Screen Time ti consente di impostare limiti di tempo sulle app e limitare i contenuti indesiderati, ma potrebbe arrivare un momento in cui vorrai disabilitarlo, soprattutto se tuo figlio è cresciuto. Quindi, continua a leggere per sapere come disattivare Screen Time sul tuo dispositivo Apple.
Sommario:
Come disattivare il tempo di utilizzo sul tuo iPhone o iPad
Prima di iOS 17, gli utenti avevano la possibilità di disattivare tutte le funzionalità di Screen Time contemporaneamente. Ma ora dovrai accedere a diverse sezioni per disabilitare le rispettive impostazioni.
Come rimuovere i limiti dell’app Screen Time sul tuo iPhone o iPad
Per disattivare tutti i limiti di tempo sulle app, vai su Impostazioni > Tempo di utilizzo > Disattiva attività app e sito web. Conferma toccando nuovamente Disattiva attività app e sito web.
Se desideri rimuovere il limite di tempo solo per alcune app, vai su Impostazioni> Tempo di utilizzo> Limiti app. Scorri verso sinistra su un’app o una categoria di app, quindi tocca Elimina > Elimina limite.
Ulteriori impostazioni che puoi disattivare individualmente sono Tempo di inattività e Distanza dallo schermo. Per disattivare il tempo di inattività, nella pagina Tempo di utilizzo, vai a Tempo di inattività > Disattiva il tempo di inattività. Per disabilitare gli avvisi sulla distanza dello schermo, tocca Distanza schermo e disattiva Distanza schermo.
Disattiva i limiti di comunicazione e le restrizioni sui contenuti sul tuo iPhone o iPad
Per rimuovere il limite su chi può contattarti durante il tempo di utilizzo o il tempo di inattività consentito, vai su Impostazioni > Tempo di utilizzo > Limiti di comunicazione > Durante il tempo di utilizzo (o Durante il tempo di inattività) e seleziona Tutti.
Successivamente, affrontiamo le restrizioni sui contenuti nelle app di comunicazione come iMessage, FaceTime e altre app di terze parti. Se non hai più bisogno di impostare il controllo genitori su un iPhone e le restrizioni sui contenuti multimediali sensibili non sono necessarie, vai su Tempo di utilizzo > Sicurezza comunicazione e disattiva Sicurezza comunicazione.
Per rimuovere tutte le altre restrizioni sui contenuti e sulla privacy, vai su Tempo di utilizzo > Restrizioni sui contenuti e sulla privacy e disattiva Restrizioni sui contenuti e sulla privacy.
Puoi anche scegliere di disabilitare selettivamente le restrizioni sui contenuti andando su Tempo di utilizzo > Restrizioni sui contenuti e sulla privacy > Restrizioni sui contenuti. Qui puoi scegliere se consentire contenuti o linguaggi espliciti per media e app specifici.
Come disattivare le notifiche relative al tempo sullo schermo sul tuo iPhone o iPad
Infine, se desideri continuare a utilizzare Tempo di utilizzo ma semplicemente non vuoi ricevere notifiche, vai su Impostazioni > Notifiche > Tempo di utilizzo e disattiva Consenti notifiche.
Dopo aver controllato quelle fastidiose notifiche sul tuo iPhone, puoi comunque controllare i dati relativi al tempo di utilizzo nell’app Impostazioni. I limiti continueranno a essere applicati e la funzionalità continuerà a funzionare normalmente.
Come disattivare il tempo di utilizzo sul tuo Mac
Disattivare la funzione Screen Time su macOS è simile ai passaggi per iOS. Non è possibile disattivare completamente Screen Time; dovrai disabilitare le sue impostazioni in diverse sezioni.
Come rimuovere i limiti dell’app Screen Time sul tuo Mac
Per disattivare tutti i limiti di tempo delle app sul tuo Mac, fai prima clic sul logo Apple nella barra dei menu e scegli Impostazioni di sistema dal menu a discesa. Quindi, seleziona Tempo di utilizzo dalla barra laterale e disattiva Attività app e sito Web nella parte inferiore del riquadro destro.
Per rimuovere limiti specifici per app o siti Web, vai su Tempo di utilizzo > Limiti app in Impostazioni di sistema. Dall’elenco, posiziona il cursore sull’app e fai clic su Modifica > Rimuovi limite. Quindi, fai nuovamente clic su Rimuovi limite per confermare.
Per disattivare solo il tempo di inattività, vai su Tempo di utilizzo > Tempo di inattività e disattiva il tempo di inattività.
Come disattivare le restrizioni sulla comunicazione e sui contenuti sul tuo Mac
Se il Mac non è più il dispositivo di tuo figlio, puoi rimuovere le restrizioni sul tempo di utilizzo sui contenuti sensibili accedendo a Impostazioni di sistema > Tempo di utilizzo > Sicurezza comunicazione. Quindi, disattiva Sicurezza comunicazione.
Successivamente, torna alla pagina principale delle impostazioni di Screen Time e fai clic su Contenuto e privacy. Per disabilitare le restrizioni su tutti i contenuti espliciti, disattiva Contenuto e privacy.
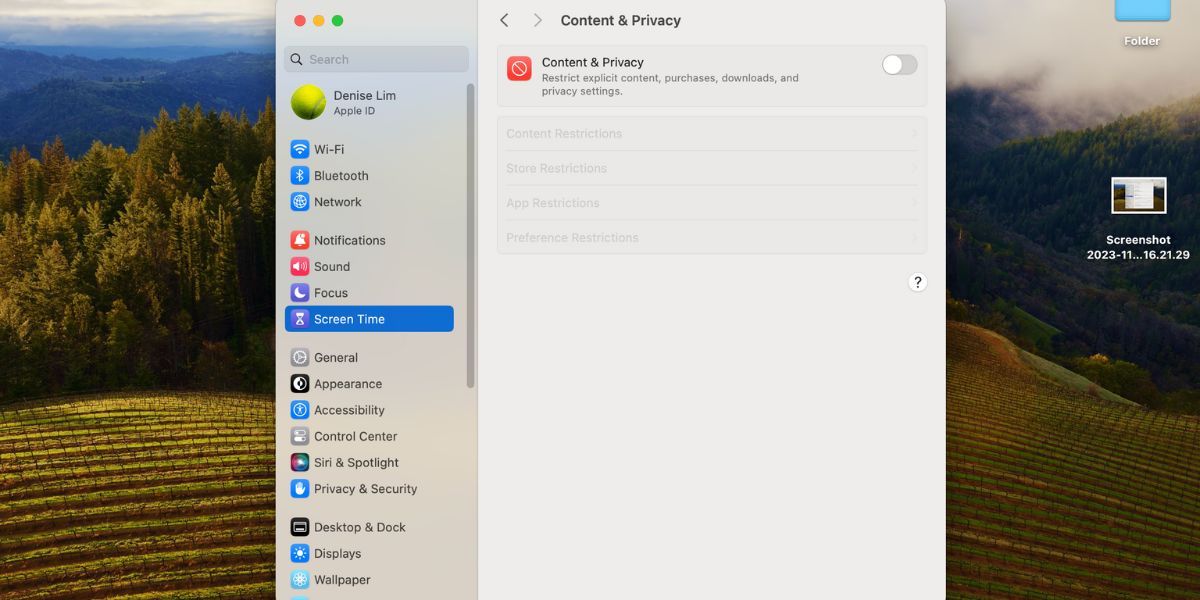
Per consentire selettivamente alcuni contenuti e limitarne altri, è possibile personalizzare le impostazioni facendo clic su una delle singole categorie elencate di seguito: Restrizioni sui contenuti, Restrizioni sullo Store, Restrizioni sulle app e Restrizioni sulle preferenze.
Come disattivare le notifiche relative al tempo sullo schermo sul tuo Mac
Se desideri comunque ricevere statistiche sull’utilizzo delle app e solo le notifiche di Screen Time ti danno fastidio, puoi disattivarle e continuare a utilizzare le altre funzionalità di Screen Time come al solito.
Per fare ciò, vai su Impostazioni di sistema > Notifiche > Tempo di utilizzo e disattiva Consenti notifiche. Qui puoi anche modificare il modo in cui ricevi le notifiche di Screen Time. Ad esempio, puoi scegliere di disattivare i suoni di notifica di Screen Time.
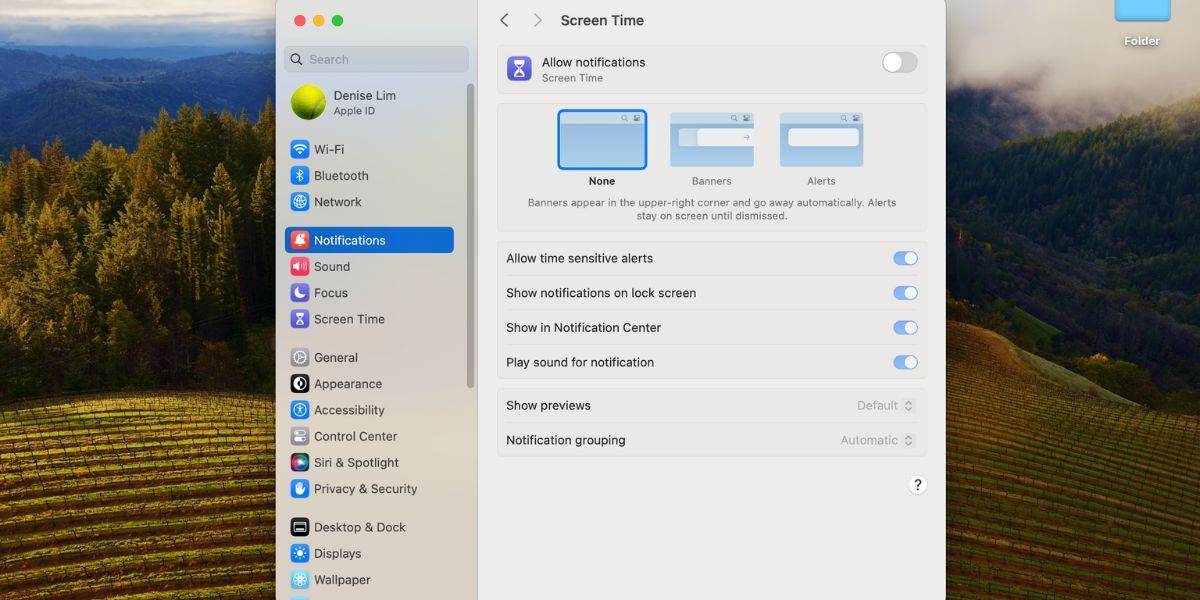
Come disattivare il tempo sullo schermo senza il passcode
Se Screen Time è stato inizialmente configurato e bloccato con un passcode sul tuo dispositivo, potrai apportare modifiche alle impostazioni di cui sopra solo se ne sei in possesso. Se non ricordi il passcode Screen Time, ci sono due soluzioni.
Il primo è reimpostare il passcode Screen Time. Sul tuo iPhone o iPad, vai su Impostazioni > Tempo di utilizzo > Cambia passcode per il tempo di utilizzo > Cambia passcode per il tempo di utilizzo > Password dimenticata. Sul Mac, vai su Impostazioni di sistema > Tempo di utilizzo > Modifica passcode.
Successivamente, inserisci il tuo ID Apple e la password dell’account. Il tuo dispositivo ti consentirà quindi di impostare un nuovo passcode per Screen Time. Tuttavia, questo metodo funziona solo se hai incluso il tuo ID Apple quando configuri il vecchio passcode Screen Time.
Se non hai incluso il tuo ID Apple durante la configurazione iniziale, l’unico modo per disattivare Screen Time senza conoscere il passcode è ripristinare le impostazioni di fabbrica del tuo iPhone o Mac.
Sfortunatamente, insieme alle impostazioni di Screen Time e al passcode, tutti i dati memorizzati sul tuo dispositivo andranno persi e sarà come se avessi appena tirato fuori un nuovo iPhone o Mac dalla scatola.
Rimuovi e modifica le impostazioni del tempo di visualizzazione
Screen Time è una funzione utile per tenere traccia di quanto tempo tu o i tuoi figli trascorrete utilizzando un iPhone o Mac. Ma a volte potresti voler fare una pausa da questa funzione o disattivarla permanentemente una volta che tuo figlio cresce.
Fortunatamente, puoi rimuovere tutti i limiti delle app Screen Time e le restrizioni sui contenuti o modificare le singole impostazioni per adattarle maggiormente alle tue esigenze. Se le notifiche sono ciò che ti dà fastidio, puoi disattivarle per continuare a utilizzare Screen Time senza distrazioni.
