Se il client Outlook inizia a comportarsi in modo strano, una delle prime cose da fare è vedere se i componenti aggiuntivi stanno causando il problema. Ecco come disabilitarli in modo da poter capire se sono il problema.
Sommario:
Cosa sono i componenti aggiuntivi?
I componenti aggiuntivi sono funzionalità extra che i fornitori di software creano per collegare la loro applicazione a Outlook. Puoi installare i componenti aggiuntivi da solo aprendo Outlook e facendo clic su Home> Ottieni componenti aggiuntivi, che ti mostrerà alcuni dei componenti aggiuntivi disponibili.

Tuttavia, la maggior parte dei componenti aggiuntivi viene installata automaticamente quando si installa un software sul computer. Potresti non utilizzare mai i componenti aggiuntivi o persino essere consapevole che sono presenti, ma non sono (di solito) malware o altro. Hanno lo scopo di rendere più facile l’utilizzo di un prodotto. Ad esempio, quando installi Lettore PDF Acrobat di Adobe, installa un componente aggiuntivo di Outlook che ti consente di creare PDF dalle e-mail.
Di solito non è necessario rimuovere i componenti aggiuntivi, ma se Outlook inizia a comportarsi in modo strano, specialmente se si blocca, si arresta in modo anomalo o si rifiuta di aprirsi, disabilitare i componenti aggiuntivi ti dirà se sono loro il problema.
Come disabilitare tutti i componenti aggiuntivi
La risoluzione dei problemi consiste nel trovare la causa di un problema. Il modo migliore per farlo è restringere gradualmente i possibili problemi fino a quando non ti rimane solo la causa del problema. In caso di problemi di Outlook, ciò significa disabilitare tutti i componenti aggiuntivi e, se il problema scompare, riabilitare i componenti aggiuntivi uno per uno per identificare quale causa il problema. Ciò è particolarmente vero se Outlook riscontra problemi all’avvio.
Il modo più semplice per disabilitare tutti i componenti aggiuntivi contemporaneamente è aprire Outlook in modalità provvisoria. Questo disabilita tutti i componenti aggiuntivi ma non cambia nient’altro, quindi se uno (o più) dei componenti aggiuntivi sta causando il problema, tutto funzionerà come previsto in modalità provvisoria. Esistono diversi modi per aprire Outlook in modalità provvisoria, a seconda della versione di Outlook e di quella di Windows in uso. Esistono un paio di metodi che generalmente dovrebbero funzionare con tutte le combinazioni delle versioni supportate di Outlook e Windows, ma se non funzionano, cerca online la tua combinazione specifica.
Metodo uno: tenere premuto il tasto Ctrl durante l’avvio di Outlook
Funziona sia che tu faccia clic su un’icona sulla barra delle applicazioni, sul desktop o dal menu di Windows. Tieni premuto il tasto CTRL sulla tastiera mentre fai clic sull’icona di Outlook (o fai doppio clic se l’icona è sul desktop). Verrà visualizzato un messaggio di conferma.
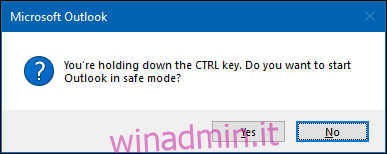
Fare clic su “Sì” per aprire Outlook in modalità provvisoria.
Metodo due: utilizzare la finestra di dialogo Esegui o il menu Start di Windows 10
In Windows 10 premi il tasto Windows, o in Windows 7 o 8 premi il tasto Windows + R. In Windows 10 questo farà apparire il menu di Windows dove puoi digitare direttamente i comandi, e in Windows 7 o 8 questo farà apparire il Run finestra di dialogo, dove puoi anche digitare i comandi di esecuzione. In ogni caso, digita “outlook.exe / safe” (senza virgolette) e quindi premi Invio. Questo farà apparire il Profile Chooser.
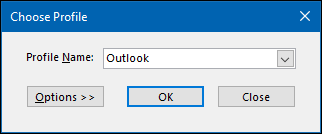
Scegli il profilo che desideri aprire (per la maggior parte delle persone ci sarà un solo profilo “Outlook” da scegliere), quindi fai clic su “OK”. Questo aprirà Outlook in modalità provvisoria.
Qualunque sia il metodo scelto, Outlook verrà aperto in modalità provvisoria. Il nome del programma nella barra dell’intestazione cambierà da “Microsoft Outlook” a “Microsoft Outlook (modalità provvisoria)”.

Tutti i componenti aggiuntivi verranno disabilitati, TRANNE alcuni componenti aggiuntivi principali di Microsoft Office. È molto improbabile che siano la causa di un problema di Outlook, ma puoi disabilitarli manualmente una volta aperto Outlook. La prossima volta che aprirai Outlook come al solito (cioè non in modalità provvisoria), i componenti aggiuntivi verranno abilitati di nuovo, a meno che tu non li abbia disabilitati manualmente.
Come disabilitare i singoli componenti aggiuntivi
L’avvio in modalità provvisoria ti dirà se uno dei tuoi componenti aggiuntivi è il problema, ma se desideri disabilitare un singolo componente aggiuntivo, ad esempio uno appena installato o un componente aggiuntivo Microsoft principale che non è disabilitato in Modalità provvisoria: puoi farlo anche tu. Fare clic su File> Opzioni, quindi fare clic sulla categoria “Componenti aggiuntivi” a sinistra.
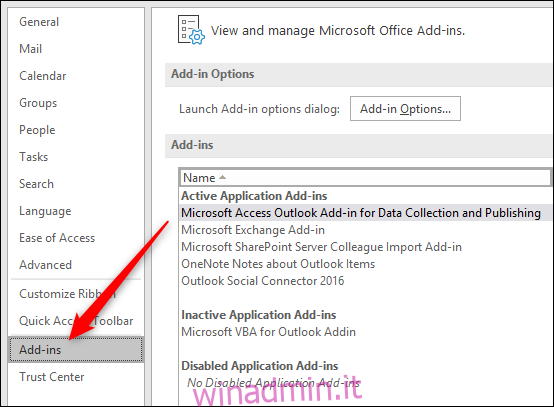
Questo aprirà la sezione Componenti aggiuntivi. Per abilitare o disabilitare i componenti aggiuntivi, assicurati che “Componenti aggiuntivi COM” sia selezionato nel menu a discesa (è l’impostazione predefinita, quindi non dovrebbe essere necessario modificarlo), quindi fai clic su “Vai”.
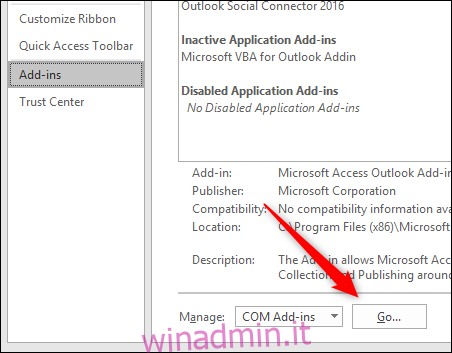
Si apre la finestra di dialogo Componenti aggiuntivi COM, in cui è possibile abilitare o disabilitare i componenti aggiuntivi.
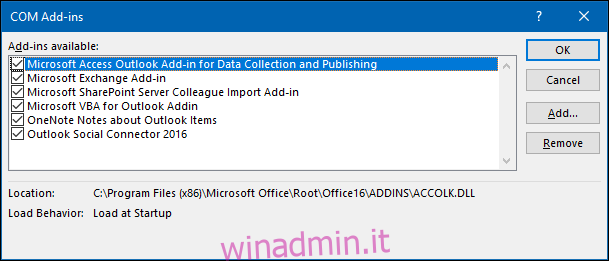
Abilitare e disabilitare è un esercizio da spuntare: un segno di spunta significa che il componente aggiuntivo è abilitato; nessun segno di spunta significa che il componente aggiuntivo è disabilitato. Per disabilitare un componente aggiuntivo, deselezionalo e fai clic su “OK”.
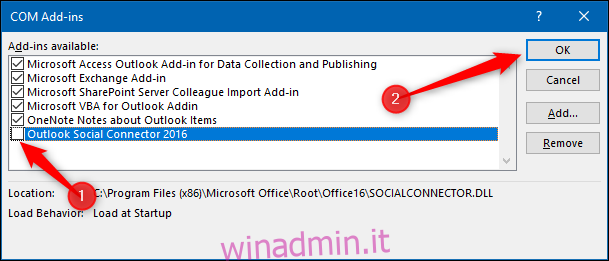
Importante: assicurati di non fare clic su “Rimuovi”. Questo disinstallerà il componente aggiuntivo selezionato, non lo disabiliterà!
Quando torni in File> Opzioni> Componenti aggiuntivi, il componente aggiuntivo disabilitato sarà visibile nella sezione dei componenti aggiuntivi disabilitati.
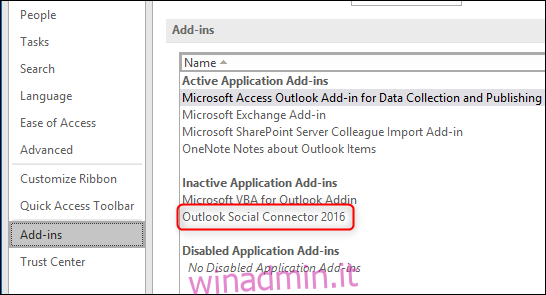
Il componente aggiuntivo rimarrà disabilitato fino a quando non lo abiliti di nuovo. Verificare se il problema si verifica quando il componente aggiuntivo è disabilitato; in tal caso, continua a disabilitare i componenti aggiuntivi uno per uno finché non trovi il colpevole.
Come abilitare i singoli componenti aggiuntivi
Dopo aver individuato quale componente aggiuntivo sta causando il problema (se qualcuno di essi lo è), è possibile riattivare qualsiasi altro componente aggiuntivo disabilitato. Abilitare i singoli componenti aggiuntivi è semplice come disabilitarli: fai clic su File> Opzioni> Componenti aggiuntivi, assicurati che “Componenti aggiuntivi COM” sia selezionato nel menu a discesa, quindi fai clic su “Vai” per aprire i Componenti aggiuntivi COM dialogo.
Seleziona i componenti aggiuntivi che desideri abilitare e quindi fai clic su “OK”. Potrebbe essere necessario riavviare Outlook per caricare i componenti aggiuntivi ed è generalmente una buona idea farlo comunque per assicurarsi che tutto funzioni correttamente.
Puoi disabilitare e abilitare i componenti aggiuntivi ogni volta che stai risolvendo un problema di Outlook. Non sono sempre la causa, ma se Outlook ha funzionato correttamente e quindi si verifica un problema dopo l’installazione di un nuovo componente aggiuntivo, è un buon punto di partenza per iniziare a cercare.

