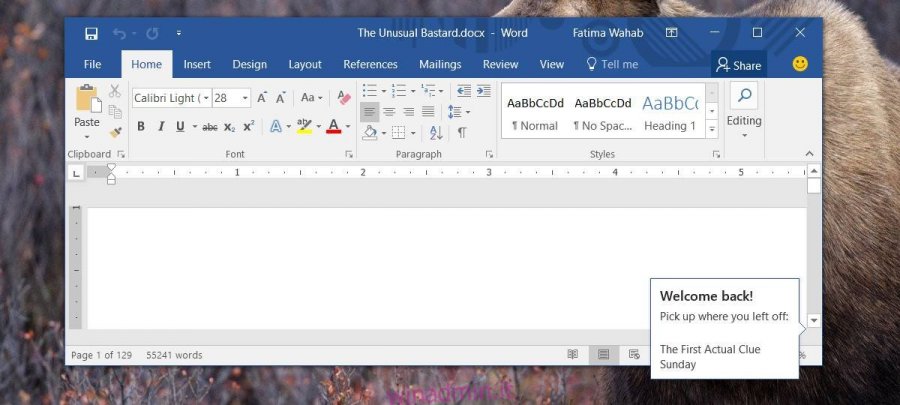MS Word ha una caratteristica “Riprendi da dove eri rimasto”. Quando chiudi un documento, Word aggiunge ai segnalibri la posizione esatta su cui stavi lavorando l’ultima volta all’interno di quel file. Lo fa identificando dove si trovava il cursore quando hai chiuso il documento. Quando lo apri di nuovo, Word ti offre di riprendere da dove avevi interrotto. Questa è una caratteristica piuttosto carina, ma questo non vuol dire che tutti la adorino. Se lo trovi fastidioso piuttosto che utile, puoi disabilitare la ripresa da dove eri interrotta in MS Word.
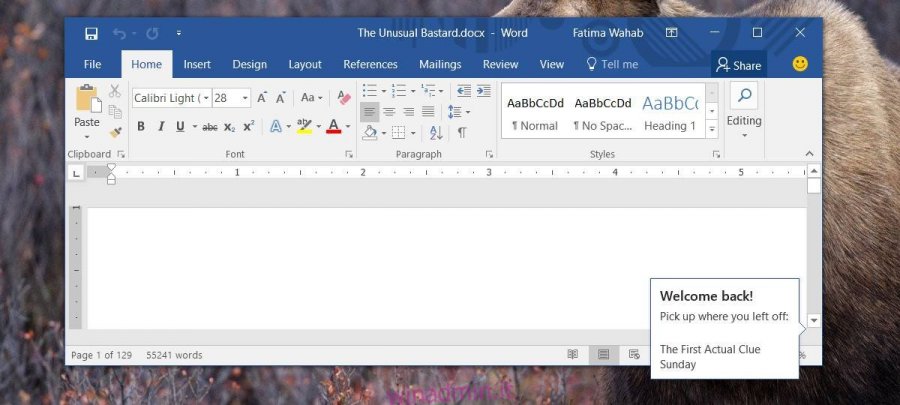
Per disabilitare la ripresa da dove eri interrotta in MS Word, è necessario modificare il registro. Avrai bisogno dei diritti di amministratore per modificare il registro.
Posizione di lettura – Registro di sistema di Windows
Apri il registro e vai alla seguente chiave;
HKEY_CURRENT_USERSoftwareMicrosoftOffice16.0WordReading Locations
La posizione sopra funziona se stai usando MS Office 2016. Se stai usando una versione precedente, ad esempio MS Office 2013, dovrai andare alla seguente posizione;
HKEY_CURRENT_USERSoftwareMicrosoftOffice13.0WordReading Locations
Si noti che l’unica differenza tra le due posizioni precedenti sono le chiavi 16.0 e 13.0. Regola questo in base alla tua versione di MS Office. Le chiavi dovrebbero essere tutte lì. Devi identificarli in base alla tua versione di MS Office.
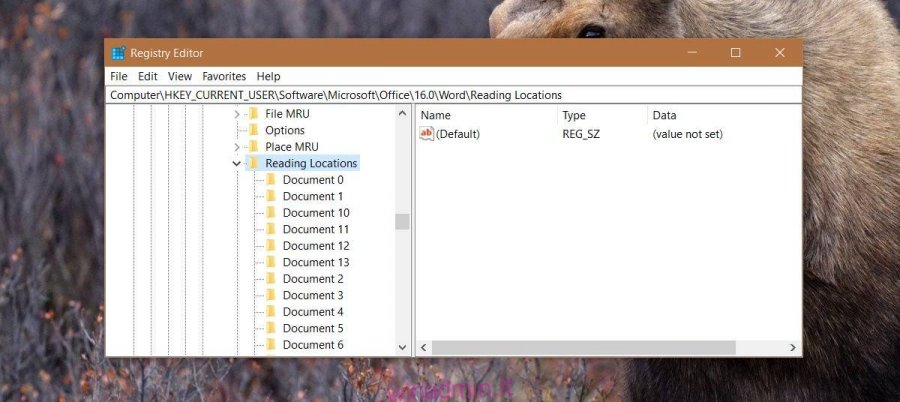
Questa chiave è il punto in cui viene memorizzato il punto di ritiro da dove era stato interrotto. Vedrai molti altri tasti sotto di esso, tutti chiamati Documento 1, Documento 2, ecc., Niente di tutto ciò ha importanza. Puoi eliminare la chiave della posizione di lettura, ma verrà ripristinata perché è stata generata automaticamente.
Disabilita riprendi da dove eri rimasto
Per disabilitare la ripresa dal punto in cui avevi lasciato per tutti i documenti, fai clic con il pulsante destro del mouse sul tasto Posizione di lettura e seleziona Autorizzazioni. Fare clic su “Avanzate”.
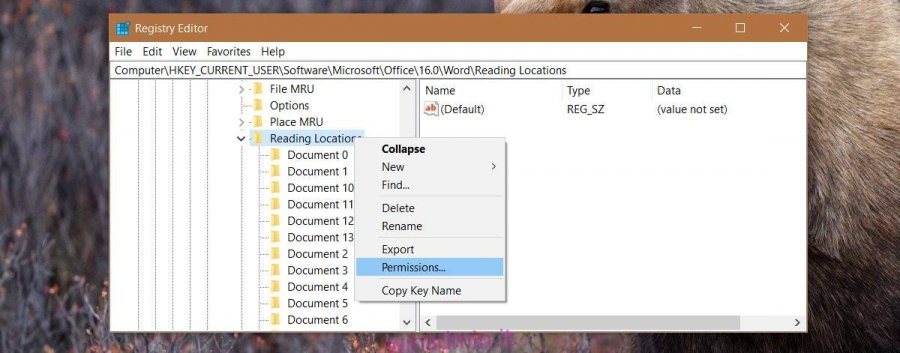
Nella schermata delle autorizzazioni avanzate, seleziona l’opzione “Sostituisci tutte le voci di autorizzazione dell’oggetto figlio con voci di autorizzazione ereditabili da questo oggetto”. Applica la modifica e riavvia il sistema.

Non vedrai più l’opzione riprendi da dove avevi interrotto quando apri un documento in MS Word. È un peccato che Microsoft non abbia aggiunto un modo più semplice per disattivarlo.
La funzionalità ha i suoi difetti. Se il tuo sistema è lento, il caricamento richiede più tempo. Spesso scorri fino al punto in cui desideri lavorare e questo è un altro pop-up da chiudere. C’è anche il problema che ti contrassegna la posizione recente in base a dove si trovava il cursore. Se fai clic in un altro punto del documento, la posizione di ritiro viene aggiornata.
Forse sarebbe stato meglio se gli utenti potessero contrassegnare la propria posizione da cui riprendere quando chiudono un documento. Ciò impedirebbe ai clic accidentali di modificarlo.