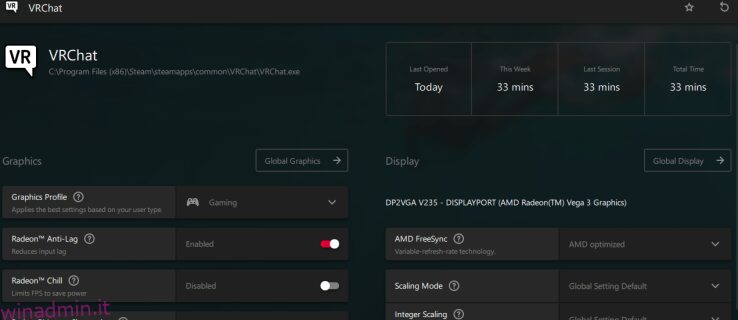AMD spinge costantemente i limiti quando si tratta di giochi. Una delle sue ultime aggiunte è la possibilità di aprire l’overlay Radeon usando la scorciatoia da tastiera Alt+R. Sfortunatamente, molti utenti trovano questa funzione fastidiosa poiché il software continua a visualizzare un messaggio che chiede loro di aprire l’overlay.
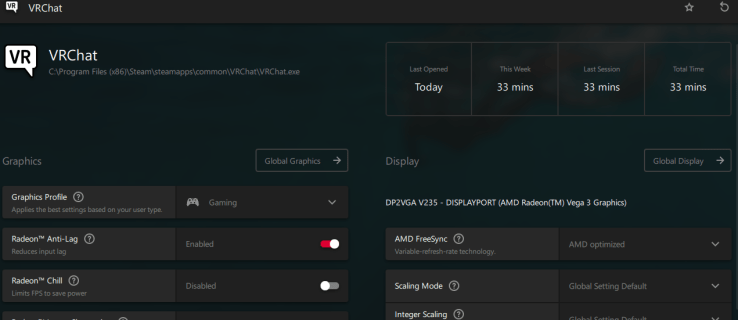
Se sei uno di questi giocatori frustrati, c’è un modo per disabilitare l’overlay Radeon. Questa guida ti mostrerà come porre fine a questi continui messaggi pop-up.
Sommario:
Disabilita l’Overlay Radeon
Quando si gioca a un gioco o si avvia un’app che utilizza la scheda video AMD, viene visualizzato l’overlay Radeon Software Adrenalin. Dopo aver aperto il programma, la dashboard di Radeon mostra le prestazioni del gioco e le varie scorciatoie che puoi utilizzare durante il gioco. Alcuni giocatori trovano utile la dashboard, ma altri potrebbero fare a meno delle continue interruzioni. L’overlay di gioco può anche pasticciare con i tasti di scelta rapida utilizzati da altri programmi e app.
Se desideri disabilitare questa funzione, i passaggi descritti qui ti guideranno attraverso il processo:
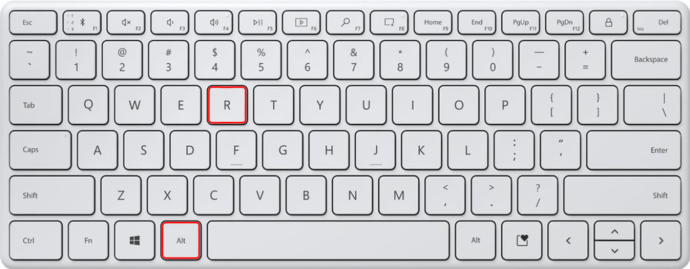
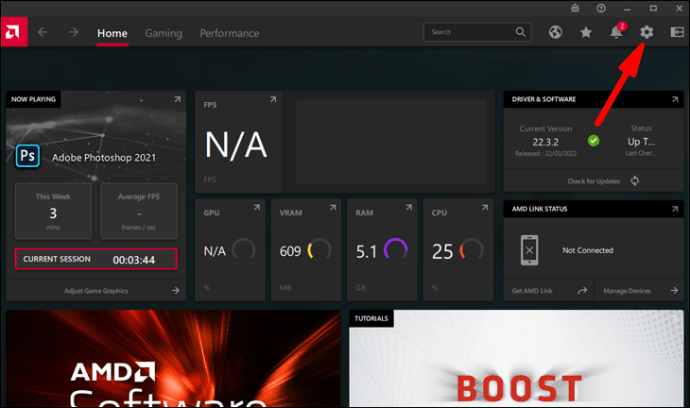
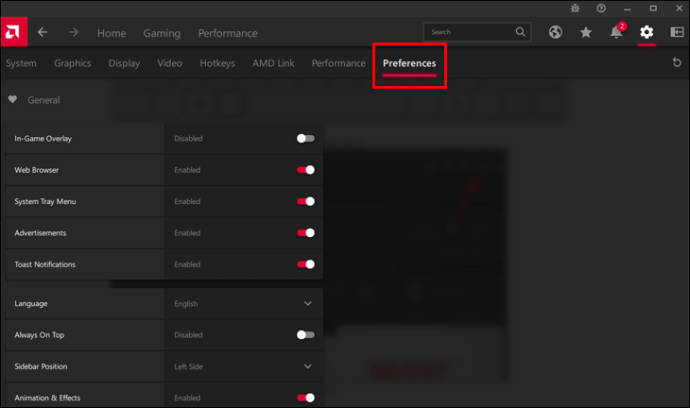
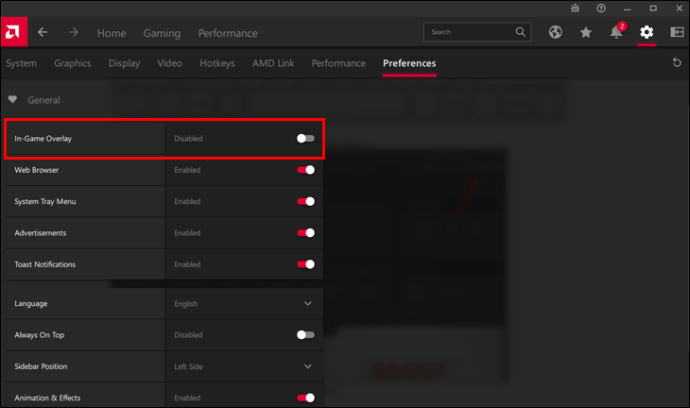
Una volta disabilitato l’interruttore Overlay di gioco, l’overlay non verrà più visualizzato sullo schermo. Anche la scorciatoia ALT + R sarà inattiva e non potrà interferire con altre app.
Il tasto di scelta rapida per disattivare la sovrapposizione di Radeon
Anche dopo aver disabilitato In-Game Overlay, le scorciatoie da tastiera per il software Radeon possono ancora essere utilizzate dalle app di Windows e dai programmi desktop. Alcune funzionalità della tastiera come premere Ctrl + Maiusc + S per aprire l’app Paint non funzioneranno più. Dovrai disattivare i tasti di scelta rapida overlay Radeon per risolvere questi conflitti.
Ecco come farlo:
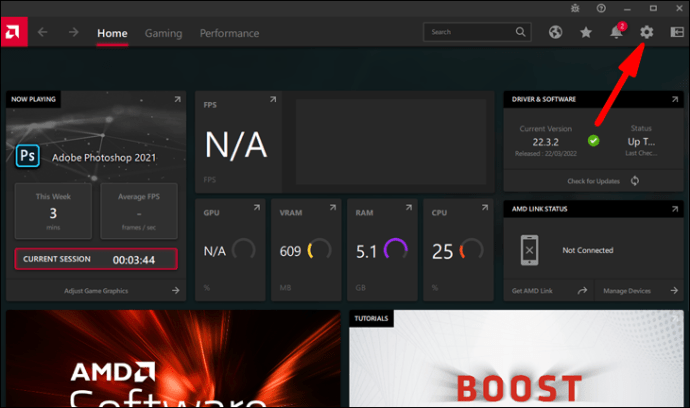
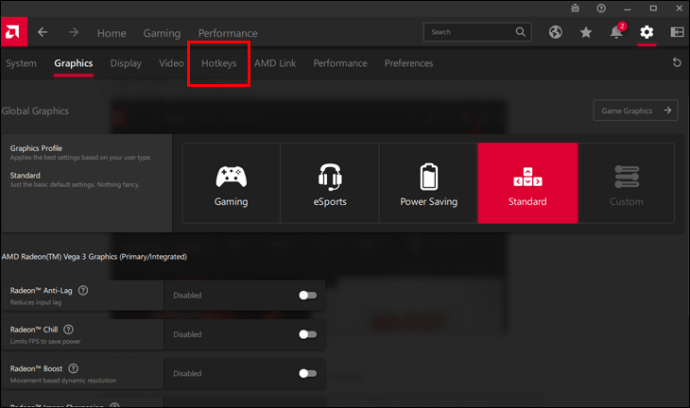
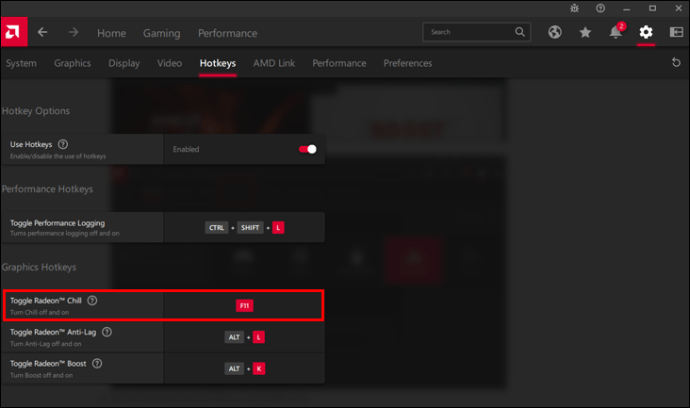
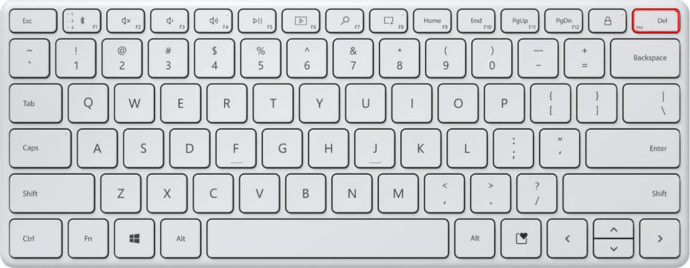
Il tasto di scelta rapida in sovrapposizione Radeon per quella scorciatoia non sarà più attivo. Ripeti questo processo per tutte le scorciatoie di sovrapposizione che desideri separare.
Disinstalla il software Radeon
Anche se questo sarebbe un passo drastico, potresti anche eliminare Radeon dal tuo computer per interrompere i messaggi pop-up sovrapposti. Ecco come rimuovere il software Radeon dal tuo PC:
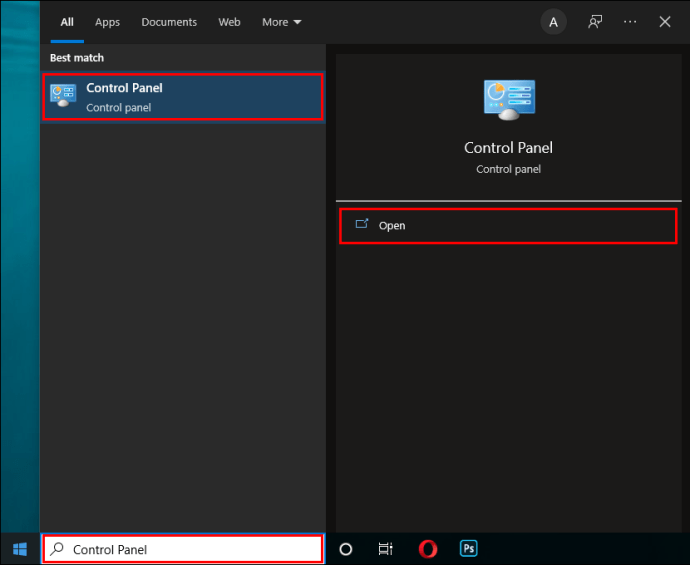
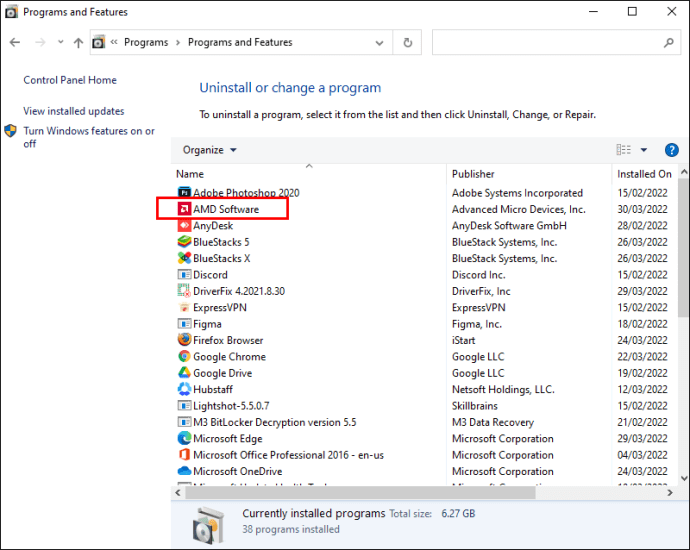
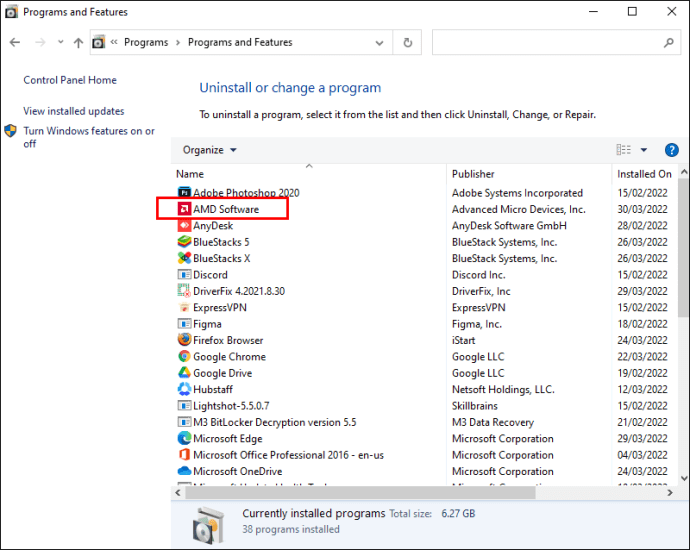
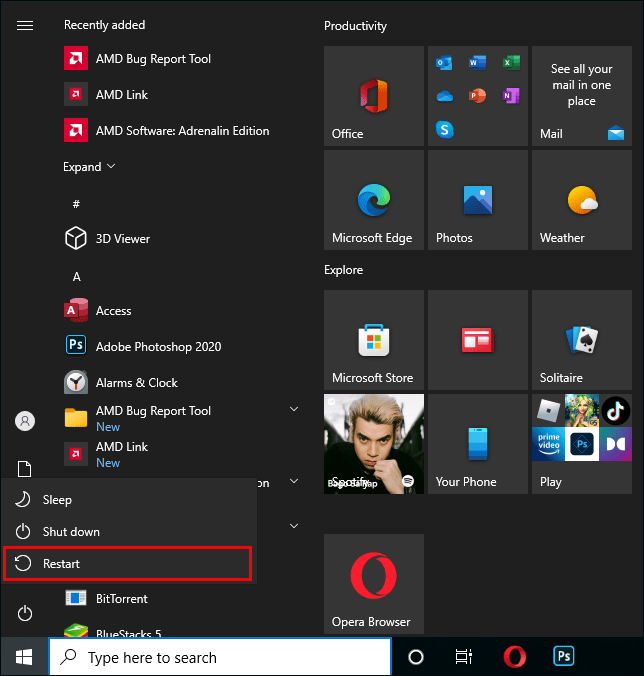
Ora hai disinstallato Radeon dal tuo PC. È importante tenere presente che la rimozione di Radeon influirà negativamente sui display grafici sul monitor.
Come utilizzare le funzionalità di Radeon senza sovrapposizione
Ora che hai disabilitato l’overlay Radeon, potresti chiederti come utilizzare le straordinarie funzionalità del software. Questo elenco ti mostrerà come accedere a Radeon per mettere a punto la tua grafica di gioco e migliorare le prestazioni.
Affina la computer grafica
Molte modifiche grafiche possono influire gravemente sulla frequenza dei fotogrammi. Fortunatamente, AMD ha creato una soluzione chiamata Image Sharpening che migliorerà la nitidezza pur avendo un impatto minimo sulle prestazioni. Ecco come abilitarlo:
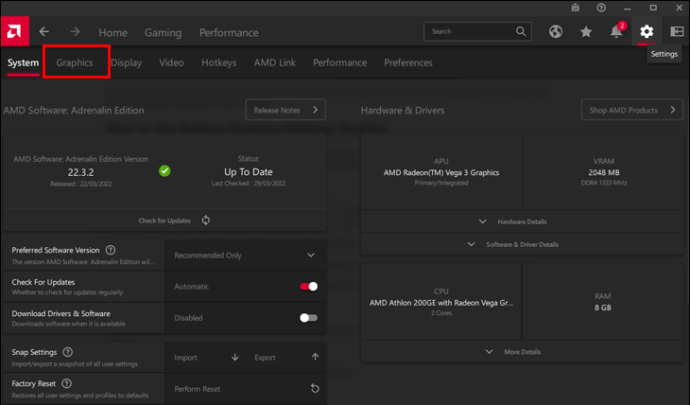
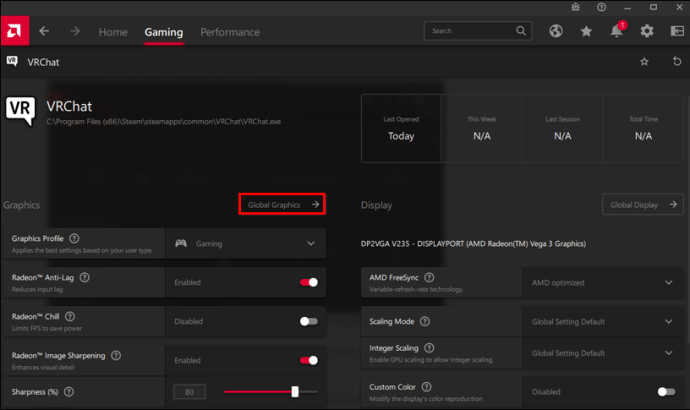
I risultati saranno più evidenti nei giochi in cui la grafica è al di sotto della risoluzione massima del tuo PC.
Overclock
L’overclock dovrebbe essere tentato solo se non sai cosa stai facendo. Ecco come eseguire l’overclock utilizzando il software Radeon:
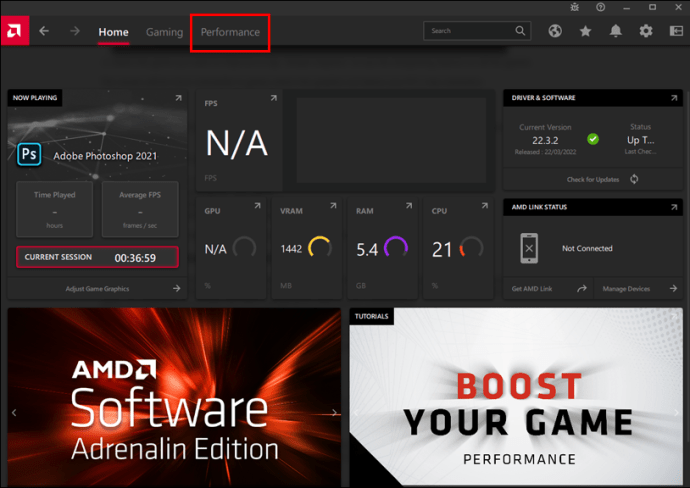
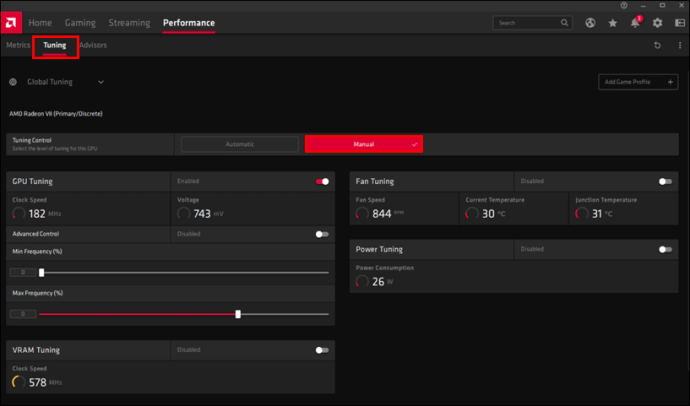
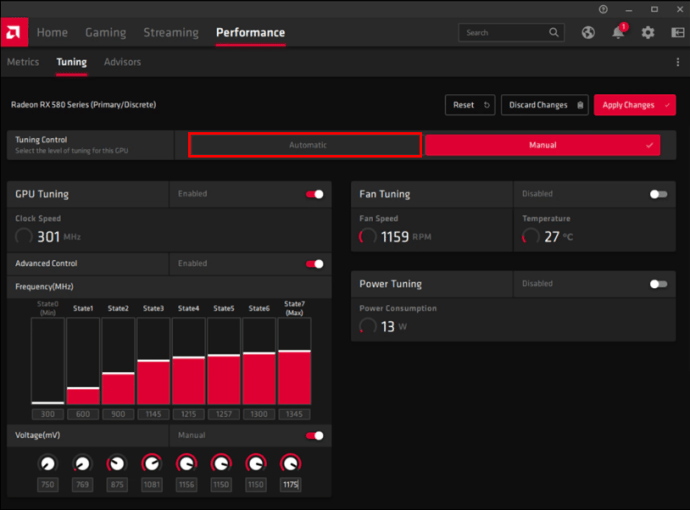
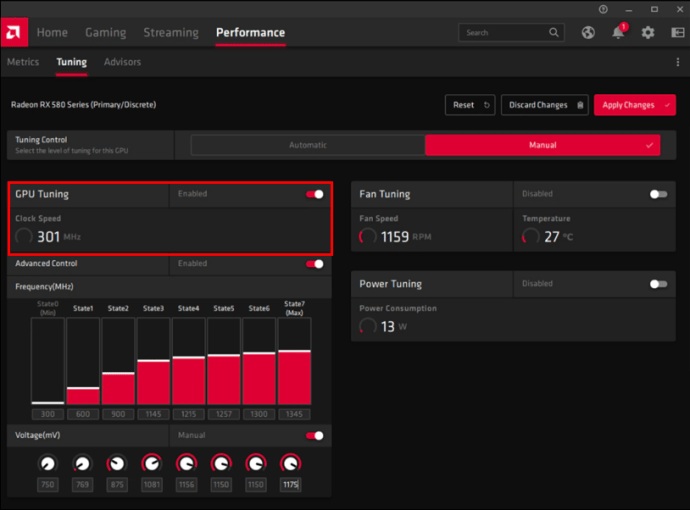
Le tue nuove impostazioni di overlock dovrebbero ora aumentare le prestazioni del tuo gioco.
Monitora la temperatura e il frame rate
Molti giocatori si affidano ad app di terze parti come Afterburner per monitorare le prestazioni del proprio PC, ma puoi visualizzare questi dati dalle impostazioni del software. Facendo clic sull’overlay Performance, vedrai tutte le informazioni vitali sul tuo gioco. È fondamentale monitorare la temperatura della GPU durante l’overclocking.
Se hai disabilitato la funzione di sovrapposizione, dovrai accedere alla dashboard di Radeon per trovare queste statistiche. Dalla schermata del dashboard, vai alla scheda “Prestazioni” e monitora la temperatura e il frame rate della GPU. Lo svantaggio principale di questo metodo è che non sarai in grado di ottenere queste informazioni con il clic di un pulsante come con l’overlay.
Migliora sincronizzazione e FreeSync
Se hai un monitor FreeSync e non hai attivato la funzione nelle impostazioni Radeon, non stai sfruttando la bassa latenza e il minimo tearing dello schermo. Questa funzione adatta la frequenza di aggiornamento del monitor alla frequenza dei fotogrammi del gioco.
Se non hai un monitor FreeSync, c’è ancora un modo per aggirare questo problema con una versione più recente di vsync chiamata Enhanced Sync. Con Enhanced Sync, dovresti riscontrare meno tearing dello schermo, ma non sarà in grado di aumentare il ritardo di input o ridurre la frequenza dei fotogrammi allo stesso modo di vsync.
Puoi utilizzare FreeSync e Enhanced Sync contemporaneamente per migliorare le prestazioni. Vai su “Impostazioni”, “Schermo”, “Sincronizzazione avanzata”, quindi “Grafica” per ottimizzare il tuo gioco.
Registrazione di replay istantanei
I momenti migliori del gioco spesso non sono pianificati. Non sai in anticipo se segnerai un gol spettacolare o uscirai in un tripudio di gloria sparatutto. Ecco a cosa serve Instant Replay. Ti permette di vedere questi fantastici momenti, immortalandoli per sempre.
Poiché il tasto di scelta rapida Ctrl + Maiusc + S non sarà più funzionante, dovrai accedere alla cartella Windows in cui sono salvati questi file per visualizzare i clip di Instant Replay. Dovrebbero essere nella cartella “Video”.
Modernizza i vecchi giochi
Le Impostazioni Radeon ti consentono di modificare la grafica del tuo gioco in base al gioco. Alcune di queste funzionalità si applicano solo ai giochi DirectX 9 e non sono necessarie per i giochi moderni poiché i nuovi giochi hanno già questa opzione nelle loro impostazioni.
Molti giochi più vecchi non hanno questi miglioramenti grafici. Se stai cercando di modificare la grafica del tuo gioco, segui questi passaggi:
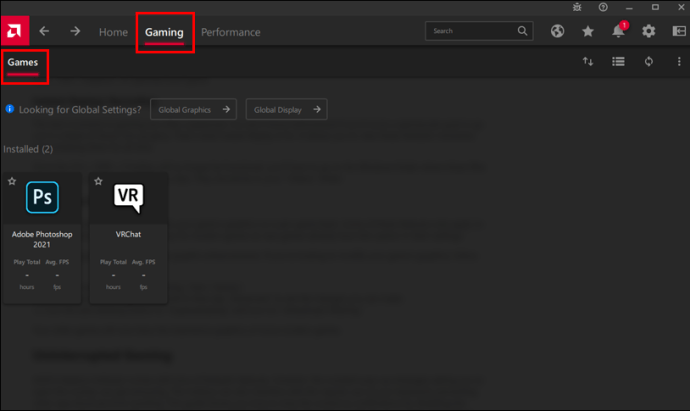
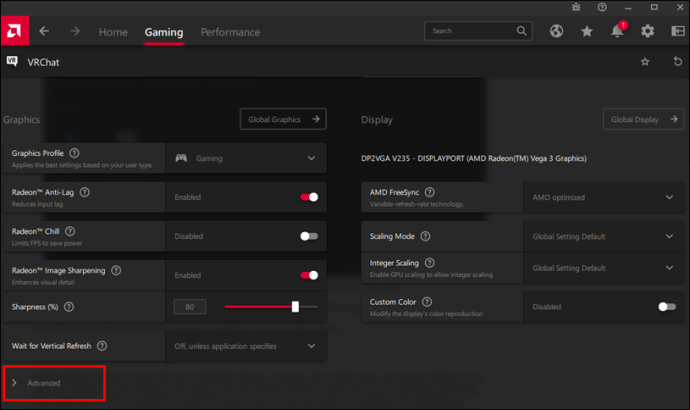
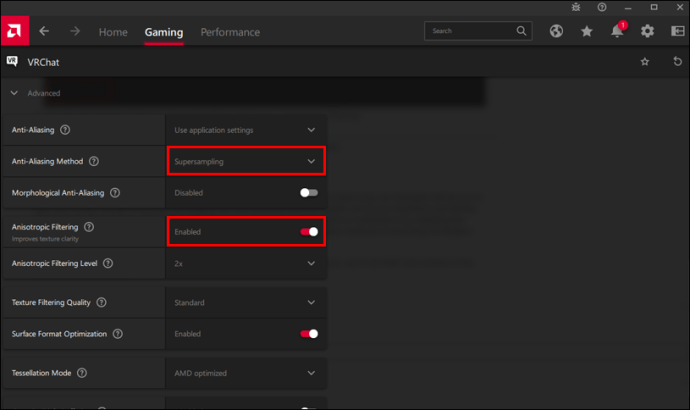
I tuoi vecchi giochi ora avranno la grafica impressionante dei giochi più moderni.
Gioco ininterrotto
Il software Radeon di AMD include tantissime fantastiche funzionalità. Tuttavia, i continui messaggi pop-up che ti chiedono di aprire l’overlay possono diventare fastidiosi. I tasti di scelta rapida possono anche interferire con l’uso regolare della tastiera, impedendo il funzionamento di altre scorciatoie delle app. Questa guida ti mostra come fermare le numerose notifiche disabilitando l’overlay Radeon. Ti guida anche attraverso la disattivazione dei tasti di scelta rapida e metodi alternativi per accedere alle funzionalità di Radeon. Con queste informazioni, puoi goderti un gioco ininterrotto.
Hai disabilitato l’overlay Radeon sul tuo computer? Che metodo hai usato per farlo? Fatecelo sapere nella sezione commenti qui sotto.