Essendo una delle app per conferenze dal vivo più popolari sul mercato, è naturale che Zoom abbia un’opzione di chat per completare la comunicazione video/audio. L’opzione chat, ovviamente, non è un’opzione obbligatoria. Che tu sia nel bel mezzo di una riunione o meno, la chatoption può essere disattivata in Zoom.

In questa guida imparerai come disabilitare la funzione di chat in Zoom su vari dispositivi su cui l’app è disponibile.
Sommario:
Come disabilitare la chat in Zoom su iOS e Android
Sebbene le app abbiano spesso le stesse funzionalità su iOS e Android, a volte potrebbero funzionare in modo diverso. Ma non per Zoom, dove le impostazioni sono simili se non identiche su entrambi i principali sistemi operativi mobile/tablet.
La disabilitazione dell’opzione chat funziona allo stesso modo su dispositivi iOS e Android. Ecco come farlo.
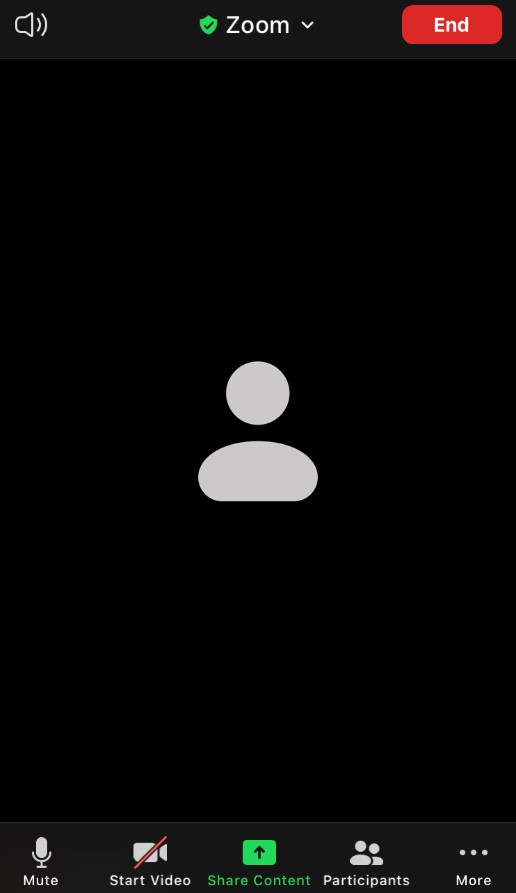
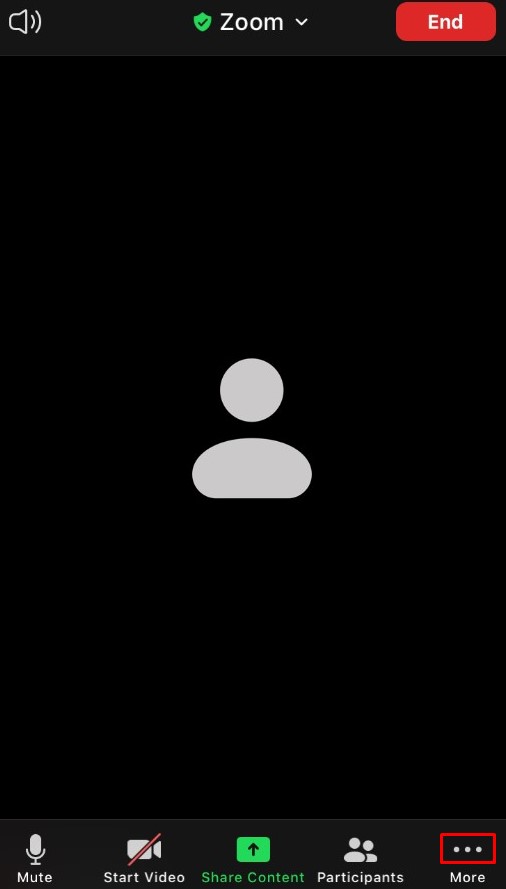
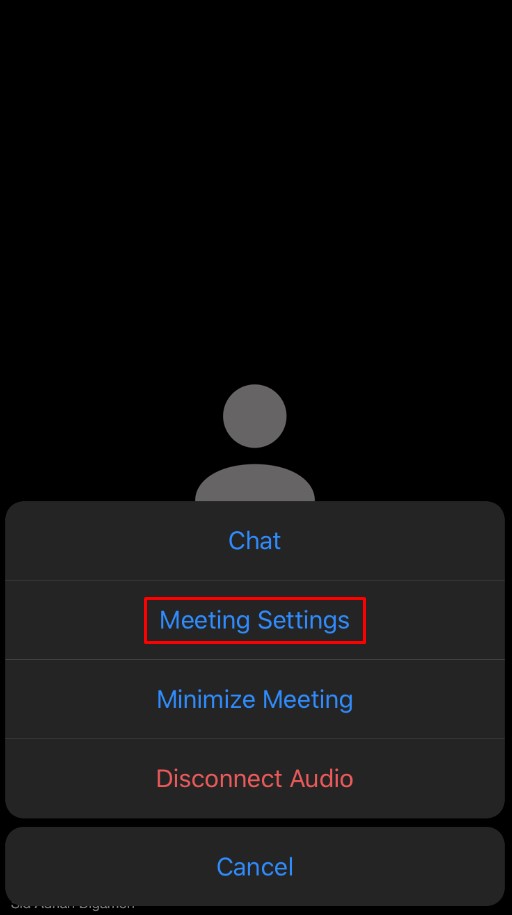
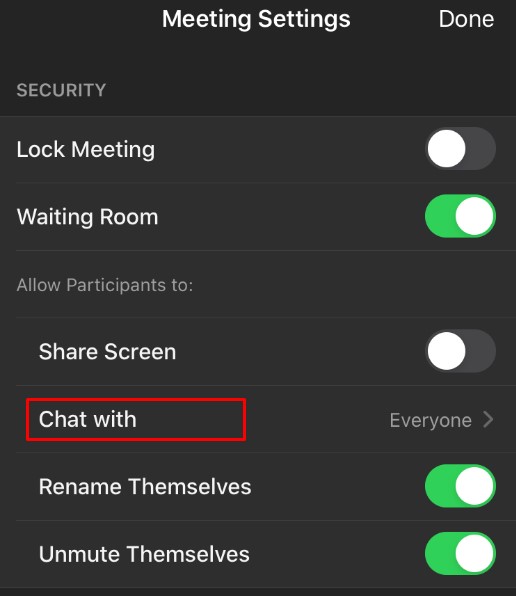
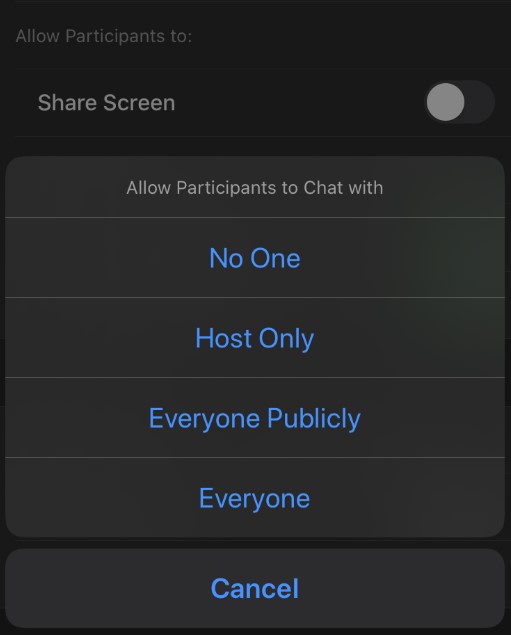
Tieni presente che come host potrai comunque inviare messaggi al gruppo. Tuttavia, se selezioni Nessuno, nessuno dei partecipanti sarà in grado di inviare messaggi all’interno della chat.
Come disabilitare la chat in Zoom su un PC Windows, Mac o Chromebook
Sì, l’app esiste per computer Windows e Mac. I due funzionano più o meno allo stesso modo. Puoi anche eseguire una riunione tramite il browser web, nel qual caso gli utenti Windows, Mac e Chromebook accederanno alla stessa app web disponibile online. Ecco come disabilitare la funzione chat in Zoom sul tuo computer.
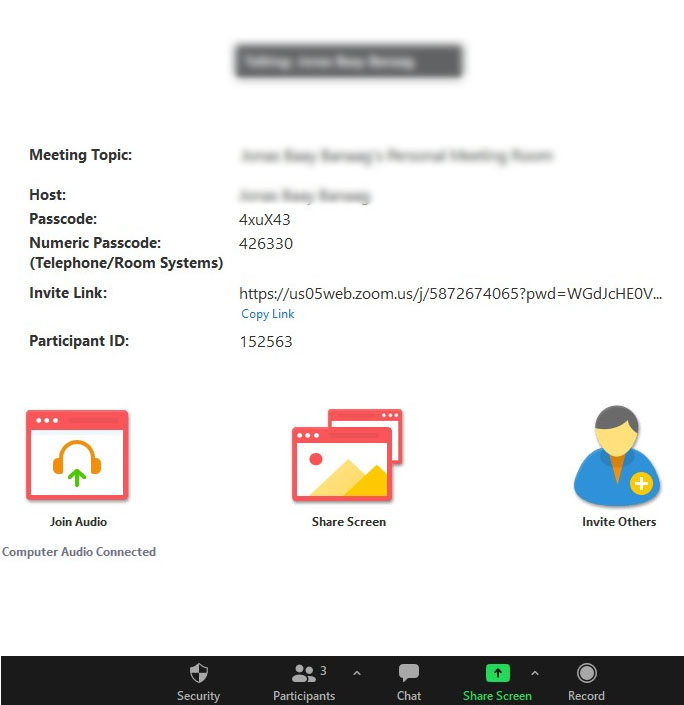


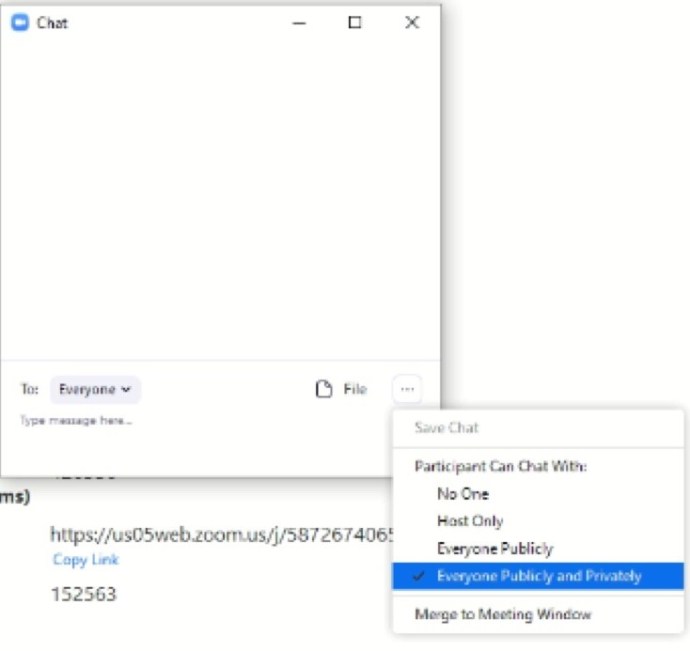
Questo è tutto. Se hai selezionato Nessuno, le persone non saranno in grado di chattare all’interno della riunione Zoom. Tuttavia, potrai comunque utilizzare la chat e tutti all’interno della chat potranno vedere i messaggi.
Chi può modificare le opzioni di chat
Ogni riunione Zoom ha un host che avvia la riunione e invita/consente ad altri di partecipare. L’ospite, prevedibilmente, ha il pieno controllo della riunione.
Solo l’organizzatore di una riunione ha il potere di modificare le impostazioni della chat. In qualità di partecipante, non puoi abilitare/disabilitare la capacità tua o di chiunque altro di partecipare alla chat di testo.
Come disabilitare la chat in Zoom durante una riunione
È possibile modificare le impostazioni della chat nel mezzo di una riunione. In effetti, il tutorial sopra spiega come farlo in riunione.
Sebbene tu possa pianificare e pianificare riunioni, nonché impostare varie opzioni prima che la riunione abbia luogo, non puoi disabilitare la chat in anticipo. L’unico modo per disabilitare la chat in una riunione Zoom è quando è in diretta.
Le diverse opzioni di Zoom Chat
Come hai già notato, ci sono tre opzioni di chat di base su tutti i dispositivi.
- L’opzione predefinita (Tutti su iOS/Android e Tutti pubblicamente e privatamente su dispositivi informatici) consente a tutti coloro che partecipano a una riunione di comunicare tra loro in privato o pubblicamente.
- L’opzione Tutti pubblicamente è il primo livello di restrizione sulle chat di Zoom. Consente comunque a tutti di comunicare con tutti gli altri tramite messaggi di testo, ma limita la comunicazione privata tra i partecipanti.
- L’opzione Solo host consente ai partecipanti di inviare messaggi di testo solo all’host (tu).
- Infine, l’opzione Nessuno impedisce a tutti di impegnarsi in qualsiasi forma di comunicazione testuale. Tu, come host, potrai comunque utilizzare la chat e i partecipanti vedranno i tuoi messaggi.
Suggerimenti utili per la chat su Zoom
Sebbene Zoom sia stato realizzato pensando alle chiamate in conferenza audio e video, la funzione di chat è praticamente inevitabile. Ora, per quanto semplice possa sembrare, la funzione di chat su Zoom ti offre in realtà alcune fantastiche funzionalità da utilizzare. Ecco qui alcuni di loro.
Menzione di persone
Come qualsiasi piattaforma di social media o app di messaggistica istantanea, Zoom ti consente di menzionare altri partecipanti alla chat. Probabilmente hai familiarità con il funzionamento.
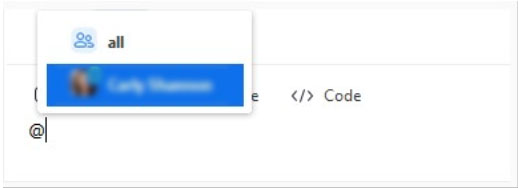
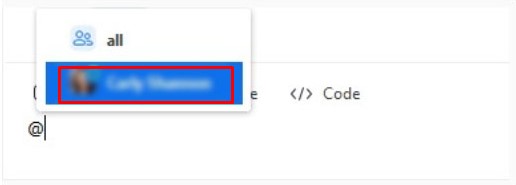

Invio di annunci
Questa bella funzionalità è disponibile solo per i membri a pagamento. Gli annunci sono un problema leggermente più grande del menzionare le persone, quindi dovrai eseguire alcuni passaggi per farlo.
Supporto per file di chat Zoom
Una delle cose più fantastiche della funzione di chat di Zoom è che supporta la stragrande maggioranza dei tipi di file. I tipi di file possono essere limitati dall’host, supponendo che abbiano un abbonamento a pagamento.
Salvataggio delle chat
Ci sono una serie di motivi per cui potresti voler salvare una conversazione di chat Zoom. Puoi selezionare l’intera conversazione, premere Ctrl+C e incollarla da qualche parte. Fortunatamente, Zoom lo rende molto semplice. Puoi anche indicare a Zoom di salvare automaticamente le tue chat. Questo viene fatto dal menu Impostazioni trovato nel tuo account del browser Zoom. L’impostazione che stai cercando si chiama Salvataggio automatico delle chat. Attiva l’interruttore accanto ad esso.
Ecco come salvare una chat manualmente.


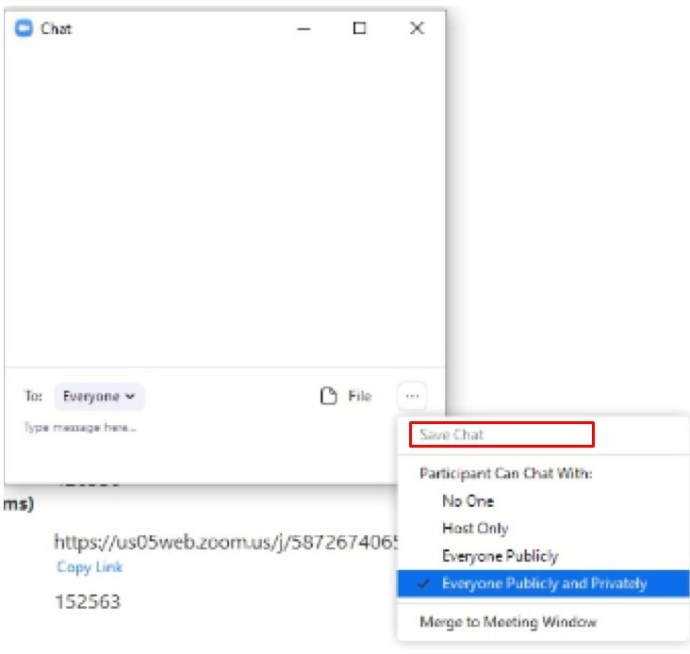
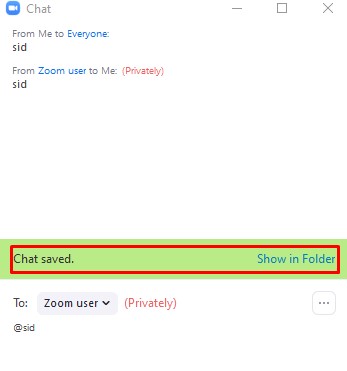
Domande frequenti aggiuntive
È possibile disabilitare permanentemente tutte le chat private per tutte le riunioni che creo in Zoom?
Sebbene non sia possibile abilitare/disabilitare una chat come parte delle opzioni di pianificazione di Zoom, è possibile disabilitare permanentemente le chat di Zoom.
1. Per fare ciò, apri il tuo browser preferito e accedi al tuo account Zoom.
2. Quindi, vai su Impostazioni e seleziona la categoria Personale nella barra a sinistra.
3. Selezionare In riunione (Base). Vedrai l’interruttore della chat, spegnilo. Puoi anche disabilitare l’opzione Chat privata e impedire ai partecipanti di salvare la chat.
Quando uno schermo è condiviso in Zoom, la finestra della chat privata è visibile agli altri?
Per impostazione predefinita, la finestra Zoom non sarà condivisa con altri partecipanti come parte dell’esperienza di condivisione dello schermo. Quindi, per impostazione predefinita, la chat privata non è visibile agli altri partecipanti a una riunione Zoom. Tuttavia, se vuoi che gli altri partecipanti vedano il tuo schermo Zoom, puoi attivare questa impostazione. Questo è utile quando l’host vuole spiegare le funzioni Zoom ad altri.
1. Per fare ciò, assicurati che l’opzione Mostra finestre di zoom durante la condivisione dello schermo sia abilitata in In riunione (Base).
Come host, posso visualizzare le chat private in Zoom?
Secondo il sito Web di Zoom, “I messaggi privati tra i partecipanti non sono visualizzabili dall’host”. Sebbene le chat e i messaggi pubblici siano registrati nel cloud o su un computer, il tuo host non potrà mai accedere ai messaggi inviati privatamente. Tuttavia, Zoom avverte che è meglio se riservi le tue opinioni a te stesso, poiché è facile inviare accidentalmente un messaggio privato alla chat globale.
Zoom è privato?
Finché invii messaggi pubblicamente all’interno di una chat, ci sono prove che hai inviato i messaggi. Le riunioni vengono salvate sul cloud, sul dispositivo utilizzato o su entrambi contemporaneamente. Poi c’è la questione della crittografia. Sì, le chat Zoom possono essere crittografate, ma la crittografia è disabilitata per impostazione predefinita.
1. Per accenderlo, devi attivare l’interruttore accanto a Richiedi crittografia per endpoint di terze parti (H323/SIP). Questa impostazione si trova nella sezione In riunione (Base) nel menu delle impostazioni del browser.
Posso usare Zoom per uso personale?
Sebbene Zoom fosse inizialmente destinato all’uso aziendale, il piano gratuito dell’app è sufficiente per eseguire riunioni video, audio e testuali di base. In quanto tale, Zoom è sicuramente adatto per l’uso personale tra amici e familiari. Tuttavia, il piano a pagamento porta grandi vantaggi.
Modifica delle impostazioni della chat di Zoom
Sebbene non sia l’obiettivo principale di Zoom, l’opzione chat vanta una solida versatilità. In qualità di organizzatore della riunione, puoi selezionare i tipi di messaggio che i partecipanti alla riunione possono inviare, nonché modificare varie altre opzioni.
Si spera che questa guida ti abbia aiutato a aggirare le impostazioni di base della chat di Zoom. Se alcune delle tue domande rimangono senza risposta, sentiti libero di passare ai commenti qui sotto e contattaci. La nostra comunità è più che disposta ad aiutare.

