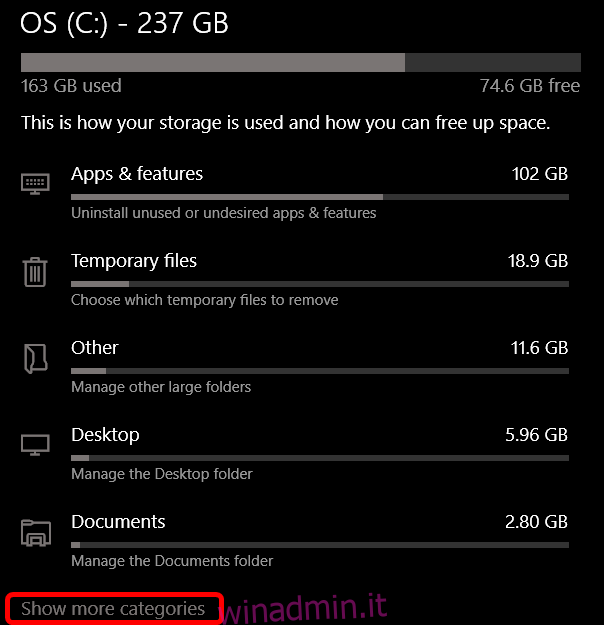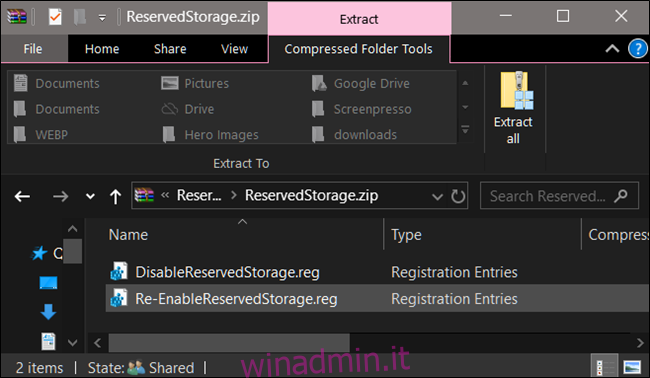A partire dall’aggiornamento di maggio 2019, Windows 10 riserverà circa 7 GB di spazio di archiviazione del dispositivo per aggiornamenti e file opzionali. Ciò garantirà una facile installazione degli aggiornamenti in futuro, ma puoi recuperare quello spazio se lo desideri.
Sommario:
Cos’è lo spazio di archiviazione riservato?
Windows richiede una certa quantità di spazio libero su disco per l’aggiornamento. Gli aggiornamenti non verranno installati se il PC non dispone di spazio libero sufficiente. Con il recente aggiornamento di maggio 2019, Microsoft mira a risolvere questo problema riservando spazio su disco per aggiornamenti futuri.
Prima, se non avessi abbastanza spazio libero su disco sul tuo PC, Windows non riusciva a installare correttamente gli aggiornamenti. L’unica soluzione è liberare spazio di archiviazione prima di continuare.
Con lo “spazio di archiviazione riservato”, Microsoft fa in modo che Windows 10 riservi almeno 7 gigabyte di spazio sul disco rigido per garantire che gli aggiornamenti possano essere scaricati, indipendentemente dalla quantità di spazio su disco disponibile.
Quando non viene utilizzato dai file di aggiornamento, l’archiviazione riservata verrà utilizzata per app, file temporanei e cache di sistema, migliorando le funzioni quotidiane del PC.
In altre parole, l’archiviazione riservata non significa che Windows stia utilizzando 7 GB di spazio in più, ma probabilmente memorizza alcuni file temporanei che normalmente sarebbero archiviati altrove sull’unità di sistema.
Come verificare se il tuo PC dispone di spazio di archiviazione riservato
Prima di andare oltre, assicurati che il tuo sistema utilizzi l’archiviazione riservata. In caso contrario, non è necessario andare avanti, perché Windows non riserva alcuno spazio di archiviazione aggiuntivo sul tuo dispositivo. Puoi verificare se il sistema sta utilizzando o meno spazio di archiviazione aggiuntivo, e quanto, tramite l’app Impostazioni.
Questa funzione verrà abilitata automaticamente sui nuovi PC con Windows 10 versione 1903 (l’aggiornamento di maggio 2019) preinstallato, insieme alle installazioni pulite di Windows 10 versione 1903. Se stai aggiornando da una versione precedente di Windows 10, Archiviazione riservata non sarà abilitato.
Per verificare se Windows utilizza l’archiviazione riservata, vai su Impostazioni> Sistema> Archiviazione. (Puoi aprire rapidamente l’app Impostazioni premendo Windows + i sulla tastiera.) Fai clic su “Mostra altre categorie” sotto l’elenco degli elementi che occupano spazio.
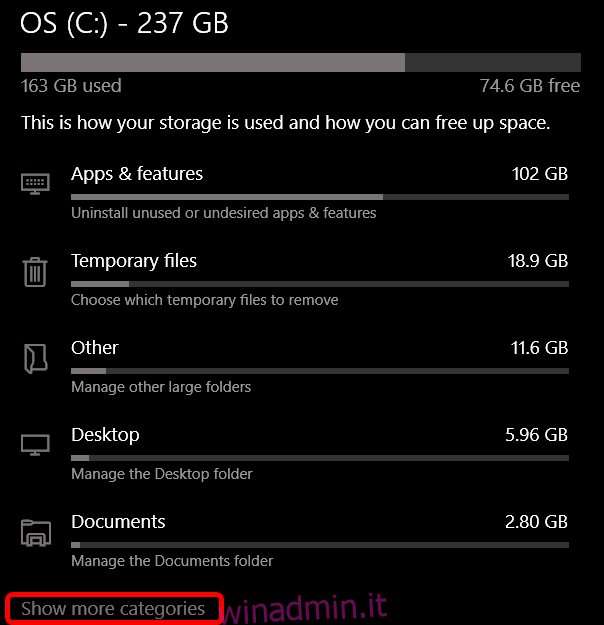
Fare clic su “Sistema e riservato”.
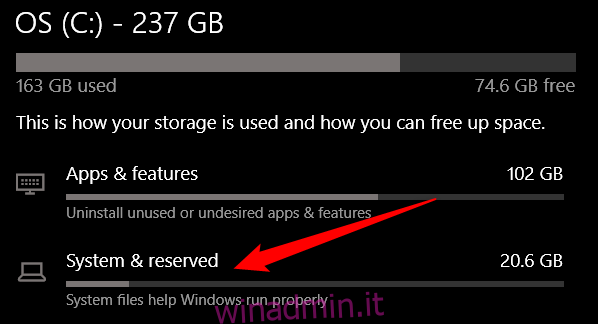
Se abilitato sul tuo PC, vedrai la sezione “Archiviazione riservata” con 7+ GB di spazio di archiviazione in uso. Se non vedi “Archiviazione riservata” qui, il tuo sistema non ha la funzione “Riserva di archiviazione” abilitata.
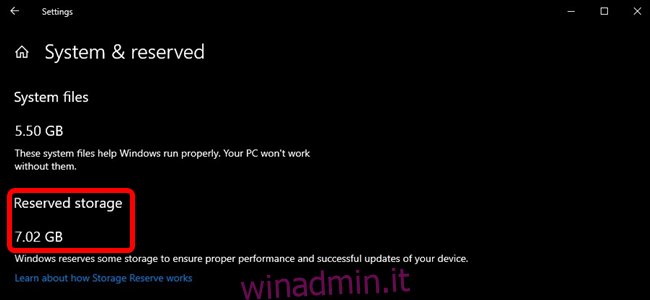
Dovresti disabilitare l’archiviazione riservata?
È possibile liberare un po ‘di spazio di archiviazione riservato disinstallando le funzionalità opzionali (Impostazioni> App e funzionalità> Gestisci funzionalità opzionali) e i language pack (Impostazioni> Ora e lingua> Lingua).
Tuttavia, se desideri liberare la quantità massima di spazio, dovrai disabilitare completamente la funzionalità di archiviazione riservata. Microsoft raccomanda di non farlo, spiegando:
Il nostro obiettivo è migliorare le funzioni quotidiane del tuo PC assicurando che le funzioni critiche del sistema operativo abbiano sempre accesso allo spazio su disco. Senza spazio di archiviazione riservato, se un utente quasi riempie il proprio spazio di archiviazione, diversi scenari di Windows e applicazioni diventano inaffidabili. Windows e gli scenari applicativi potrebbero non funzionare come previsto se necessitano di spazio libero per funzionare. Con l’archiviazione riservata, gli aggiornamenti, le app, i file temporanei e le cache hanno meno probabilità di sottrarre spazio prezioso e dovrebbero continuare a funzionare come previsto.
Ma, se hai bisogno di spazio, sentiti libero di continuare e disabilitare l’archiviazione riservata. Dopotutto, la maggior parte dei PC Windows 10 nel mondo reale lo ha ancora disabilitato e funziona bene.
Come disabilitare l’archiviazione riservata
Prima di continuare, sappi che la modifica non avrà effetto immediato. Lo abbiamo testato e lo spazio di archiviazione riservato non verrà eliminato dal sistema fino alla successiva installazione di un aggiornamento da parte di Windows. Per fortuna, un semplice aggiornamento cumulativo, il tipo che Microsoft rilascia ogni mese, ha comportato la rimozione dello spazio di archiviazione riservato dopo aver apportato la modifica seguente. (Questo potrebbe cambiare in futuro: Microsoft chiaramente non vuole che le persone lo rimuovano.)
Ora che abbiamo tolto tutto questo, diamo un’occhiata a come disabilitare l’archiviazione riservata utilizzando l’Editor del Registro di sistema.
Avviso standard: l’Editor del Registro di sistema è uno strumento potente e un suo utilizzo improprio può rendere il sistema instabile o addirittura inutilizzabile. Questo è un trucco piuttosto semplice e finché ti attieni alle istruzioni, non dovresti avere problemi. Detto questo, se non ci hai mai lavorato prima, considera di leggere come utilizzare l’Editor del Registro di sistema prima di iniziare. E sicuramente eseguire il backup del registro (e del computer!) Prima di apportare modifiche.
Apri l’Editor del Registro di sistema premendo Start e digitando “regedit”. Premi Invio per aprire l’Editor del Registro di sistema e quindi consentirgli di apportare modifiche al tuo PC.
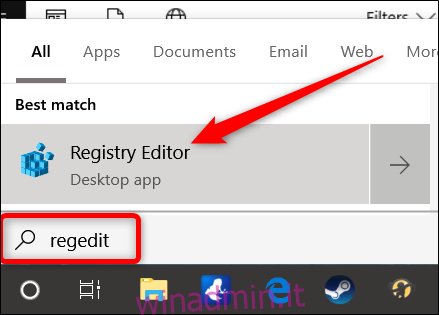
Nell’Editor del Registro di sistema, utilizza la barra laterale sinistra per accedere alla seguente chiave. Puoi anche copiarlo e incollarlo nella barra degli indirizzi dell’Editor del Registro di sistema.
HKEY_LOCAL_MACHINESOFTWAREMicrosoftWindowsCurrentVersionReserveManager
Una volta qui, individua ShippedWithReserves e fai doppio clic su di esso.
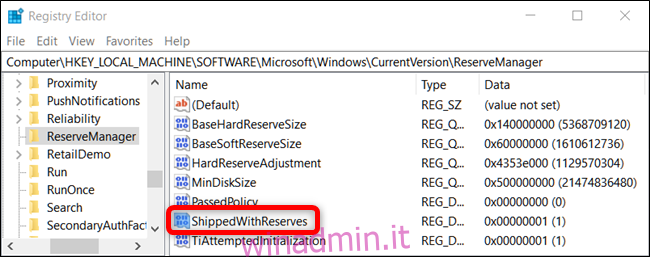
Modificare il numero in “Dati valore” da 1 a 0, quindi fare clic su “OK”.
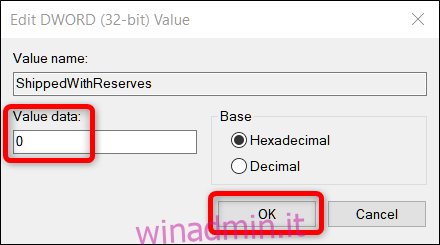
Questo è tutto. Chiudi l’Editor del Registro di sistema, quindi riavvia Windows per applicare le modifiche.
La tua modifica è stata ora apportata, ma potresti dover attendere alcune settimane prima che Windows installi un aggiornamento ed elimini lo spazio di archiviazione riservato.
Scarica il nostro hack del registro con un clic
Se non ti senti a tuo agio nell’immergerti nell’Editor del Registro di sistema, abbiamo creato un hack del registro che puoi utilizzare. Basta scaricare ed estrarre il seguente file Zip:
Disabilita Hack StorageRegistry riservato
All’interno troverai un file REG per disabilitare l’archiviazione riservata forzata di Windows, insieme a un secondo file per riattivarlo. Una volta estratto, fai doppio clic sul file desiderato e accetta le istruzioni che ti chiedono se sei sicuro di voler apportare modifiche al tuo registro.
Questo hack cambia il valore di ShippedWithReserves a 0, proprio come abbiamo parlato nella sezione precedente. L’altro hack includeva la riabilitazione dell’archiviazione riservata riportando i “Dati valore” a 1, riportandoli a come erano prima. Se ti piace armeggiare con il registro, vale la pena dedicare del tempo per imparare come creare i tuoi hack del registro.