Se utilizzi regolarmente Microsoft Paint come strumento di progettazione grafica di base, potresti trovarti a voler creare uno sfondo trasparente.

Forse desideri perfezionare il tuo lavoro guidando la prospettiva dello spettatore verso una certa parte di un’immagine. O forse desideri sovrapporre una determinata immagine sopra un’altra senza alcun pasticcio di sfondo indesiderato.
Qualunque sia la tua ragione, capire come implementare lo strumento di trasparenza su MS Paint può migliorare la qualità complessiva del tuo lavoro.
Fortunatamente, il processo è relativamente semplice.
In questo articolo, ti condurremo in una guida passo passo su come attivare con successo lo strumento di trasparenza su MS Paint dal tuo desktop. Inoltre, forniremo consigli su eventuali problemi che potresti incontrare mentre lo fai.
Sommario:
MS Paint Sfondo trasparente: Windows 10
Se stai modificando un’immagine particolare utilizzando MS Paint, potresti voler creare uno sfondo trasparente per un effetto complessivamente più migliorato. Ecco come farlo utilizzando Windows 10:
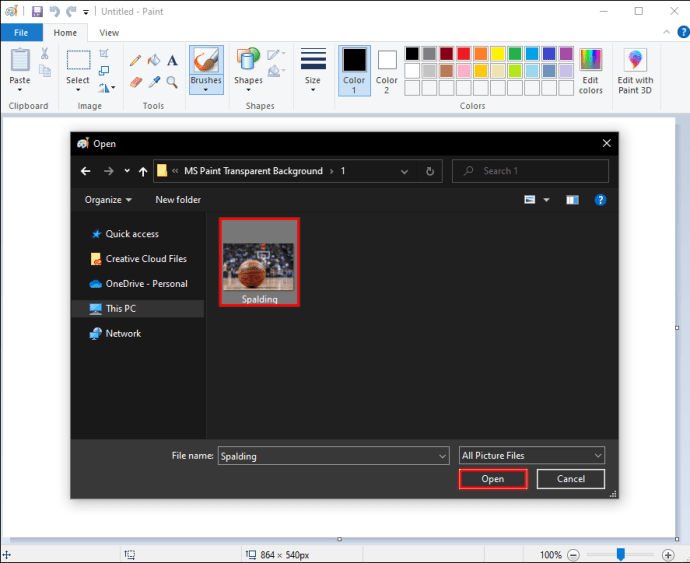
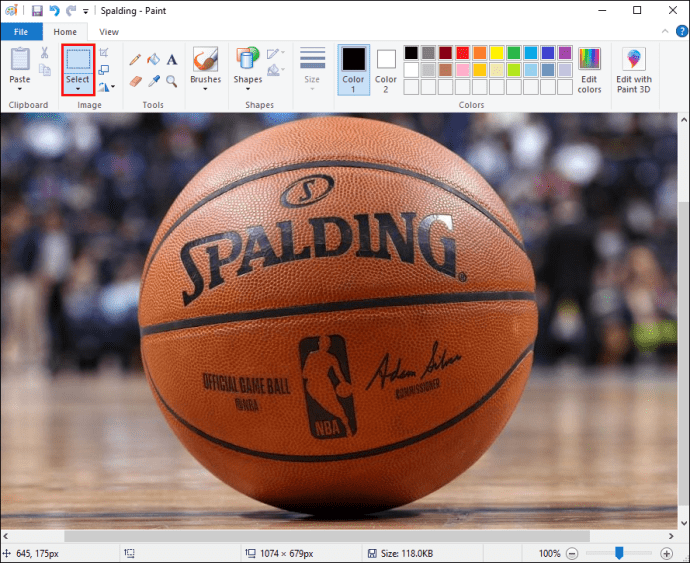
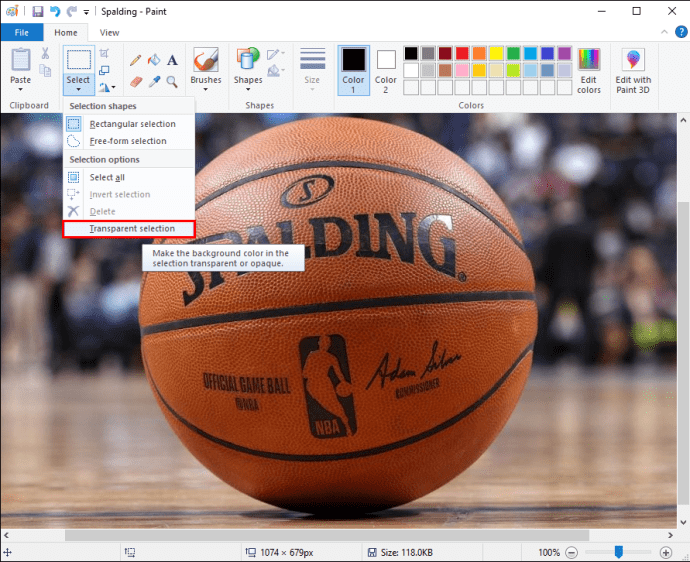
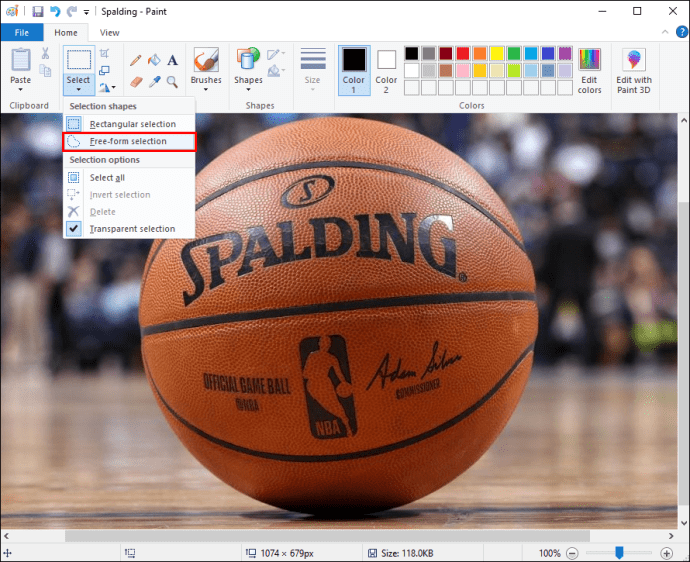
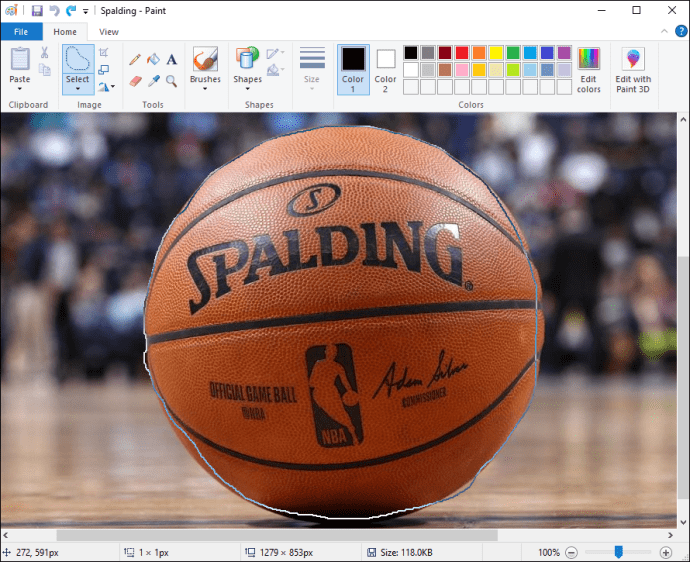
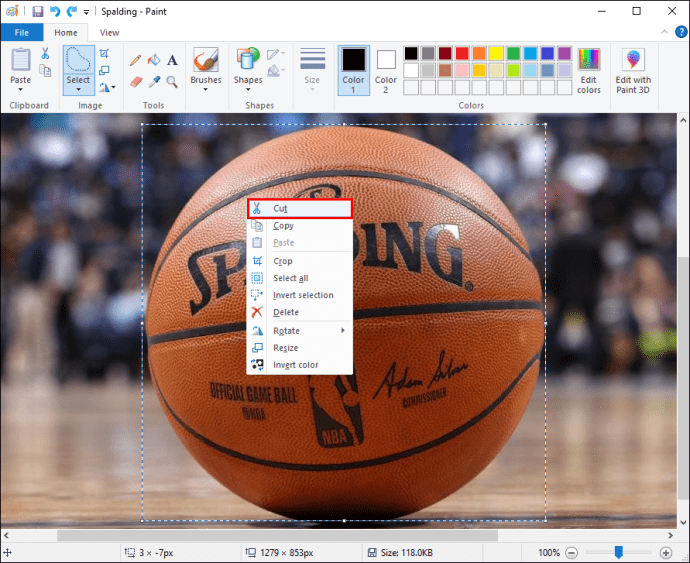
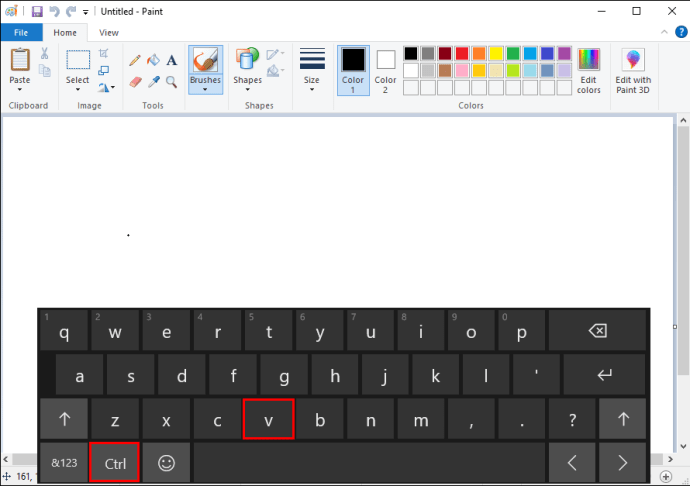
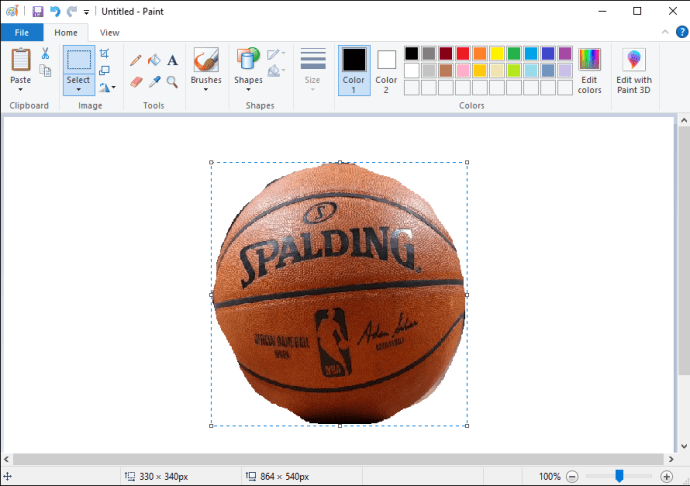
MS Paint Sfondo trasparente: Windows 7
Windows 7 è un altro popolare sistema operativo creato da Microsoft. Viene spesso elogiato per la sua velocità, intuizione e sistema in generale facile da navigare. Questa versione di Windows, ovviamente, include anche la sua versione di MS Paint.
Per creare uno sfondo trasparente utilizzando Windows 7, segui semplicemente questi passaggi:
MS Paint Sfondo trasparente non funzionante
Se hai seguito tutti i passaggi per creare uno sfondo trasparente ma per qualche motivo, la funzione non funziona ancora. Ad esempio, potresti scoprire che alcune parti dell’area che hai selezionato non stanno diventando trasparenti.
Il più delle volte, il problema è dovuto alla perdita di uno dei passaggi quando si utilizza lo strumento “Selezione trasparente”. Ad esempio, potresti aver dimenticato di spuntare quella casella prima di fare clic su “Selezione rettangolare” o “Selezione in forma libera”.
Non temere, perché abbiamo un modo semplice per risolvere questo problema. Segui questi passaggi, assicurandoti di non perdere nulla:
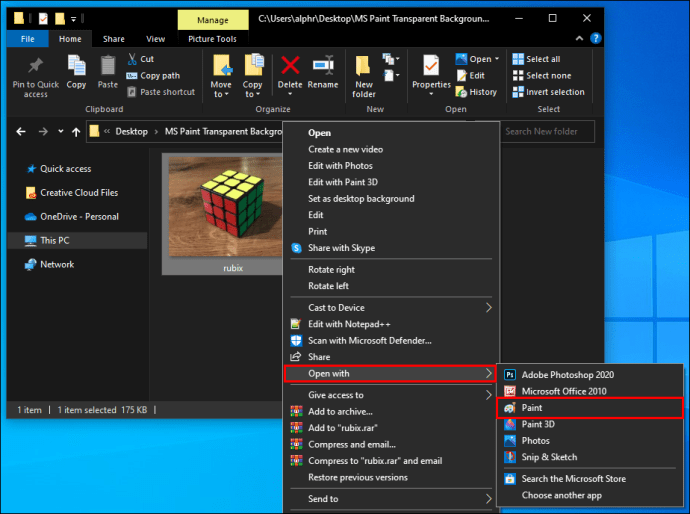
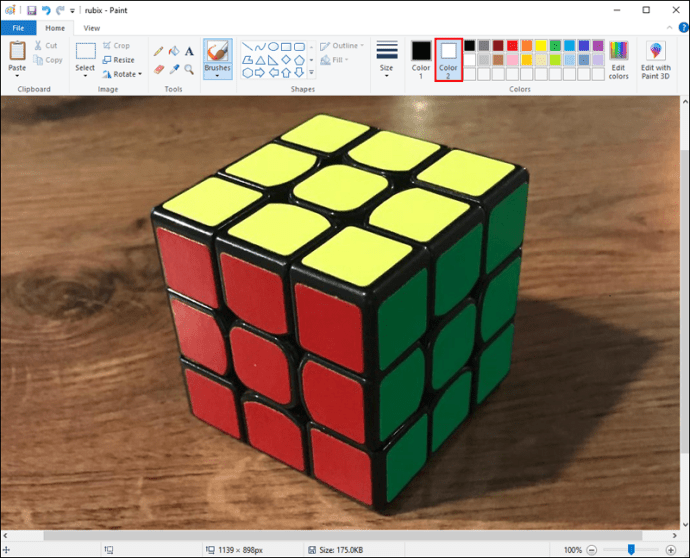
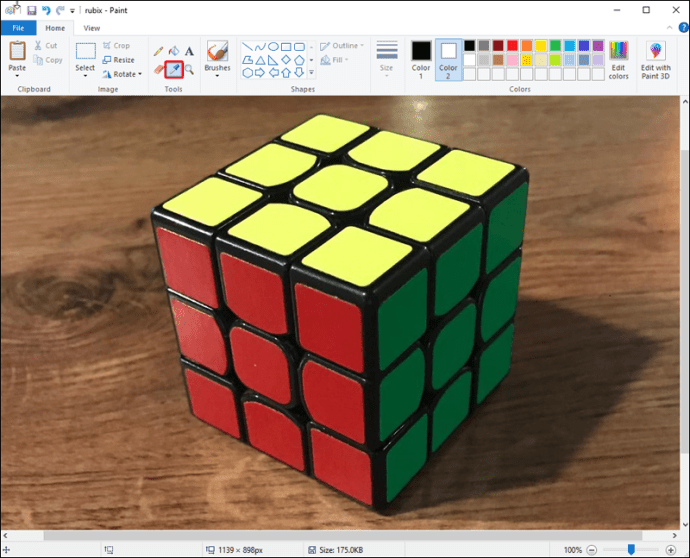
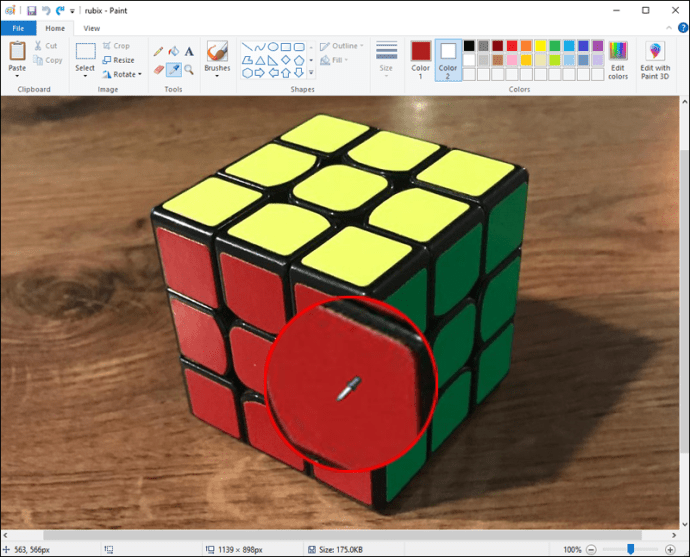
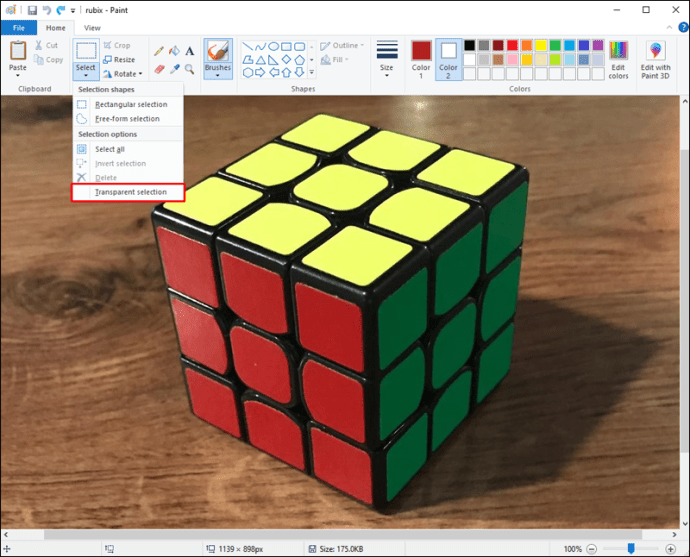
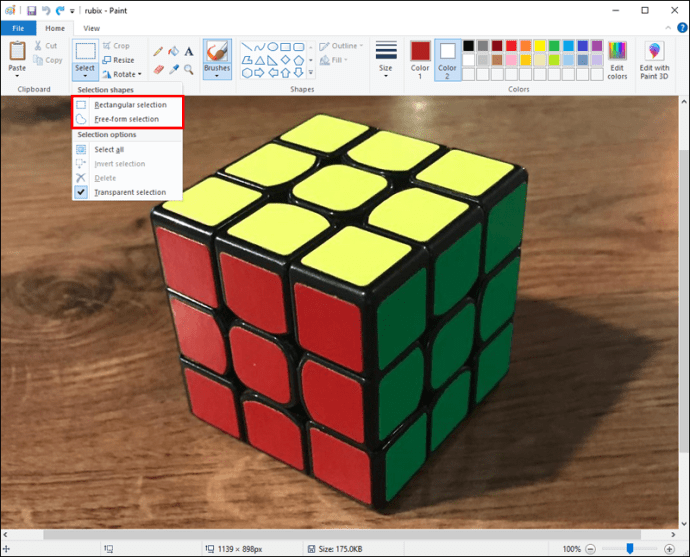
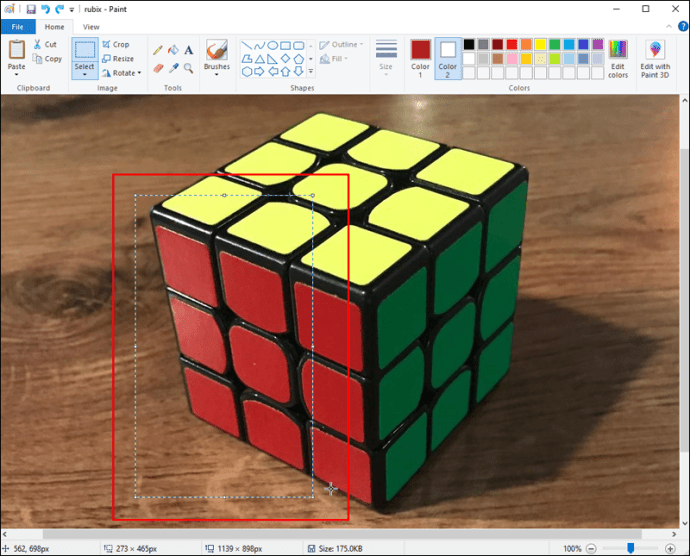
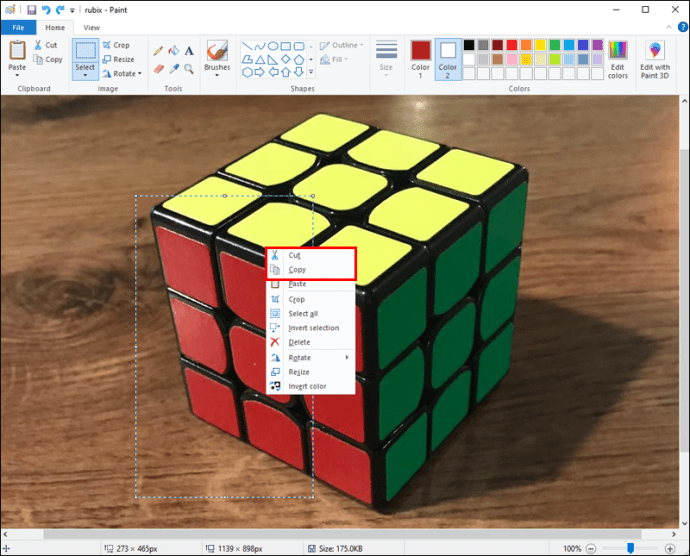
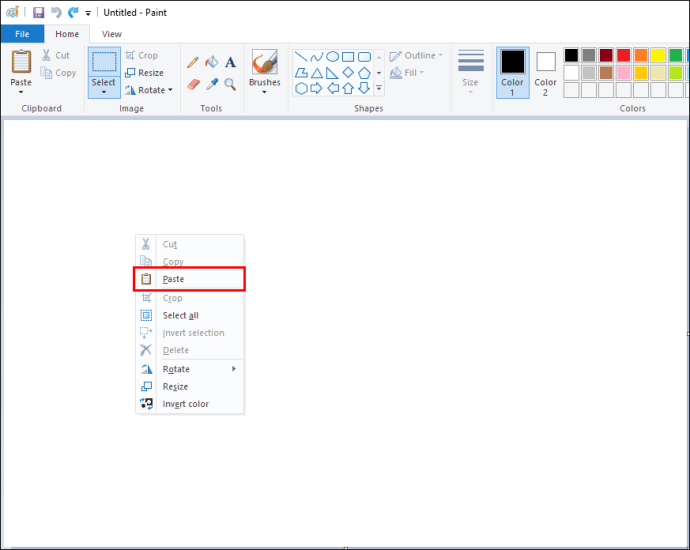
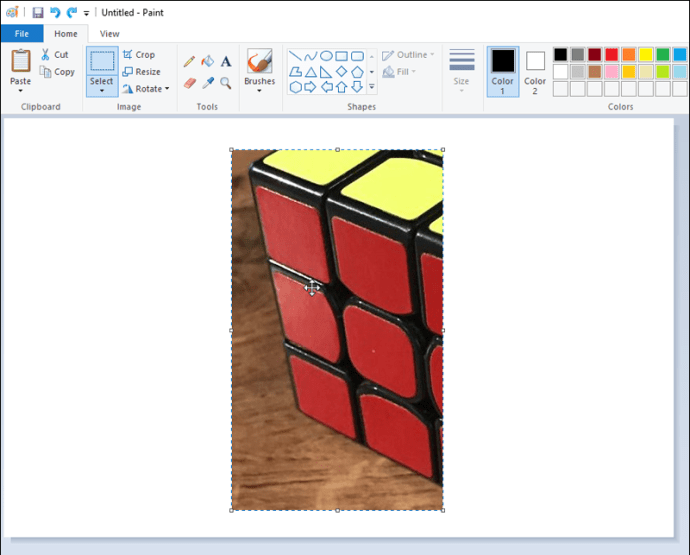
Se hai seguito questi passaggi e stai ancora lottando per creare uno sfondo trasparente, potresti voler implementare un software di conversione delle immagini. Un esempio di tale sistema è il convertitore di immagini di Microsoft che può aiutarti a perfezionare eventuali problemi che potresti riscontrare con la trasparenza su MS Paint.
Testo MS Paint: sfondo trasparente
Uno sfondo di testo trasparente viene spesso utilizzato su MS Paint per elevare un effetto di design. La funzione può aggiungere profondità al tuo progetto ed è una pratica conoscenza da avere.
Ecco come farlo:
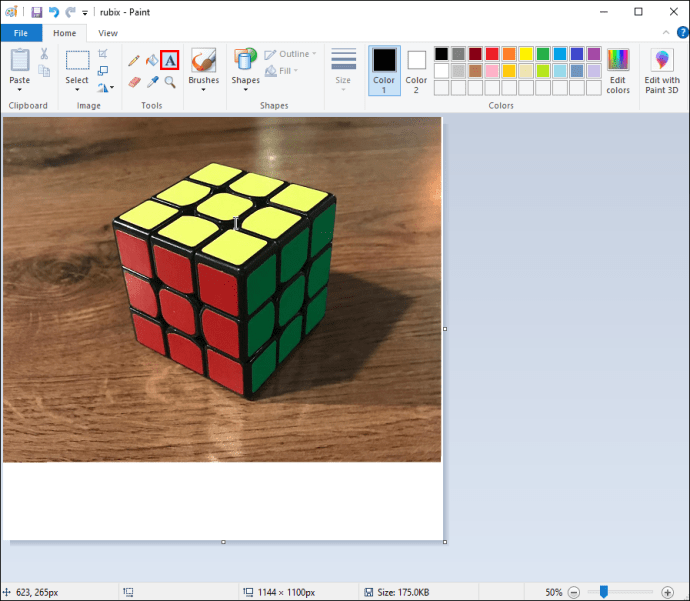
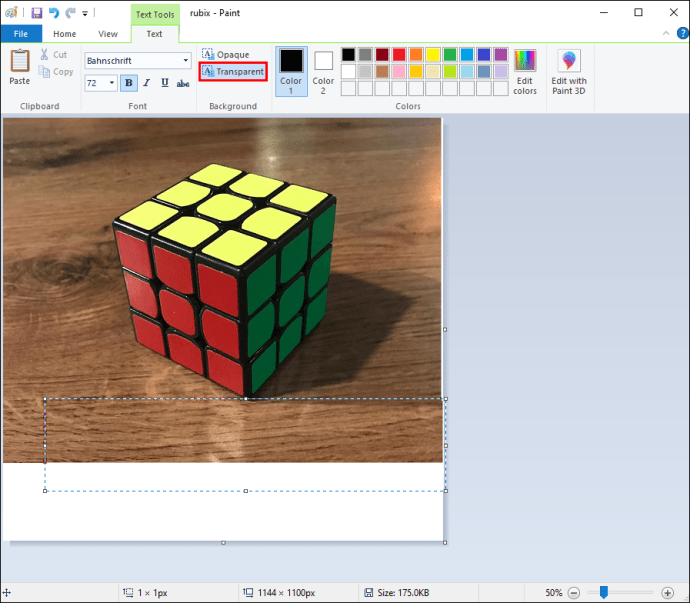
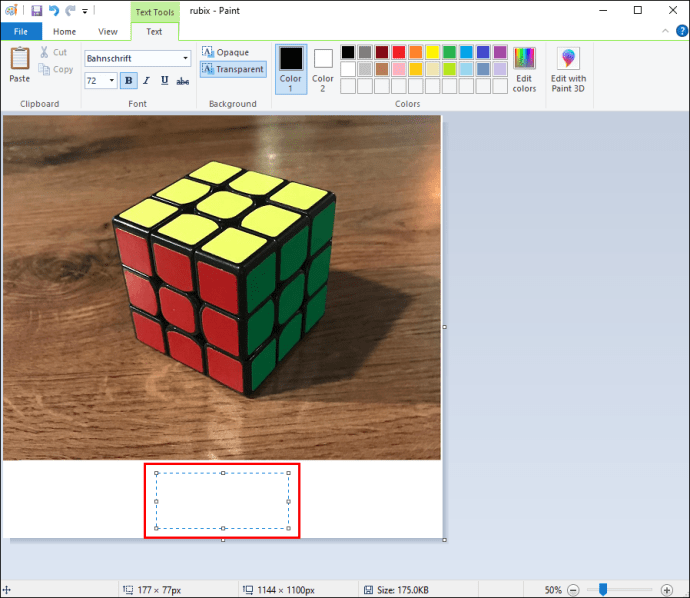
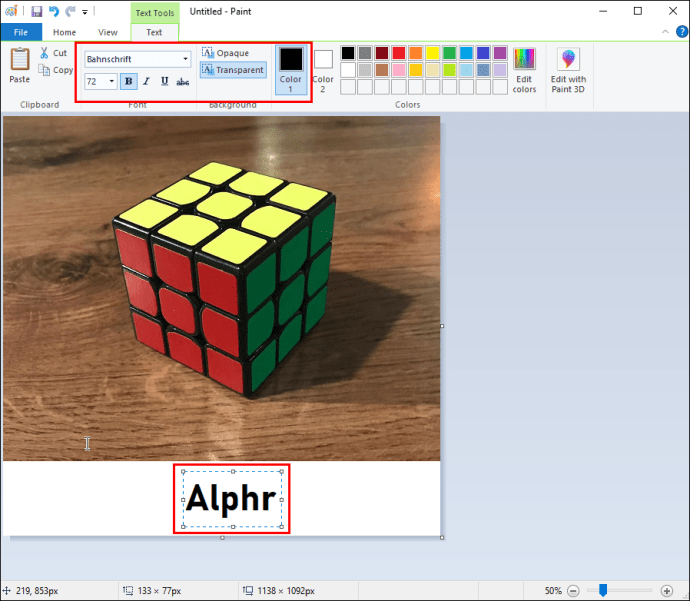
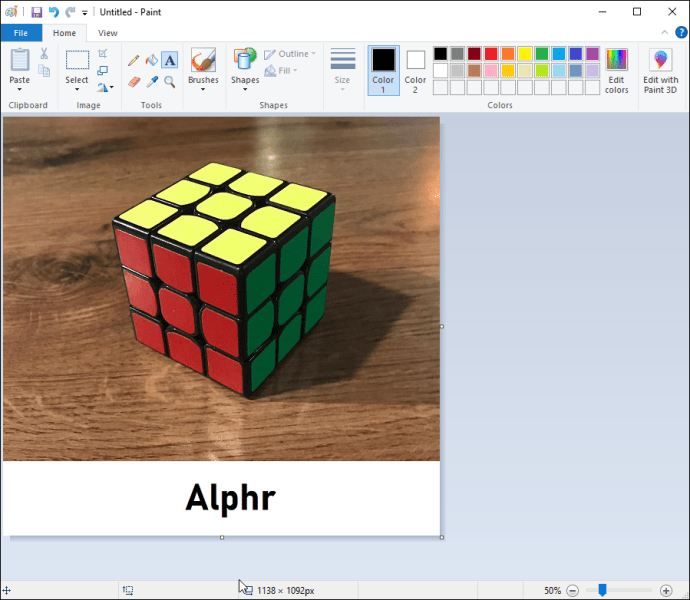
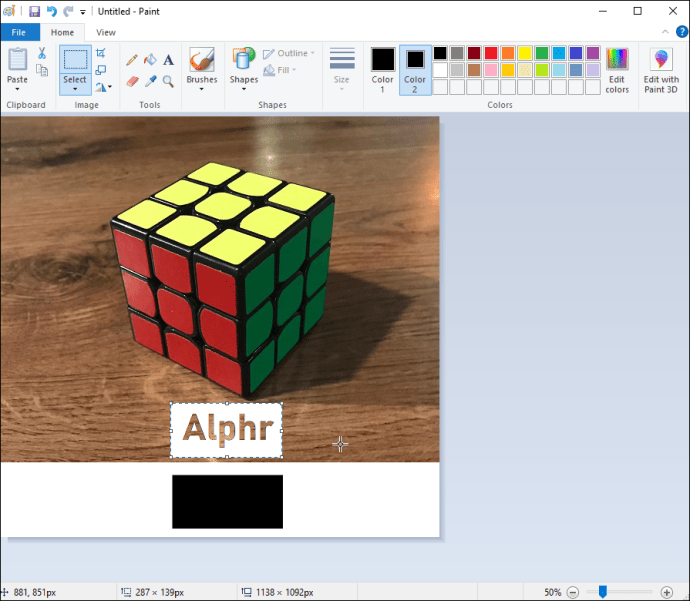
Domande frequenti aggiuntive
Come faccio a selezionare uno sfondo in MS Paint?
Se desideri selezionare uno sfondo diverso per il tuo progetto, segui semplicemente questi passaggi:
1. Apri MS Paint, quindi apri l’immagine che desideri modificare.
2. Dalla barra degli strumenti sul lato sinistro, seleziona “Colore 2”.
3. Quindi, fai clic sullo strumento “Contagocce”.
4. Al termine, fai clic con il pulsante sinistro del mouse sullo sfondo dell’immagine e seleziona il colore che desideri utilizzare.
Come si aggiunge un’immagine per uno sfondo a MS Paint?
Se desideri inserire un’immagine separata come sfondo, devi fare quanto segue:
1. Vai a dipingere e seleziona “Apri” dalla barra in alto.
2. Quindi, scegli “adesivi” dal menu a discesa.
3. Vai nell’icona della cartella situata nella barra laterale e fai clic su “Aggiungi adesivi”.
4. Cerca l’immagine che desideri utilizzare.
5. Seleziona “Apri” per incollare l’immagine sulla tela.
Sii più trasparente
L’aggiunta di uno sfondo trasparente a un’immagine su MS Paint può aiutarti a migliorare il design generale del tuo progetto. Sapere come utilizzare questo strumento può essere una parte cruciale del tuo percorso di editing grafico, soprattutto se sei un principiante.
Molte persone che hanno appena iniziato una carriera nella progettazione grafica possono scegliere di utilizzare MS Paint come un modo per conoscere il processo di modifica prima di passare a software più avanzati.
Utilizzi MS Paint per i tuoi progetti? Hai trovato facile creare uno sfondo trasparente? Facci sapere le tue esperienze nella sezione commenti qui sotto.

