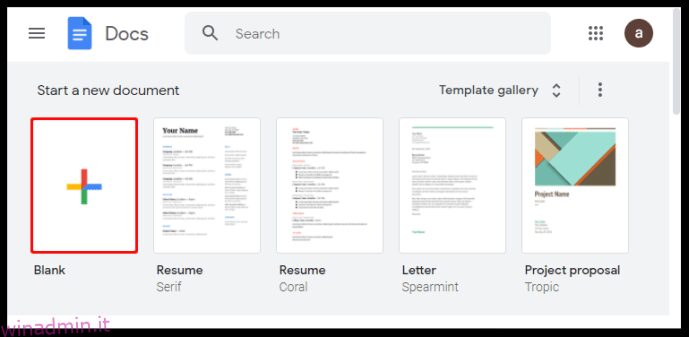Google Docs è uno strumento di elaborazione testi molto utile che può essere utilizzato per creare vari tipi di documenti. Se stai cercando di creare un elenco di controllo, ad esempio, Google Documenti e altre app Google simili forniscono utili funzioni di elenco di controllo che puoi utilizzare.
In questo articolo, ti mostreremo come aggiungere una casella di controllo a un documento Google o a un foglio Google per creare un elenco di controllo interattivo.
Sommario:
Come inserire caselle di controllo in Google Docs utilizzando l’opzione Formato
Se desideri creare un elenco di controllo interattivo in Google Documenti utilizzando le caselle di controllo, puoi farlo seguendo questi passaggi:
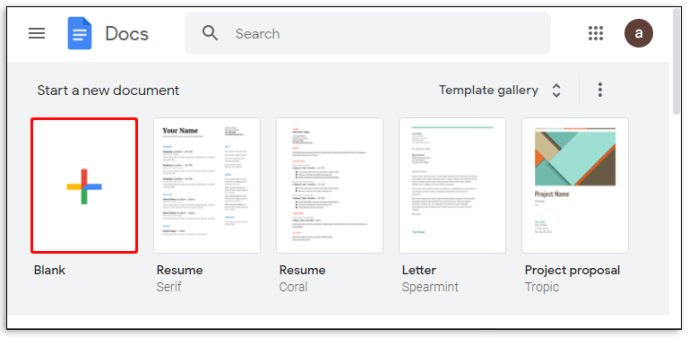
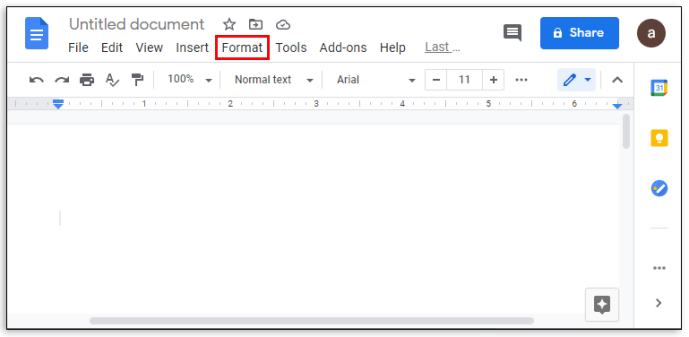
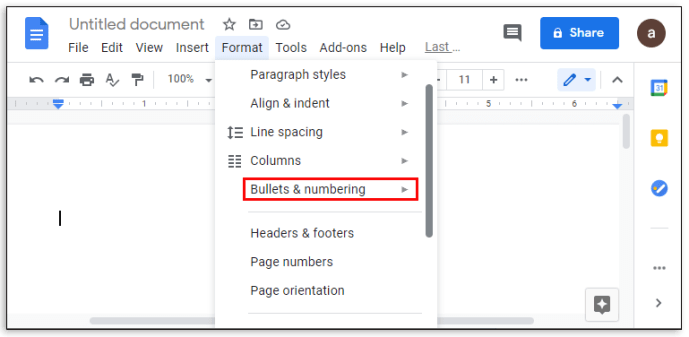
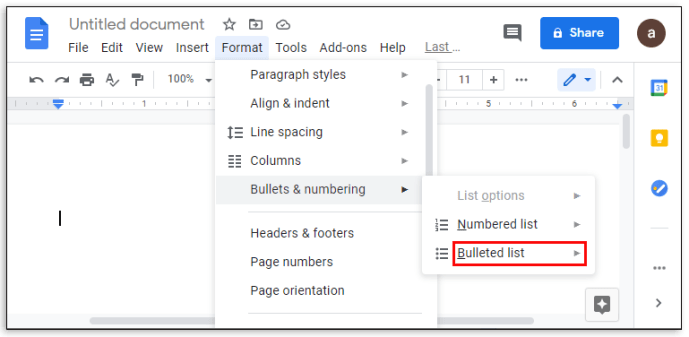
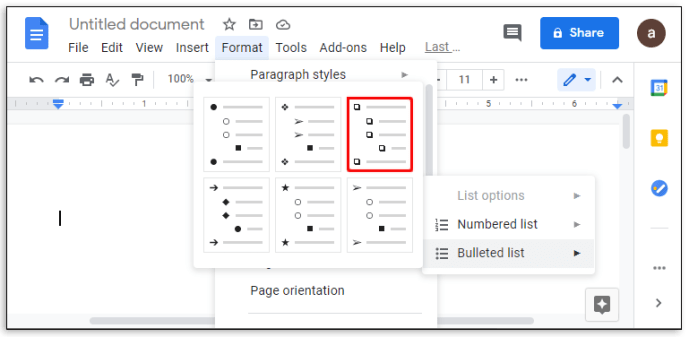
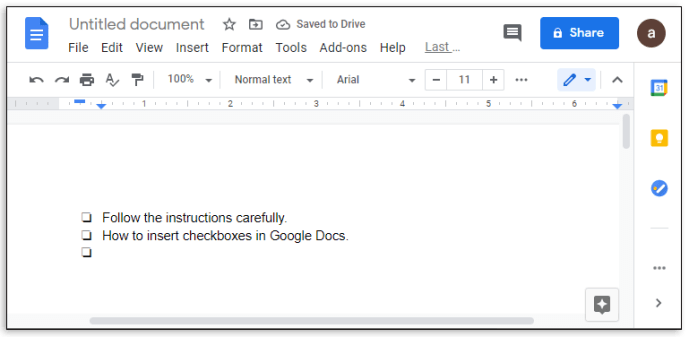
Ora hai creato una casella di controllo interattiva. Se desideri trasformare una casella di controllo in un segno di spunta, ecco cosa devi fare:
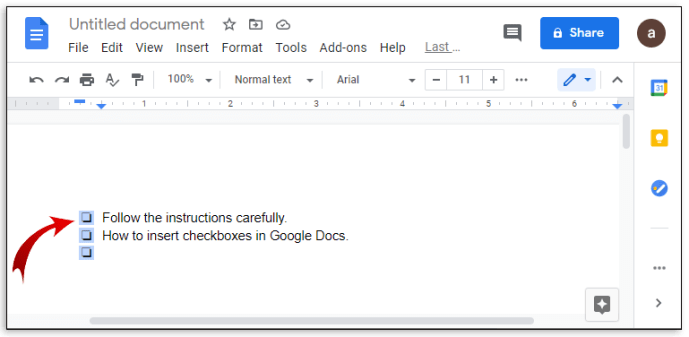
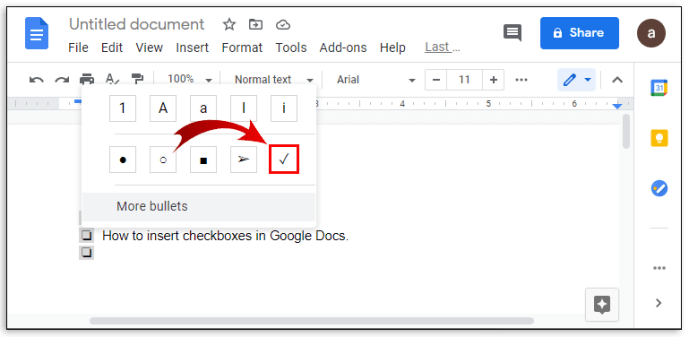
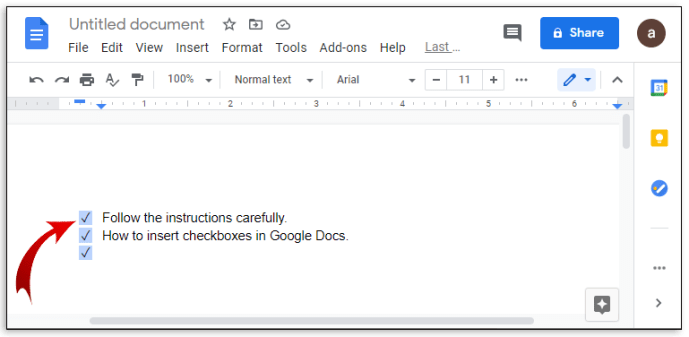
Come aggiungere una casella di controllo a Fogli Google utilizzando l’opzione Inserisci
Se desideri utilizzare Fogli Google anziché Documenti per creare un elenco di controllo, puoi farlo seguendo questi passaggi:
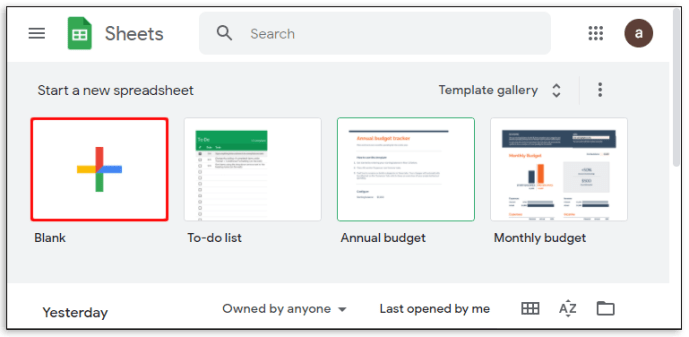
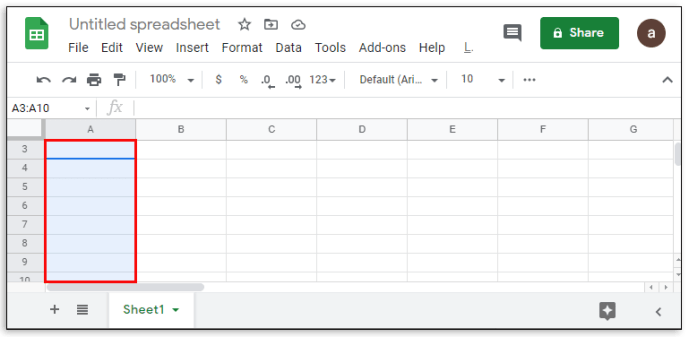
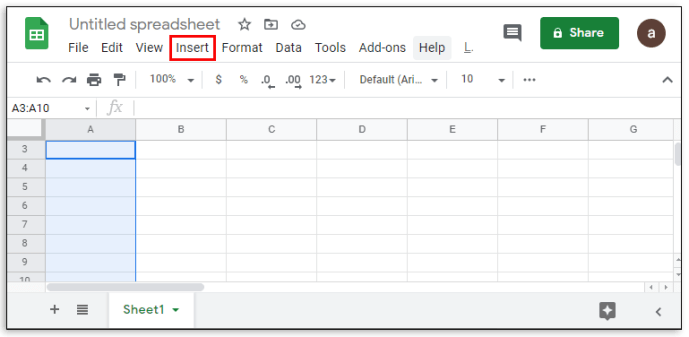
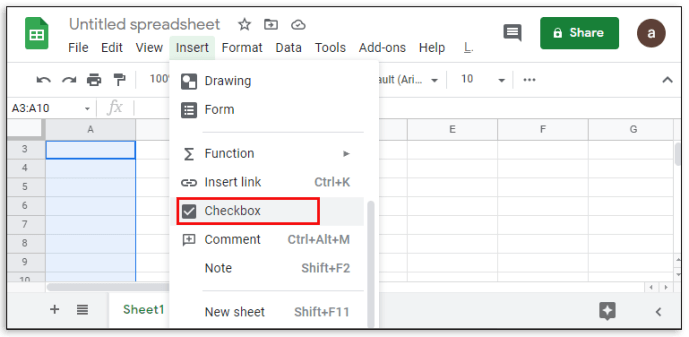
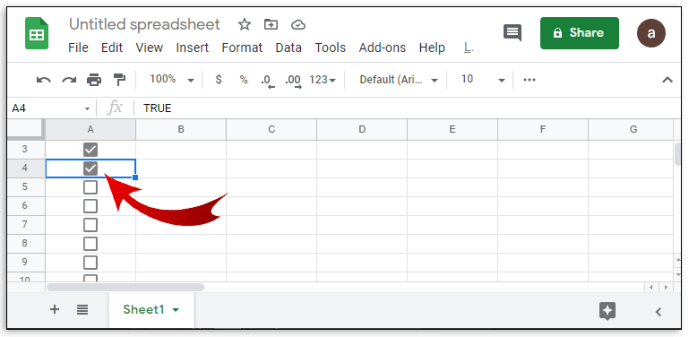
Fogli Google ti consente anche di personalizzare il modo in cui la casella di controllo può essere attivata e disattivata. Questo può essere fatto in questo modo:
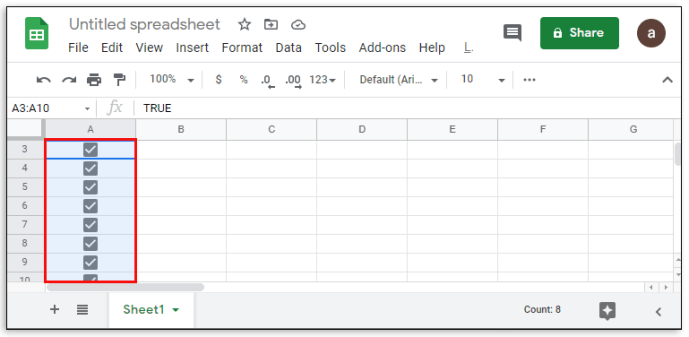
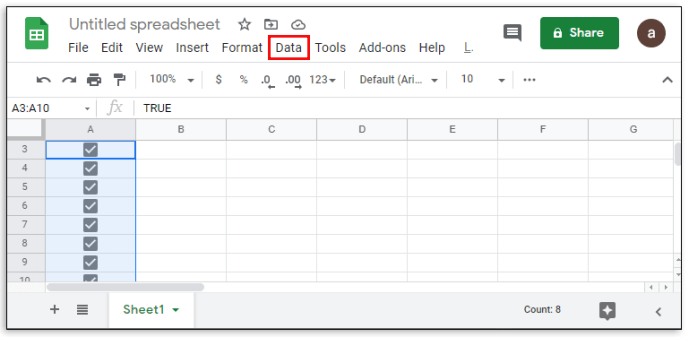
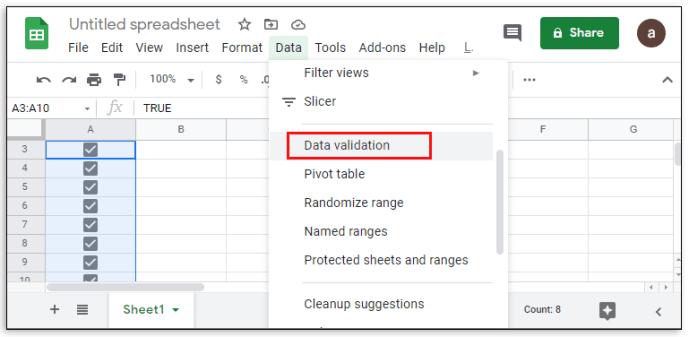
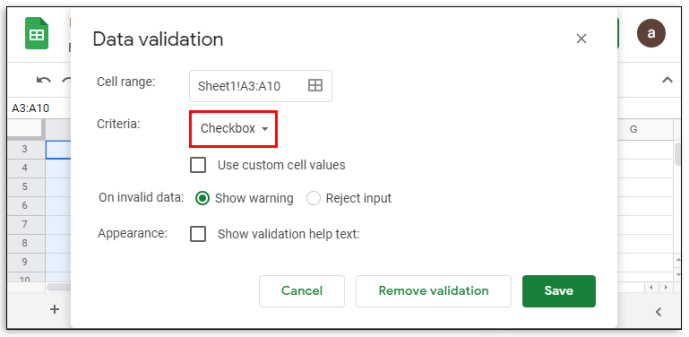
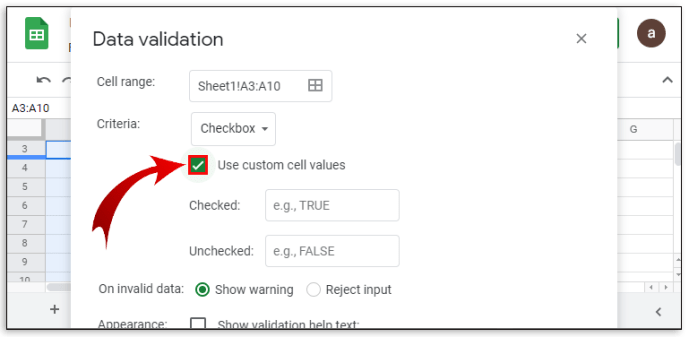
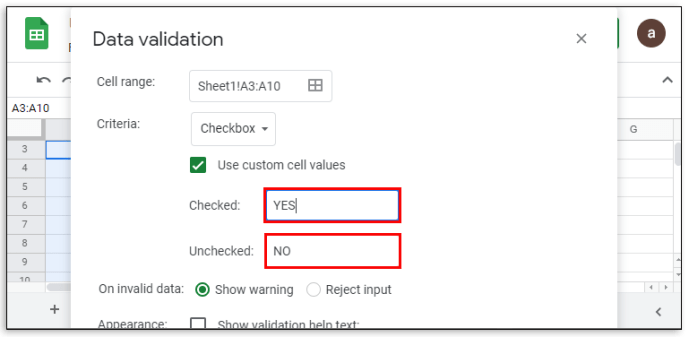
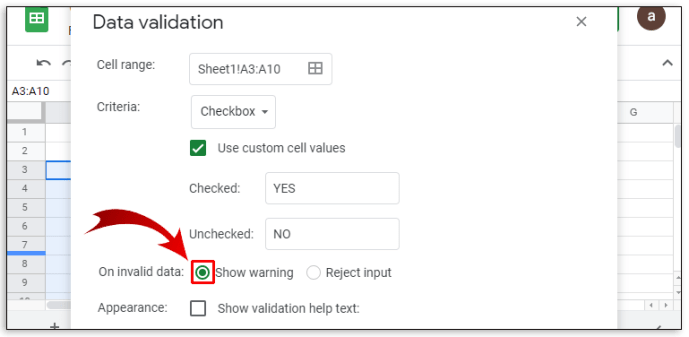
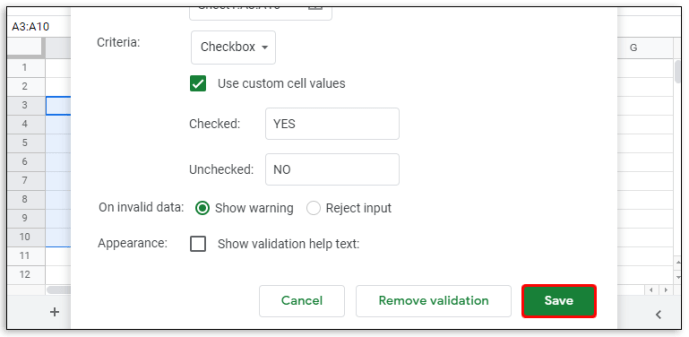
Come aggiungere una casella di controllo a Google Docs su Android
Esistono due modi per accedere a Google Documenti su un dispositivo mobile. È disponibile su Android tramite Google Play Store. Puoi accedere a un browser web e aprirlo da lì o utilizzare l’app mobile di Google Documenti. Se utilizzi un browser web, puoi utilizzare le caselle di controllo normalmente seguendo le istruzioni sopra.
Se stai utilizzando l’app mobile, invece, non esiste un modo diretto per inserire le caselle di controllo, poiché la funzionalità dell’app mobile è limitata. Questo potrebbe potenzialmente cambiare, poiché esiste un’opzione per ottenere componenti aggiuntivi per aumentare la funzionalità di Google Docs mobile, ma al momento non è supportata. Per ora, puoi utilizzare la versione del browser Web o attenersi a quella desktop.
Come aggiungere una casella di controllo a Google Docs su iPhone
A parte la disponibilità di Google Docs mobile su Apple App Store, non ci sono differenze tra la versione iOS e la versione Android. Le istruzioni per accedere a Google Docs su iPhone sono le stesse di quelle su Android. Come con Android, le caselle di controllo non sono disponibili nella versione mobile di iPhone. Accedi tramite un browser Web o utilizza l’app desktop.
Come aggiungere una casella di controllo a Google Docs su iPad
Non ci sono differenze tra le versioni iPhone e iPad di Google Docs, a parte il fatto che è più facile da usare su un iPad grazie allo schermo più grande. Le stesse limitazioni alle app mobili di Google Docs si applicano anche all’iPad.
Come aggiungere una casella di controllo in Fogli Google utilizzando un dispositivo Android
A differenza di Google Docs, la versione mobile di Fogli Google per Android ha la funzionalità della casella di controllo intatta. Se invece desideri utilizzarlo per creare la tua lista di controllo, procedi come segue:
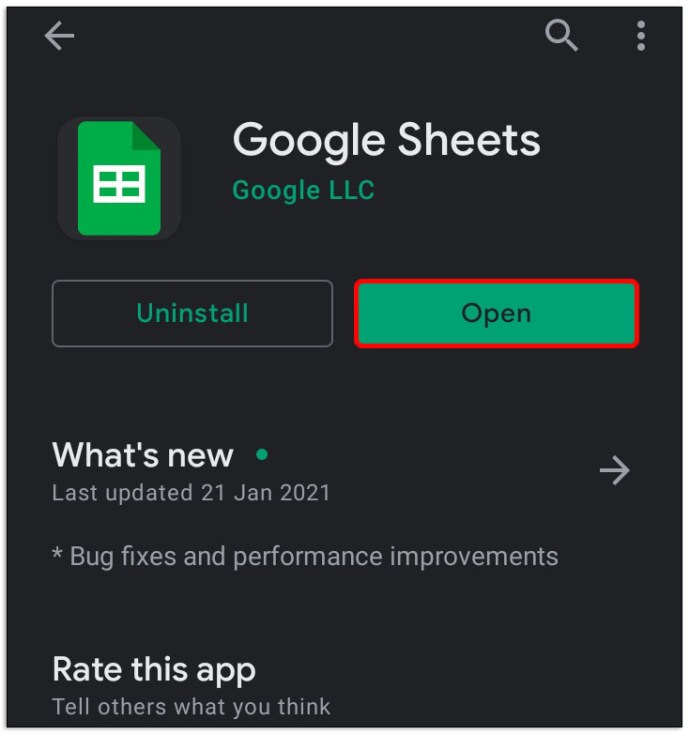
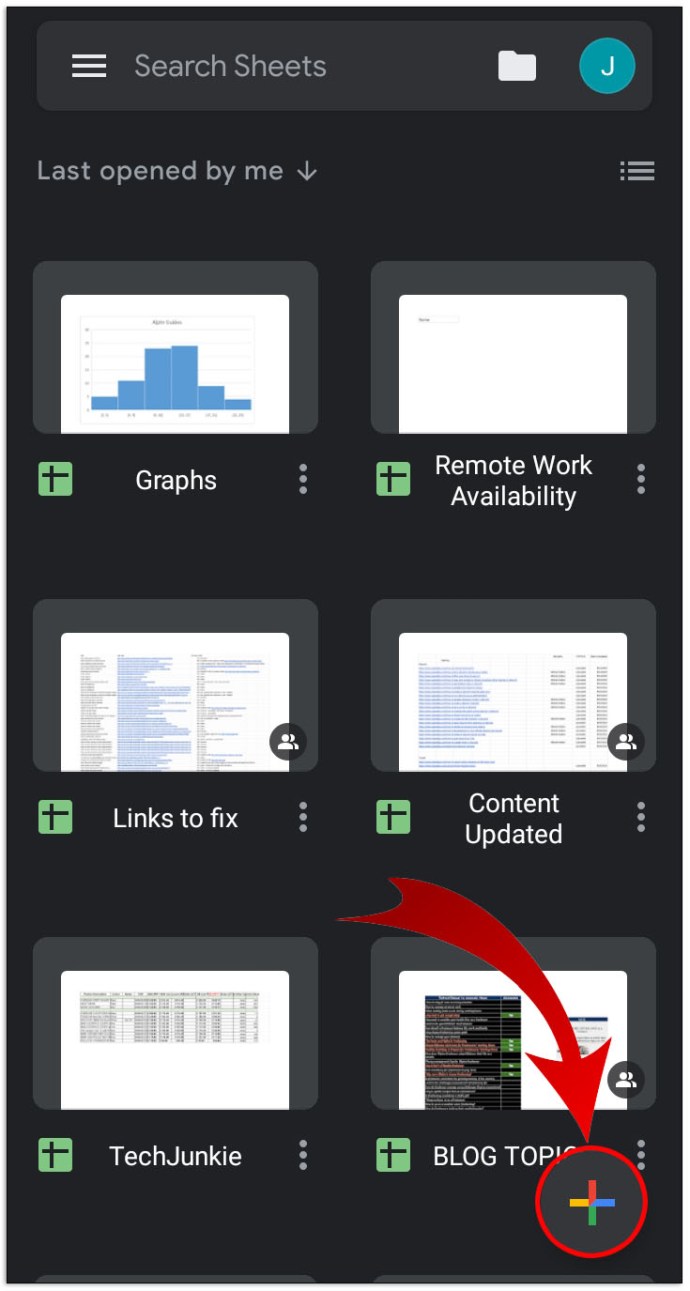
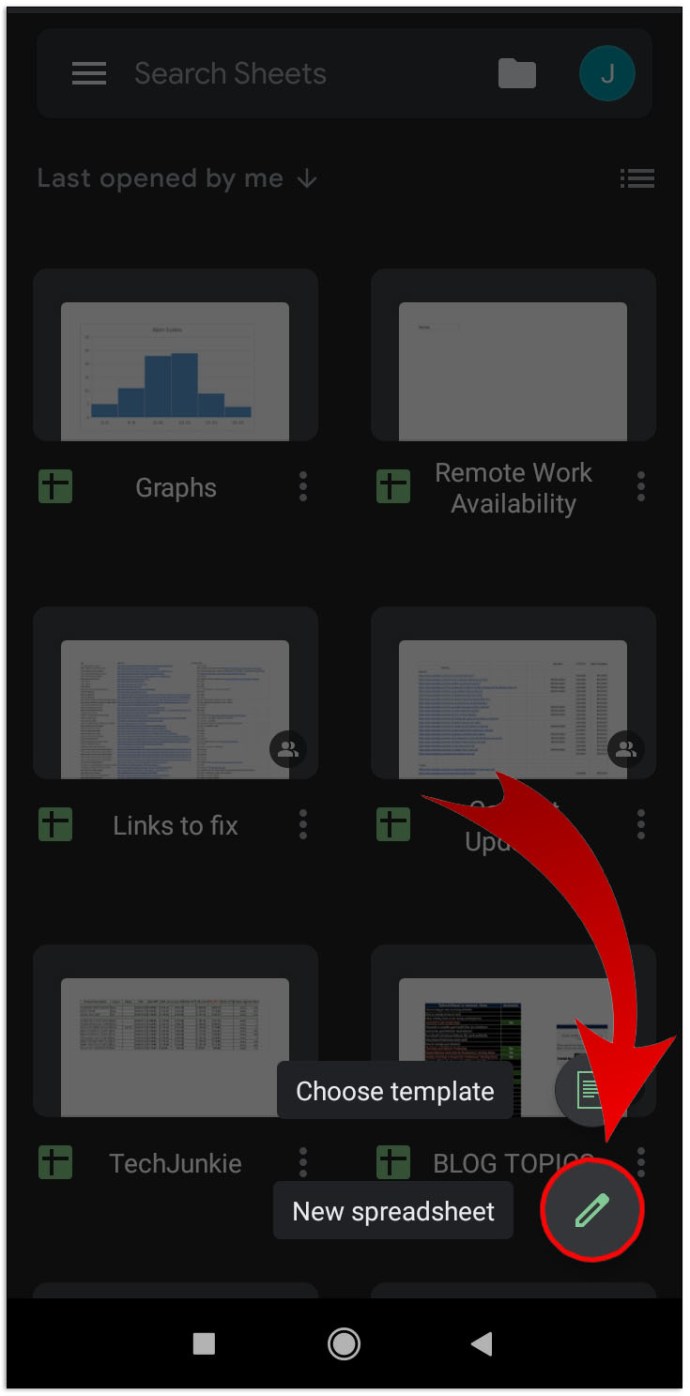
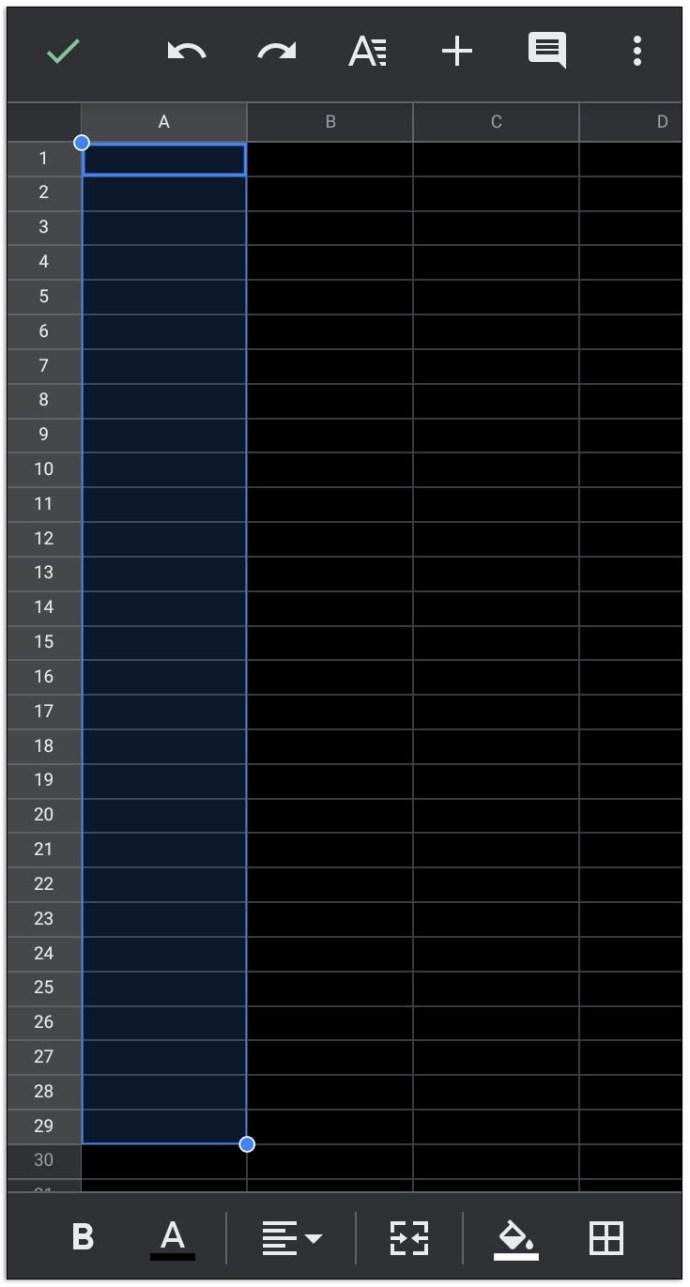
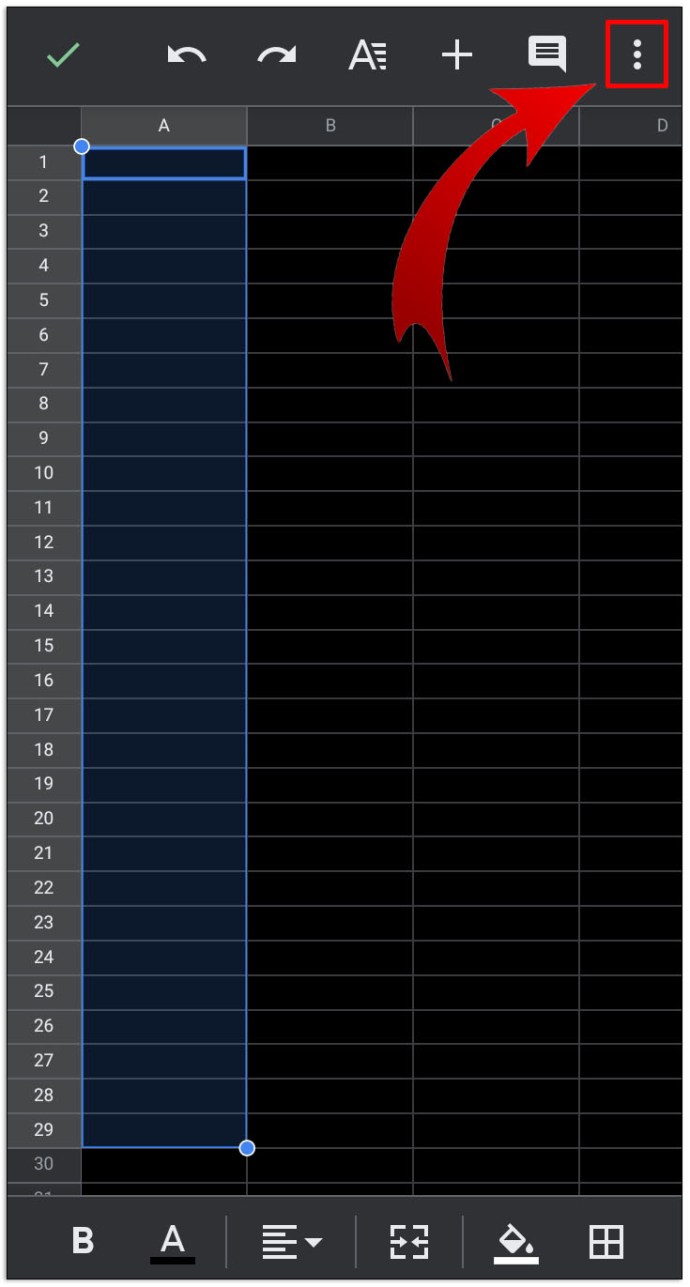
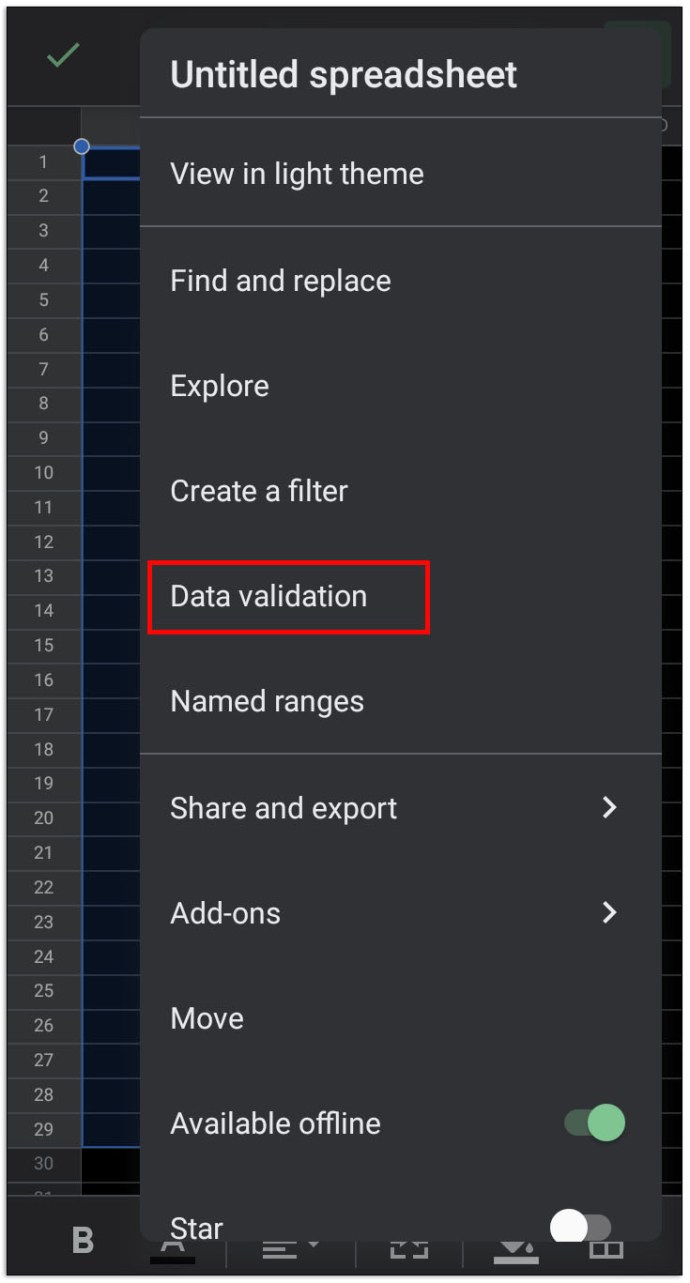
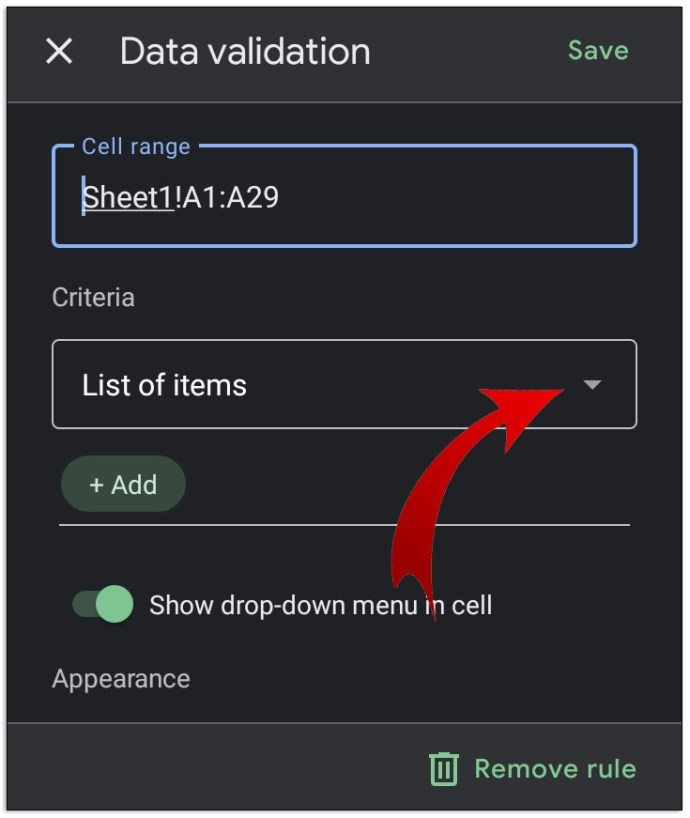
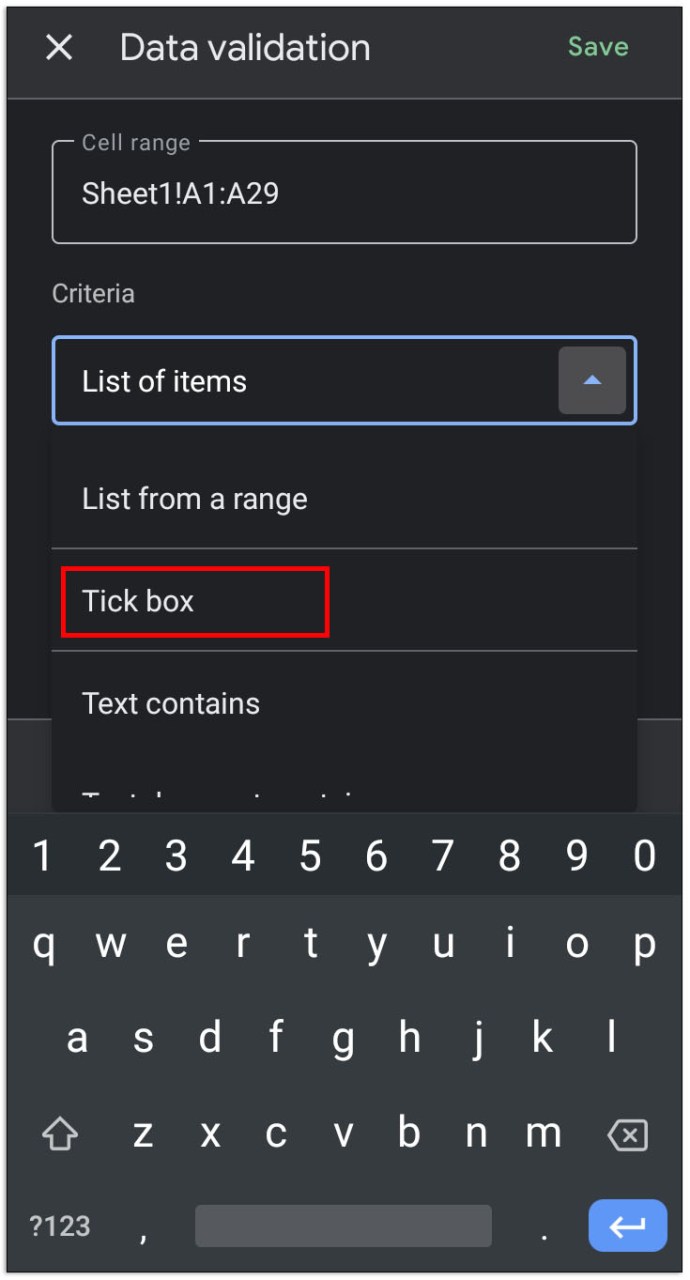
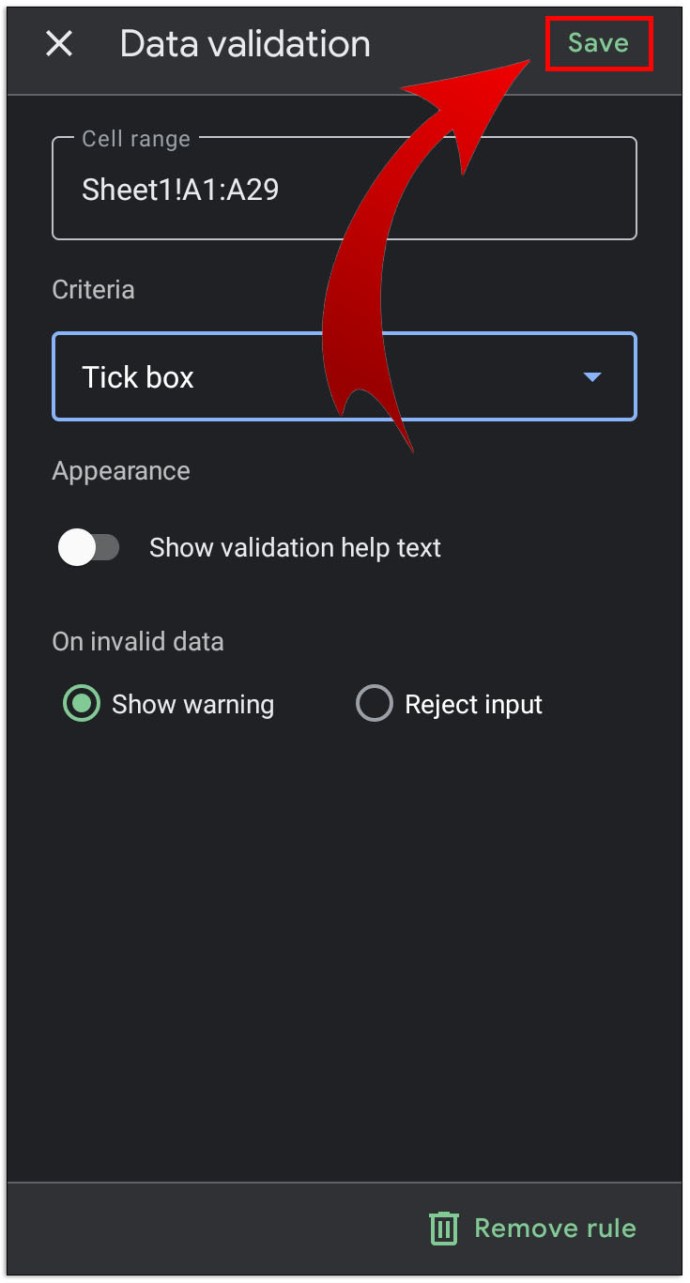
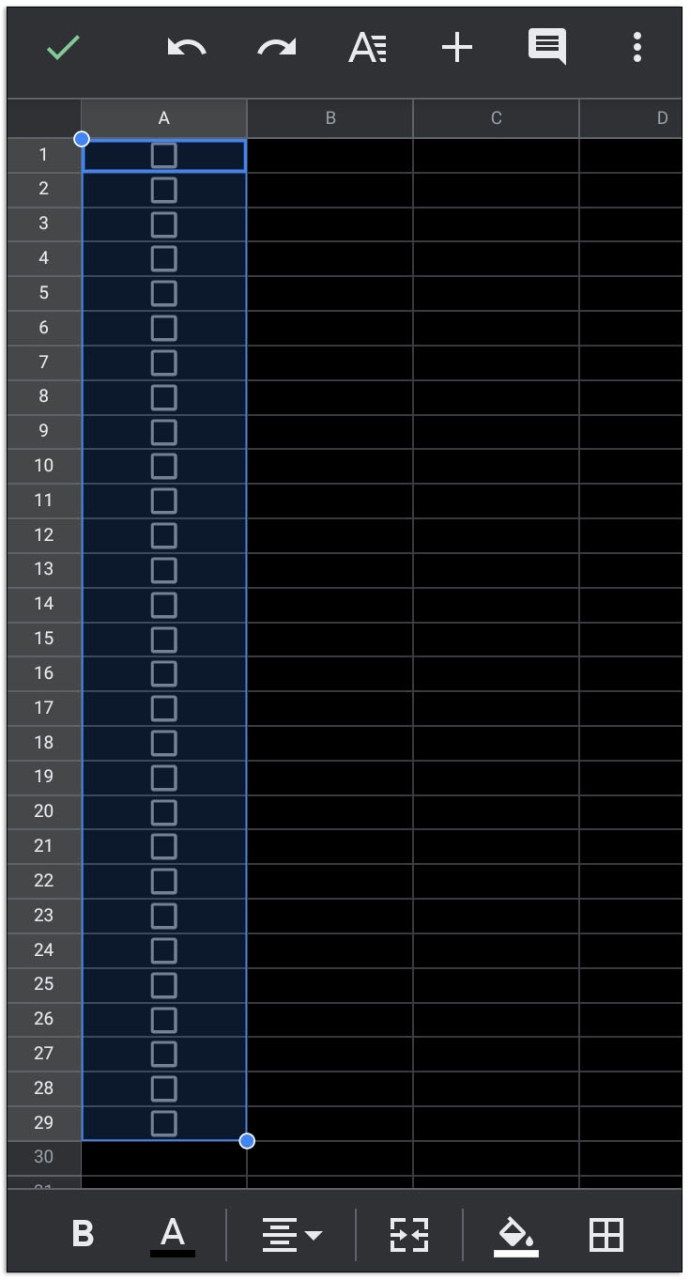
In alternativa, puoi anche accedere a Fogli Google tramite un browser web mobile e seguire le istruzioni fornite sopra.
A differenza della versione desktop, tuttavia, non è possibile creare valori di input personalizzati per le caselle di controllo attivate. Se desideri farlo, apri l’elenco che hai creato sulla versione desktop o web e segui le istruzioni fornite sopra.
Come aggiungere una casella di controllo in Fogli Google su iPhone e iPad
La versione per iPhone e la versione per iPad dell’app mobile Fogli Google è la stessa del cugino Android. Se utilizzi un iPhone o un iPad, segui le istruzioni fornite in precedenza su Android.
Domande frequenti aggiuntive
Queste sono domande che di solito emergono ogni volta che vengono discusse le caselle di controllo su Google Documenti e Fogli Google:
Come faccio a creare un elenco di cose da fare in Fogli Google?
Gli elenchi di cose da fare sono essenzialmente un modo per registrare i passaggi già eseguiti per una serie di attività. Per creare un elenco di cose da fare funzionale su Fogli Google, procedi come segue:
• Determinare il numero di passaggi richiesti o di attività da svolgere.
• Selezionare il numero appropriato di celle sulla prima colonna che corrisponde al numero precedente.
• Segui le istruzioni fornite sopra per creare caselle di controllo interattive su Fogli Google.
• A destra di ogni casella di controllo, digitare i passaggi o le attività in ordine.
• Per ogni passaggio o attività completata, attivare la casella di controllo appropriata.
Come si inserisce e si aggiunge un segno di spunta in Google Docs?
Puoi aggiungere caselle di controllo a un elenco di caselle di controllo già completato, sebbene questo sia disponibile solo per la versione Web o desktop di Google Documenti. Per fare ciò, puoi seguire questi passaggi:
• Apri il documento a cui desideri aggiungere le caselle di controllo.
• Se desideri aggiungere una nuova casella di controllo alla fine dell’elenco, sposta il cursore alla fine dell’ultima riga della casella di controllo, quindi premi Invio o A capo. La formattazione automatica dovrebbe creare automaticamente una nuova casella di controllo.
• Se desideri inserire una nuova casella di controllo da qualche parte nel mezzo dell’elenco, fai clic sul passaggio prima dell’attività che desideri aggiungere, quindi premi Invio o A capo. La formattazione automatica dovrebbe aggiungere uno spazio vuoto con una casella di controllo davanti ad esso, riempire lo spazio vuoto con l’attività o il passaggio che desideri aggiungere.
• Se la formattazione automatica non funziona, puoi aggiungere una nuova casella di controllo facendo clic sull’area in cui desideri inserire la nuova casella di controllo, quindi facendo clic su Formato > Punti elenco e numerazione > Elenco puntato ti consentirà di fare clic sul formato della casella di controllo che verrà aggiungi una singola casella di controllo.
• È possibile modificare le caselle di controllo in assegni facendo clic con il pulsante destro del mouse su di esse, quindi scegliendo il simbolo di controllo. Su un Mac, puoi usare Ctrl + clic.
Posso creare un elenco di controllo in Fogli Google, quindi copiarlo e incollarlo in Google Documenti?
Non proprio. Quando copi e incolli celle in Fogli Google, duplichi solo i dati contenuti all’interno delle celle e non le celle stesse. Se hai provato a copiare un elenco di controllo su Fogli Google, invece delle caselle di controllo, Google Documenti visualizzerà la parola VERO per tutte le caselle di controllo che sono state attivate e FALSO per ciascuna che è stata disattivata.
Puoi utilizzare questi dati per creare successivamente caselle di controllo tramite il menu Formato, ma non è possibile duplicare le caselle di controllo stesse.
Un pratico strumento di gestione delle attività
Le liste di controllo sono davvero utili per gestire le attività che devono essere seguite in ordine o confermate per essere completate. Sapendo come aggiungere una casella di controllo a un documento Google Documento o Fogli Google, puoi facilmente crearne uno interattivo ogni volta che se ne presenta la necessità. Familiarizzare con il numero sempre crescente di funzionalità per Google Documenti e Fogli Google è sempre una buona cosa.
Conosci altri modi su come aggiungere una casella di controllo a Google Documenti o Fogli Google che non è stata fornita qui? Condividi i tuoi pensieri nella sezione commenti qui sotto.