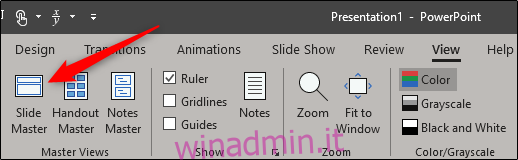Lo schema diapositiva di PowerPoint ti consente di mantenere la coerenza durante tutta la presentazione. Se desideri personalizzare i caratteri, i titoli o i colori di una presentazione in un unico punto in modo che si applichino a tutte le diapositive, dovrai creare uno schema diapositiva.
Sommario:
Creazione di uno schema diapositiva in PowerPoint
Apri la presentazione, vai alla scheda “Visualizza”, quindi fai clic sul pulsante “Schema diapositiva”.
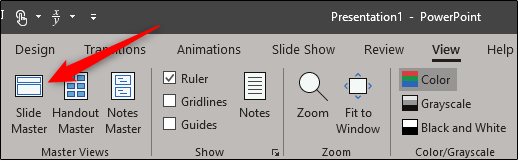
Lo schema diapositiva verrà visualizzato nel riquadro di sinistra. Lo schema diapositiva è la miniatura in alto che appare nel riquadro e ogni miniatura secondaria rappresenta ogni layout diapositiva disponibile nel tema. Le modifiche apportate al testo dello schema diapositiva influenzeranno il testo in ogni layout diapositiva. In alternativa, puoi selezionare e personalizzare ogni layout di diapositiva.
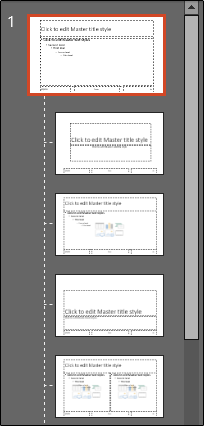
Modifica il tema dello schema diapositiva
Se prevedi di utilizzare un tema specifico con la tua presentazione, è meglio andare avanti e selezionarlo ora prima di apportare altre modifiche, poiché ogni tema avrà i propri segnaposto di testo e immagine unici.
Per modificare il tema dello schema diapositiva, fare clic su “Temi” nella scheda “Schema diapositiva”.
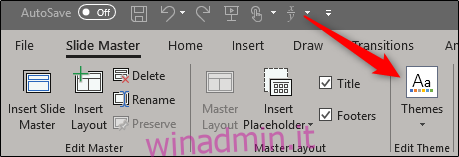
Verrà visualizzato un menu a discesa che mostra un’ampia libreria di temi di Office. Seleziona quello che vuoi usare.
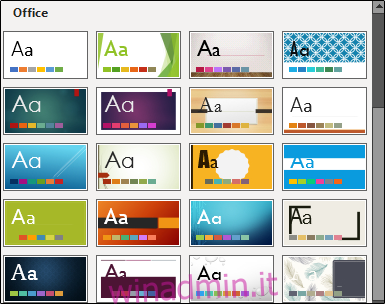
Il tuo schema diapositiva ora assumerà il tema selezionato.
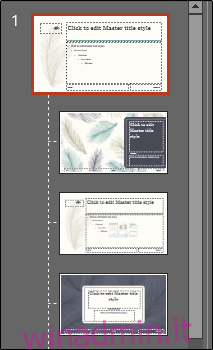
Metti a punto il tuo Slide Master
Ora è il momento di personalizzare il carattere, il colore e lo sfondo della presentazione. Nel gruppo “Sfondo” della scheda “Schema diapositiva”, avrai a disposizione tutte queste opzioni. Tuttavia, l’utilizzo delle opzioni fornite qui influenzerà tutti i layout delle diapositive nella presentazione, poiché sono schemi predefiniti. Puoi passare il mouse sulle opzioni disponibili per un’anteprima dal vivo.
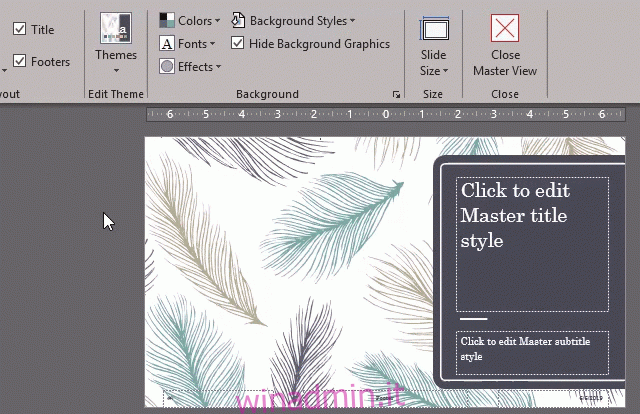
Se non trovi uno schema che ti piace, puoi crearne uno tuo o personalizzare ogni diapositiva nel modo che preferisci utilizzando gli strumenti forniti nella scheda “Home”.
Inoltre, tieni presente che qualsiasi oggetto o testo che inserisci nello schema diapositiva apparirà su tutte le diapositive. Quindi, ad esempio, è un ottimo modo per inserire un logo aziendale o un testo di esclusione di responsabilità che potresti voler visualizzare durante la presentazione.
Crea più schemi diapositiva
È possibile creare più schemi diapositiva in una presentazione. Per fare ciò, vai alla scheda “Schema diapositiva” e fai clic su “Inserisci schema diapositiva”.
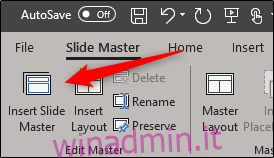
Lo schema diapositiva aggiuntivo verrà ora visualizzato nel riquadro di sinistra.
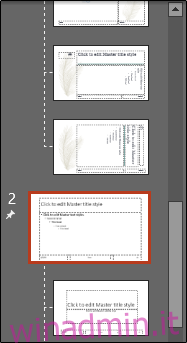
Modifica il nuovo schema diapositiva. Al termine, seleziona “Chiudi vista principale” nel gruppo “Chiudi”.
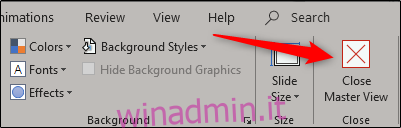
Nel gruppo “Presentazioni” della scheda “Home”, seleziona “Layout”.
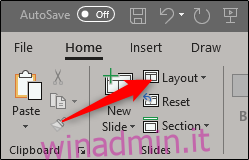
Apparirà un menu a tendina. Ora vedrai entrambi i temi con i tuoi layout di diapositiva personalizzati!
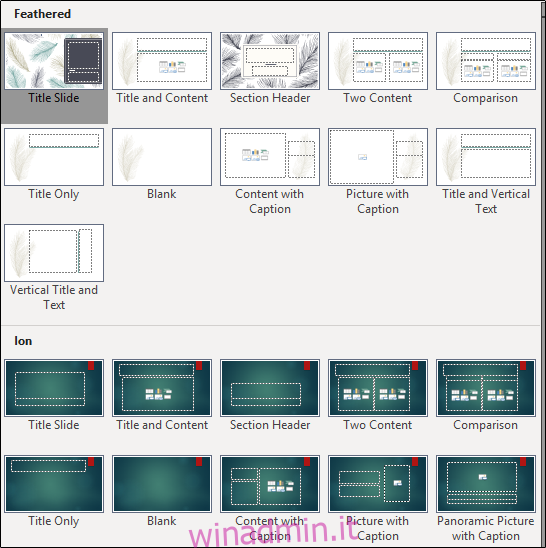
Salva il tuo schema diapositiva personalizzato
È possibile salvare lo schema diapositiva personalizzato come modello PowerPoint per un utilizzo futuro. Per farlo, vai alla scheda “File” e seleziona “Salva con nome”.
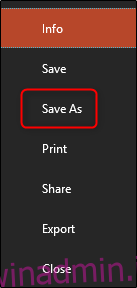
Quindi, fai clic sul pulsante “Sfoglia” nella sezione “Altre posizioni”.
Passa alla posizione della cartella dei modelli di Office personalizzati, che di solito si trova qui:
C:UsersuserDocumentsCustom Office Templates
Una volta lì, seleziona la freccia nella casella “Salva come”.

Nel menu visualizzato, seleziona “Modello PowerPoint”.
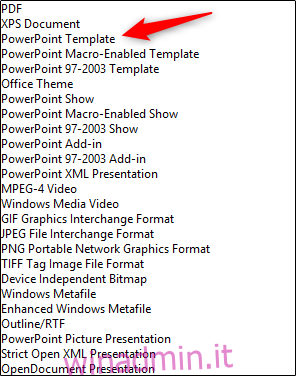
Quindi, fai clic su “Salva” nella parte inferiore destra della finestra.
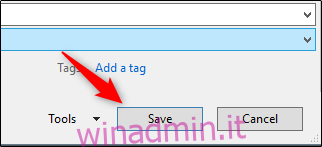
Il tuo modello con il tuo schema diapositiva personalizzato è ora salvato!