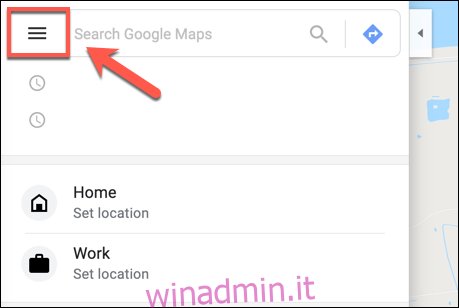Non è necessario alcun software speciale per creare una mappa personalizzata per te o per gli altri. Google Maps è tutto ciò di cui hai bisogno, che ti consente di aggiungere i tuoi punti, forme e indicazioni a una mappa personalizzata. Ecco come.
Dovrai utilizzare Google Maps sul desktop per farlo. Se hai problemi con una schermata vuota di Google Maps, dovrai anche cancellare i dati del tuo sito.
Sommario:
Creazione di una mappa personalizzata in Google Maps
Una mappa personalizzata in Google Maps non ti consente di creare un nuovo paesaggio: sei bloccato con il pianeta Terra. Ciò che ti consente di fare, tuttavia, è aggiungere i tuoi punti di riferimento, percorsi e posizioni.
Puoi anche disegnare le tue forme sulla mappa esistente per aggiungere dettagli alla mappa esistente. Sebbene sia possibile visualizzare una mappa personalizzata nell’app Google Maps per Android e iOS, è possibile crearla solo utilizzando la versione web di Google Maps sul desktop.
Per iniziare, vai al Sito web di Google Maps, e accedi utilizzando il tuo account Google. Una volta effettuato l’accesso, premi l’icona del menu dell’hamburger in alto a sinistra.
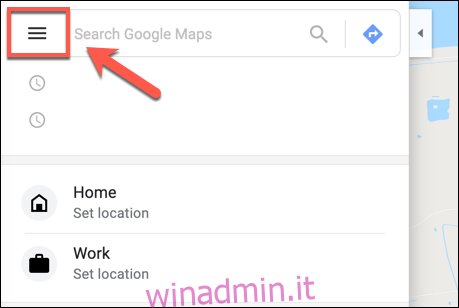
Nel menu delle opzioni, fai clic sull’opzione “I tuoi luoghi”.
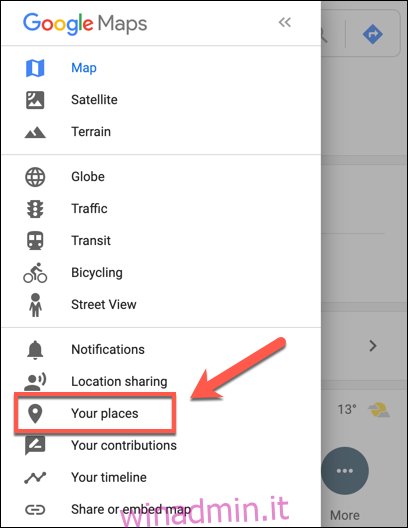
Nel menu “I tuoi luoghi” visualizzato a sinistra, fai clic sulla scheda “Mappe”. Nella parte inferiore del menu, seleziona il pulsante “Crea mappa”.
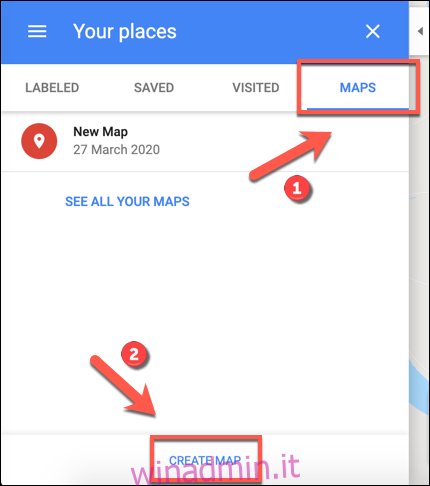
La finestra di creazione della mappa apparirà in una nuova scheda. Per assegnargli un nome, seleziona il testo “Mappa senza titolo” nella parte superiore del menu a sinistra.
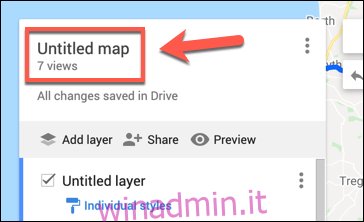
Nel menu “Modifica titolo e descrizione mappa”, aggiungi un nome e una descrizione per la mappa, quindi fai clic su “Salva” per salvarla.
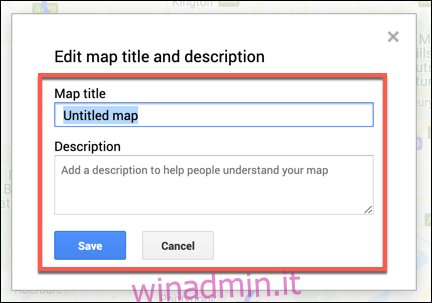
Livelli mappa personalizzati
La tua mappa personalizzata è composta da livelli, con il livello “Mappa di base” (la visualizzazione principale di Google Maps) in basso.
È possibile personalizzare l’aspetto del livello “Mappa di base” selezionando la freccia delle opzioni accanto a “Mappa di base” e scegliendo un tema mappa diverso.
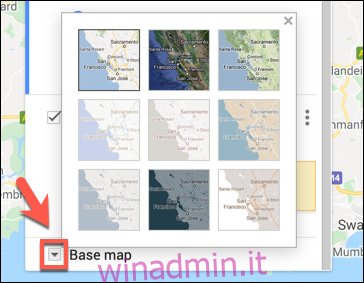
Quando crei una nuova mappa personalizzata in Google Maps, per impostazione predefinita viene aggiunto un nuovo “Livello senza titolo”.
Puoi aggiungere tutti i layer che desideri alla tua mappa personalizzata, permettendoti di separare i diversi componenti della tua nuova mappa l’uno dall’altro, facendo clic sul pulsante “Aggiungi layer”.
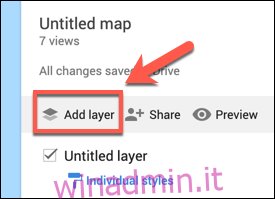
Se desideri rinominare questo livello, seleziona l’icona del menu a tre punti accanto al livello, quindi fai clic su “Rinomina livello” nel menu a discesa.
Per eliminarlo, seleziona invece “Elimina livello”.
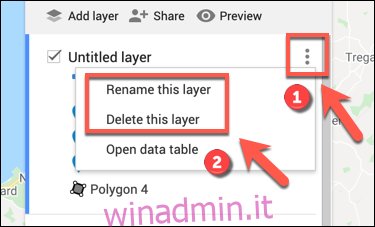
Aggiunta di componenti a una mappa personalizzata in Google Maps
Una mappa personalizzata in Google Maps può essere personalizzata con vari componenti diversi. Puoi aggiungere punti, forme o linee marker, nonché indicazioni stradali direttamente sulla mappa.
Per iniziare, assicurati di essere nell’editor di mappe personalizzato andando al sito Web di Google Maps e selezionando il menu dell’hamburger> I tuoi luoghi> Mappe> Crea mappa.
Aggiunta di un punto marker
Un punto indicatore personalizzato è un punto preciso che appare sulla mappa. È possibile utilizzarlo per aggiungere ulteriori descrizioni a un’area, nonché per indirizzare gli utenti della mappa a una posizione o area che non è specificata nel layer “Mappa di base”.
Per aggiungere un nuovo punto indicatore alla mappa, assicurati di aver individuato un’area adatta sul livello “Mappa di base”. Quando sei pronto, seleziona il pulsante “Aggiungi indicatore” nel menu sotto la barra di ricerca nell’editor di mappe personalizzato.
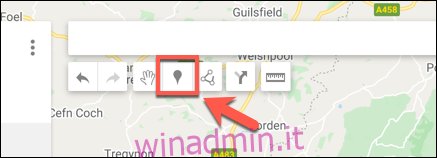
Utilizzando il mouse o il trackpad, fare clic su un’area della mappa. Verrà visualizzato l’editor dei marker: aggiungi un nome e una descrizione adatti, quindi seleziona “Salva” per aggiungerlo alla mappa.
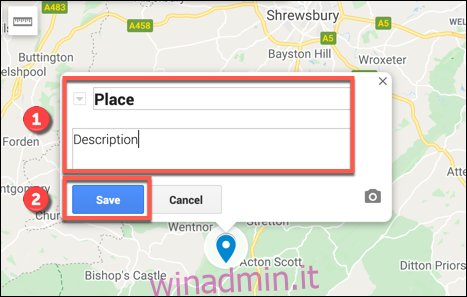
Aggiunta di linee o forme
È possibile aggiungere linee e forme personalizzate alla mappa personalizzata per enfatizzare determinate aree.
Per fare ciò, fai clic sull’opzione “Traccia una linea” nel menu sotto la barra di ricerca, quindi seleziona l’opzione “Aggiungi linea o forma”.
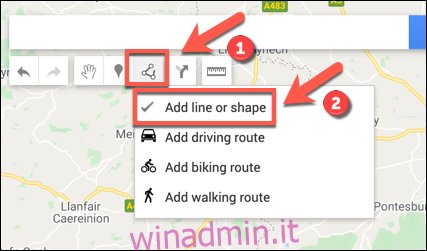
Aggiungi un nome e una descrizione personalizzati all’oggetto nel menu a comparsa prima di selezionare “Salva” per confermare.
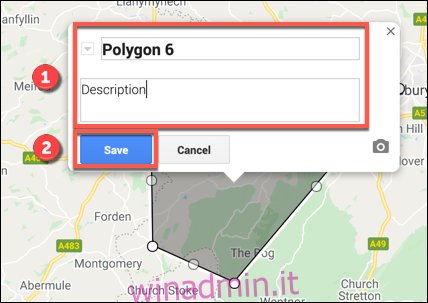
Creazione di indicazioni stradali personalizzate
È inoltre possibile utilizzare una mappa personalizzata per condividere le indicazioni da A a B creando un layer delle indicazioni stradali.
Per fare ciò, fai clic sull’opzione “Aggiungi indicazioni” nel menu sotto la barra di ricerca per creare questo livello.
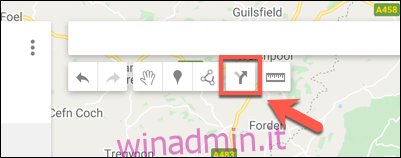
Il livello delle indicazioni verrà visualizzato nel menu a sinistra. Aggiungi il punto di partenza alla casella di testo “A” e il punto di arrivo alla casella di testo “B”.
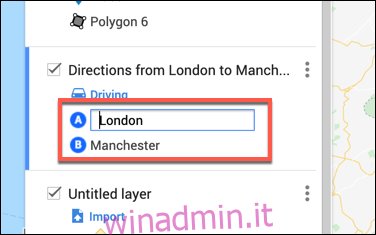
Una volta riempite entrambe le caselle “A” e “B”, la mappa si aggiornerà mostrando il percorso tra le posizioni specificate.
Condivisione di mappe personalizzate in Google Maps
Una volta creata la tua mappa, sei libero di accedervi da Google Maps (menu hamburger> I tuoi luoghi> Mappe) o dal sito web di Google My Maps.
Solo tu puoi visualizzare la tua mappa personalizzata per impostazione predefinita, ma puoi condividerla con altri. Per fare questo, vai al Sito web di Google My Maps, accedi e seleziona la scheda “Di proprietà” in cui dovrebbe essere elencata la tua mappa personalizzata.
Per condividerlo con altri, fare clic sul pulsante “Condividi mappa”. Questo ti darà le opzioni per condividere la tua mappa personalizzata su varie piattaforme di social media, tramite e-mail o incorporandola nel tuo sito web.
Seleziona una di queste opzioni per procedere.
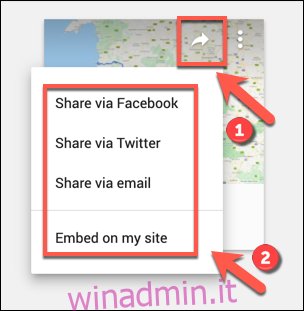
Puoi anche prendere un link personalizzato alla tua mappa che ti permetterà di condividerlo direttamente con gli altri.
Nella scheda “Di proprietà” del sito web di Google My Maps, seleziona la tua mappa per tornare all’editor della mappa, quindi fai clic sul pulsante “Condividi” nel menu a sinistra.
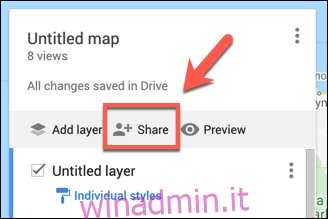
Verrà visualizzato il menu delle opzioni “Condivisione link”. Nella sezione “Chi ha accesso”, seleziona il pulsante “Modifica”.
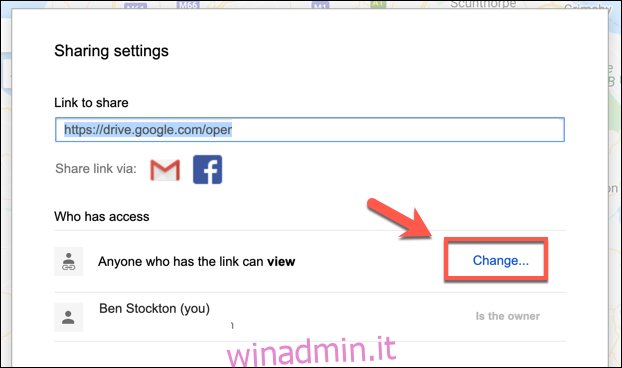
Nel menu delle opzioni “Condivisione link”, seleziona il livello di accesso per la tua mappa. Puoi limitare l’accesso a utenti di account Google specifici, consentire l’accesso a chiunque abbia il link condiviso o rendere invece pubblica la tua mappa.
Dopo aver selezionato il livello di condivisione scelto, fare clic su “Salva” per salvare la selezione.
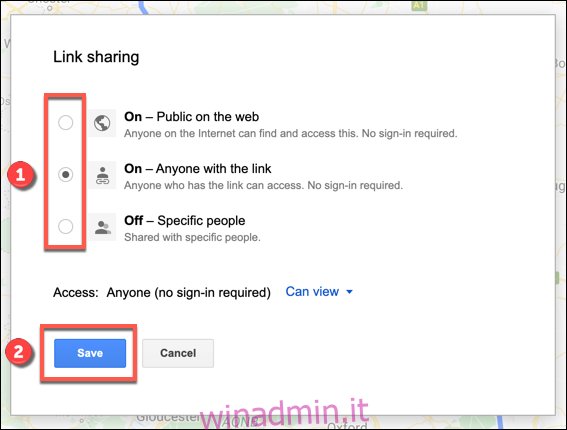
Le impostazioni condivise verranno salvate a questo punto, consentendoti di invitare utenti specifici a visualizzarle tramite invito e-mail o condividendo il collegamento alla tua mappa personalizzata direttamente con un gruppo più ampio di utenti.