Il riquadro di navigazione di Outlook ti consente di passare a cartelle, cassette postali e gruppi diversi. Tuttavia, include cartelle a cui potresti non accedere mai ma che non puoi nascondere. Ecco come creare un pannello di navigazione personalizzato che mostri proprio ciò di cui hai bisogno.
Se utilizzi solo Posta in arrivo, Posta inviata, Posta eliminata e Archivio, questa guida probabilmente non fa per te. Basta aggiungere quelle cartelle ai Preferiti (cosa che puoi imparare a fare nella nostra guida al pannello di navigazione) e sei a posto. Ma se hai molte cartelle, accedi a varie cassette postali condivise o sei un membro di più gruppi di Office 365, potresti trovare il riquadro di spostamento un po ‘opprimente e disordinato. L’aggiunta di tutte le cartelle che desideri ai Preferiti non le taglierà, poiché ce ne sono troppe da tenere organizzate.
Invece, puoi creare il tuo pannello di navigazione personalizzato che contiene solo ciò che desideri e nient’altro. Per fare ciò, fare clic sull’icona “Collegamenti” nella parte inferiore del riquadro di navigazione.
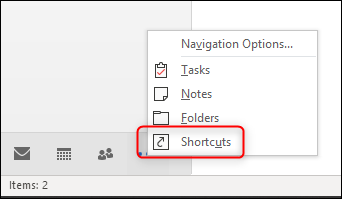
Questo aprirà il riquadro Scorciatoie vuoto.

Per aggiungere un collegamento al riquadro, fai clic con il pulsante destro del mouse sul titolo “Scorciatoie” (fare clic con il pulsante destro del mouse in qualsiasi altro punto del riquadro non farà nulla) e seleziona “Nuovo collegamento”.

Si aprirà il pannello “Aggiungi al riquadro delle cartelle”, che mostra tutte le cassette postali disponibili. Selezionare una cartella che si desidera aggiungere al pannello Collegamenti e quindi fare clic su “OK” (o fare doppio clic sulla cartella).
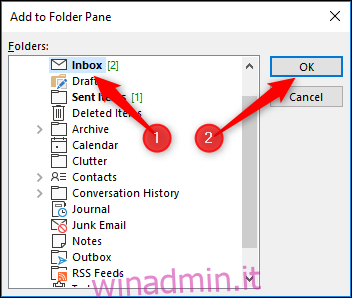
Questo aggiungerà la cartella al pannello Scorciatoie. Puoi aggiungere quante cartelle desideri da qualsiasi casella di posta a cui hai accesso.

Non è così pulito come potrebbe essere, quindi aggiungeremo un nuovo gruppo di scorciatoie e sposteremo alcune delle cartelle. Innanzitutto, fai nuovamente clic con il pulsante destro del mouse sull’intestazione “Scorciatoie”, quindi seleziona “Nuovo gruppo di scorciatoie”.
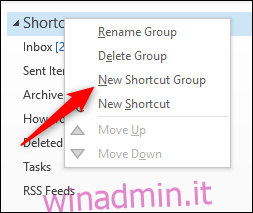
Questo crea una nuova casella di testo che puoi rinominare come preferisci.
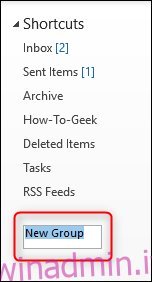
Dai un nome al tuo gruppo – abbiamo scelto “Lavoro” – e poi premi Invio. Ora puoi fare clic con il pulsante destro del mouse sul nuovo nome del gruppo e aggiungere nuove scorciatoie oppure trascinare le scorciatoie che hai già aggiunto. Abbiamo trascinato e rilasciato 3 scorciatoie che abbiamo aggiunto in precedenza.

Puoi anche fare clic con il pulsante destro del mouse su un collegamento e utilizzare le opzioni “Sposta in alto” e “Sposta in basso”.

Potresti aver notato che non puoi aggiungere collegamenti ai gruppi di Office 365 nel pannello “Aggiungi al riquadro delle cartelle”. Tuttavia, puoi aggiungere scorciatoie alle cartelle di Windows. Apri Windows Explorer, trova la cartella che desideri e trascinala nell’intestazione “Scorciatoie” (o in un’intestazione di gruppo che hai creato).

Quando si passa con il mouse sopra l’intestazione del gruppo, verrà visualizzato un suggerimento “Collegamento”, a quel punto è possibile rilasciare il collegamento alla cartella nel gruppo.

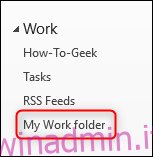
Puoi anche trascinare e rilasciare i collegamenti ai file nel pannello Collegamenti, rendendolo un modo eccellente per raggruppare tutto il tuo lavoro in un pannello.

Non è possibile aggiungere URL direttamente da un browser, ma è possibile creare un collegamento a un URL in una cartella e quindi trascinarlo proprio come un file. Quando fai clic sul collegamento, si aprirà nel browser predefinito, proprio come qualsiasi altro collegamento. Ciò significa che se disponi di un URL Web per un gruppo di Office 365, puoi comunque aggiungerlo al riquadro Collegamenti.
Dopo aver configurato il pannello dei collegamenti nel modo desiderato, è possibile utilizzarlo al posto del pannello di navigazione predefinito. Outlook si aprirà con qualsiasi riquadro che avevi aperto quando chiudi Outlook, quindi non dovrai mai tornare al riquadro di navigazione a meno che non lo desideri.

