Creare un’introduzione per il tuo PowerPoint utilizzando la scansione del testo di Star Wars durante la scena di apertura è un modo eccellente per affascinare il tuo pubblico, rendendolo più interessato e coinvolto nella tua presentazione.
Creazione della scansione introduttiva di Star Wars in PowerPoint
Per prima cosa, devi aggiungere un’immagine di un cielo notturno stellato come sfondo della nostra diapositiva. Individua l’immagine online o, se la fortuna è dalla tua parte e hai una buona macchina fotografica a portata di mano, esci e prendine una tu stesso.

Dopo aver posizionato l’immagine in PowerPoint, dovrai inserire una casella di testo in modo da poter inserire il nostro testo introduttivo. Per aggiungere una casella di testo, prima fai clic sulla scheda “Inserisci”.
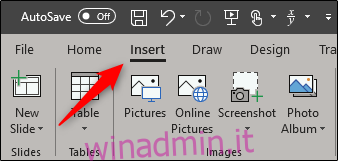
Quindi, fare clic sul pulsante “Casella di testo”.
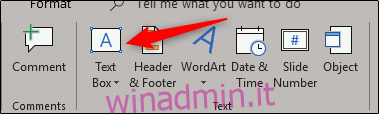
Fare clic e trascinare per disegnare la casella di testo. Assicurati di essere un po ‘generoso sulle dimensioni della casella di testo.

Assicurati che l’immagine sia impostata per essere dietro il testo. Quando sei pronto, inserisci il testo che desideri venga visualizzato.
Lo stile del carattere è cambiato leggermente nei film più recenti, ma se stai cercando di deridere almeno da vicino lo stile del testo della versione originale del 1977, dovrai impostare il carattere come segue:
Colore: oro (rosso 250, verde 190, blu 0)
Stile carattere: News Gothic MT; Grassetto
Dimensione carattere: 44 pt.
Allineamento: giustificare
Dopo aver modificato le impostazioni, dovresti avere qualcosa di simile a questo:
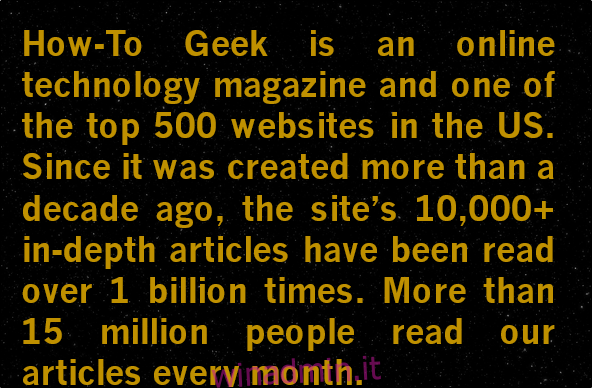
Ora è il momento di cambiare la prospettiva del testo. Innanzitutto, seleziona la casella di testo.
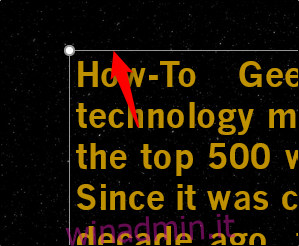
Quindi, passare alla scheda “Formato” e quindi fare clic sul pulsante “Effetti di testo”.
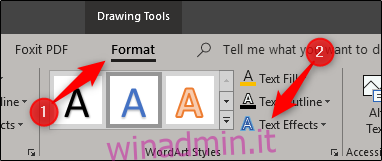
Dal menu a discesa visualizzato, seleziona “Rotazione 3-D”.
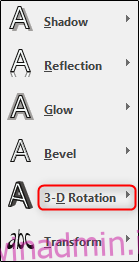
Apparirà un altro menu. Qui, seleziona l’opzione “Prospettiva rilassata moderatamente” dal gruppo “Prospettiva”.
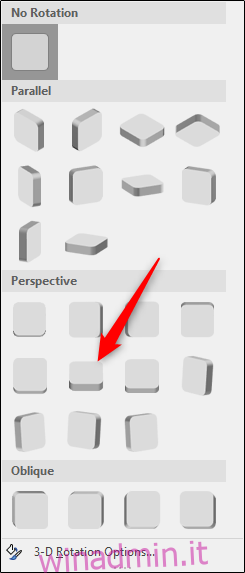
Successivamente, torna al menu in cui abbiamo selezionato la nostra prospettiva, ma questa volta seleziona “Opzioni di rotazione 3D” in basso.
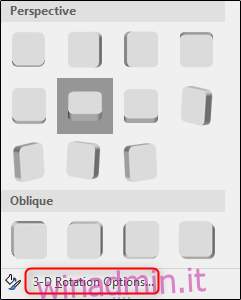
Il riquadro “Formato forma” apparirà sul lato destro. Nella parte inferiore, modificare il valore “Rotazione Y” a 320 gradi e l’opzione “Prospettiva” a 80 gradi.
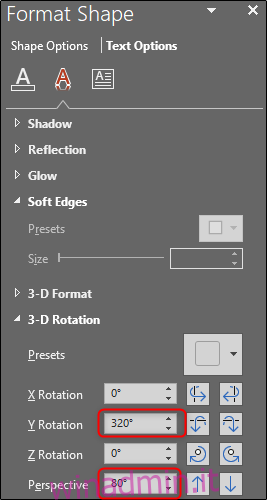
La parte successiva è un po ‘complicata: è necessario posizionare la casella di testo in modo che la parte superiore del testo si trovi nella parte inferiore della diapositiva. Devi anche assicurarti che il testo sia centrato. A tale scopo, fare clic e trascinare la casella di testo. Regola la larghezza della casella di testo per rendere la riga superiore del testo della stessa larghezza (o vicino alla stessa larghezza) della diapositiva.
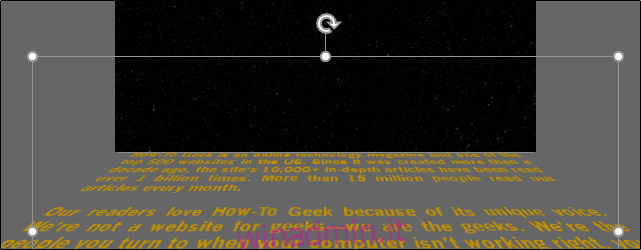
Successivamente, vai alla scheda “Animazioni” e seleziona la freccia giù in basso a destra del gruppo “Animazione”.
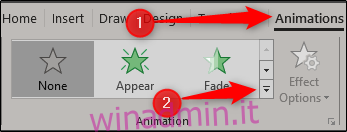
Nella parte inferiore del menu visualizzato, seleziona “Altri percorsi di movimento”.
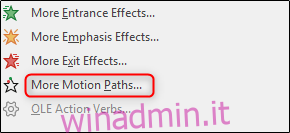
Apparirà il menu “Cambia percorso movimento”. Qui, seleziona “Su” e quindi fai clic su “OK”.
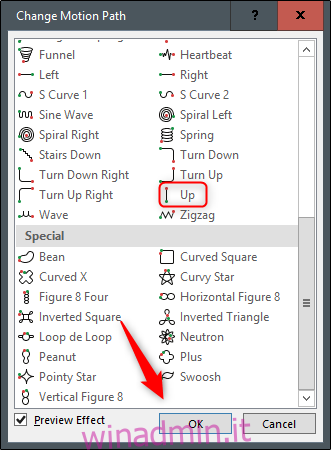
Vedrai apparire una freccia rossa e una freccia verde, che indicano rispettivamente la fine e l’inizio dell’animazione. Fare clic e trascinare la freccia rossa nella parte superiore della diapositiva. Tieni premuto il tasto Maiusc durante il trascinamento per mantenere la linea dritta.
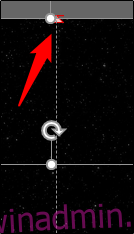
Ora vai al gruppo “Animazioni avanzate” e seleziona l’opzione “Aggiungi animazione”.
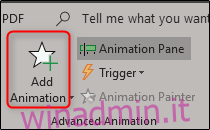
Seleziona l’animazione “Ingrandisci / Riduci” dal gruppo “Enfasi”.
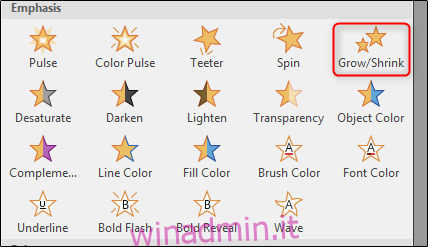
Torna al gruppo “Animazione avanzata” e seleziona “Riquadro animazione”.
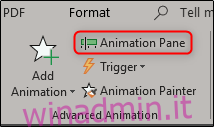
Apparirà un riquadro sul lato destro della finestra, che mostra le animazioni selezionate. Qui, fai doppio clic sull’animazione “Su”.
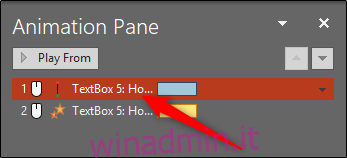
Apparirà una finestra che presenta diverse opzioni per l’animazione Su. Qui, cambia le impostazioni “Inizio liscio” e “Fine liscio” su zero, quindi fai clic su “OK”.
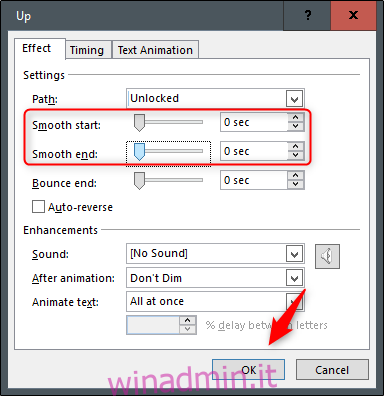
Successivamente, fai doppio clic sull’animazione “Ingrandisci / Riduci” dall’elenco per visualizzare la finestra delle impostazioni. Nella sezione “Impostazioni”, fai clic sulla freccia accanto all’opzione “Dimensioni”. Nel menu a discesa visualizzato, inserisci “10%” nell’opzione “Personalizzato”, quindi premi Invio.
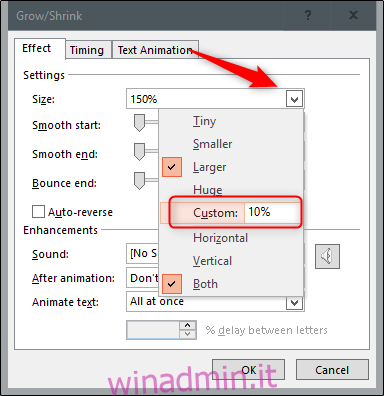
Vai alla scheda “Tempistica” e seleziona la freccia accanto all’opzione “Avvia”. Seleziona “Con precedente”, quindi fai clic su “OK”.
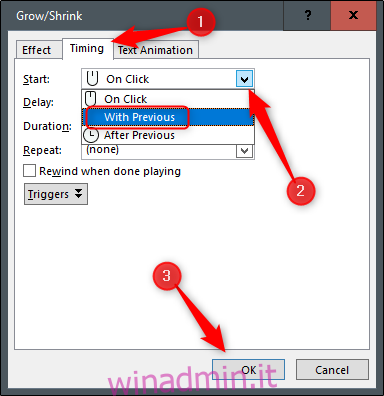
Ora è necessario regolare la lunghezza dell’animazione “Su”. Per impostazione predefinita, la durata dell’animazione è di soli due secondi, il che è troppo veloce.
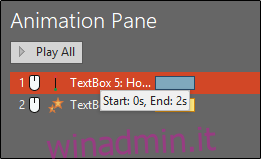
Per regolare il tempo, fare clic e afferrare l’estremità della barra colorata accanto all’animazione. La tempistica dipende dalla quantità di testo che hai. Impostiamo il nostro a 30 secondi.
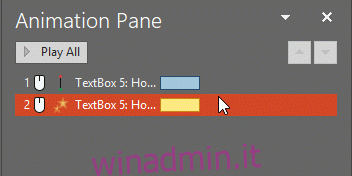
Fai lo stesso per la tua animazione Grow / Shrink.
Ora, dobbiamo aggiungere una forma che utilizzi la stessa immagine dello sfondo. Vai alla scheda “Inserisci” e seleziona l’opzione “Forme” dal gruppo “Illustrazioni”.
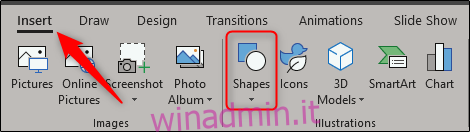
Apparirà un menu a tendina. Seleziona “Rettangolo” dal gruppo “Rettangoli”.
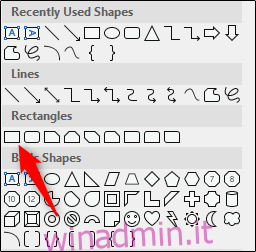
Disegna il rettangolo in modo che copra la metà superiore della diapositiva.
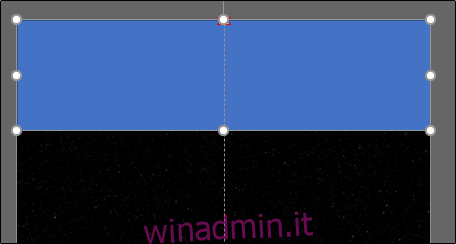
Ora dobbiamo rimuovere il contorno del rettangolo. Assicurati che la forma sia selezionata, quindi vai alla scheda “Home” e fai clic su “Contorno forma”.
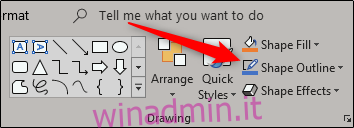
Dal menu a discesa visualizzato, seleziona “Nessun contorno”.
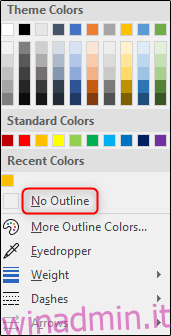
Successivamente, dobbiamo dare alla forma la stessa immagine del nostro sfondo. Per fare ciò, torna al gruppo “Disegno” e seleziona “Riempimento forma”.
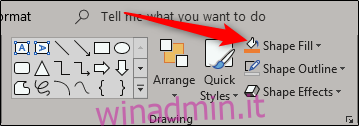
Dal menu a discesa, seleziona “Immagine”. Individua la posizione dell’immagine che hai utilizzato per lo sfondo e selezionala.
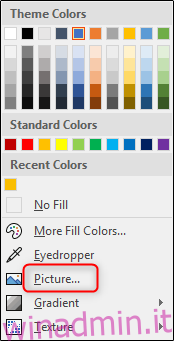
Ora avrai quello che sembra essere uno sfondo solido. Lo scopo della forma è far scomparire il testo dietro di esso.
Se dovessi riprodurre la presentazione ora, il testo scomparirebbe all’improvviso. Per avere un’uscita più liscia, dai bordi morbidi alla tua forma. Per fare ciò, seleziona la forma e vai alla scheda “Formato” e seleziona “Effetti immagine” dal gruppo “Stili immagine”.
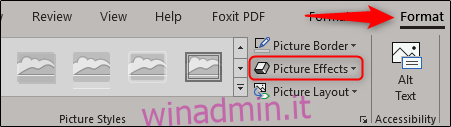
Seleziona “Bordi morbidi” dal menu a discesa.
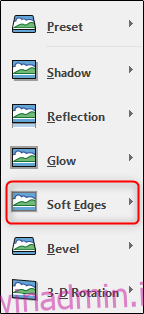
Nel gruppo “Variazioni dei bordi morbidi”, seleziona l’ultima opzione per i bordi più morbidi.
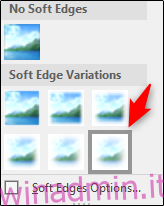
Quello è! Tutto ciò che resta da fare è stupire il tuo pubblico con la tua presentazione creativa!

