Vuoi creare un collage di foto dall’aspetto accattivante sul tuo Mac? Nessun problema. Non hai bisogno di strumenti super avanzati come Adobe Photoshop. Ci sono un sacco di app gratuite e facili da usare che ti consentono di creare collage degni di nota e condividerli sui social media.

Se sei nuovo al college facendo su un Mac, dovresti sapere una o due cose sul processo di progettazione. Questo articolo fornisce una guida generale su come utilizzare gli strumenti per i collage, inoltre c’è una sezione con le migliori app gratuite. Senza ulteriori indugi, tuffiamoci subito.
Sommario:
Usa FotoJet Collage Maker Lite su Mac
FotoJet Collage Maker Lite di PearlMountain Technologies è un’app gratuita che puoi utilizzare per creare collage per il tuo Mac. La navigazione semplice da usare guida ogni passaggio, consentendoti di personalizzare l’aspetto e il design. Ecco come usarlo.
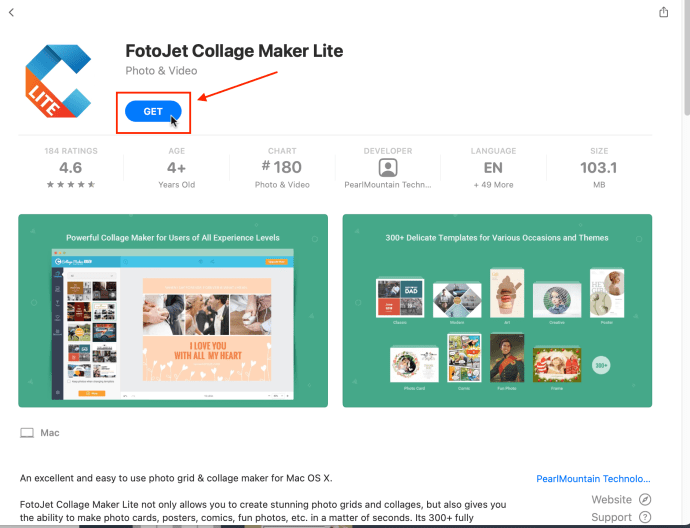
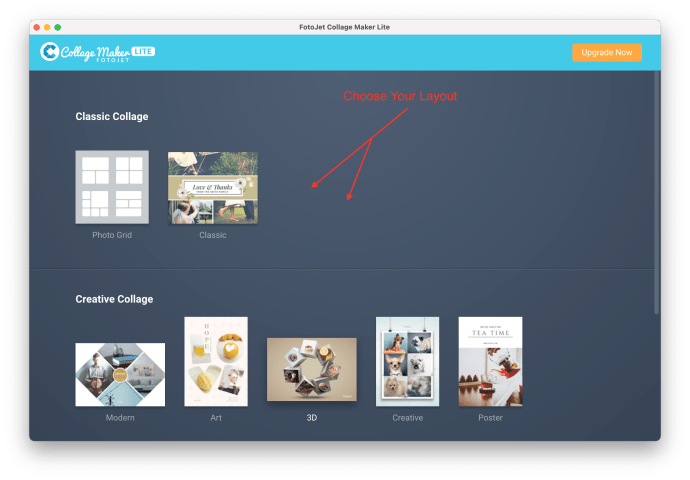
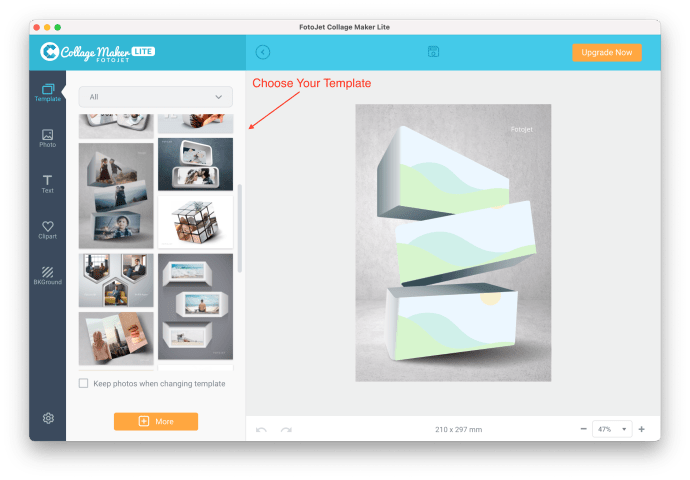
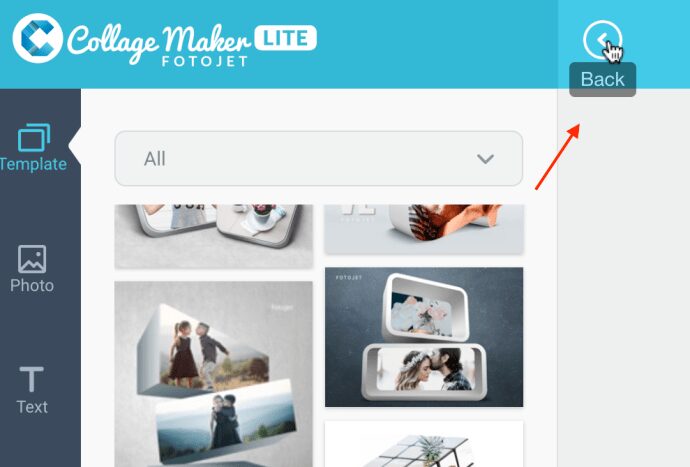
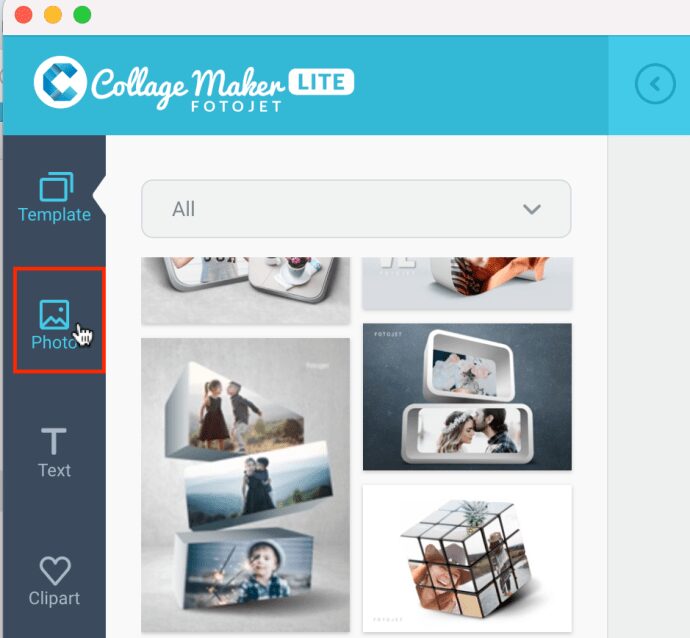
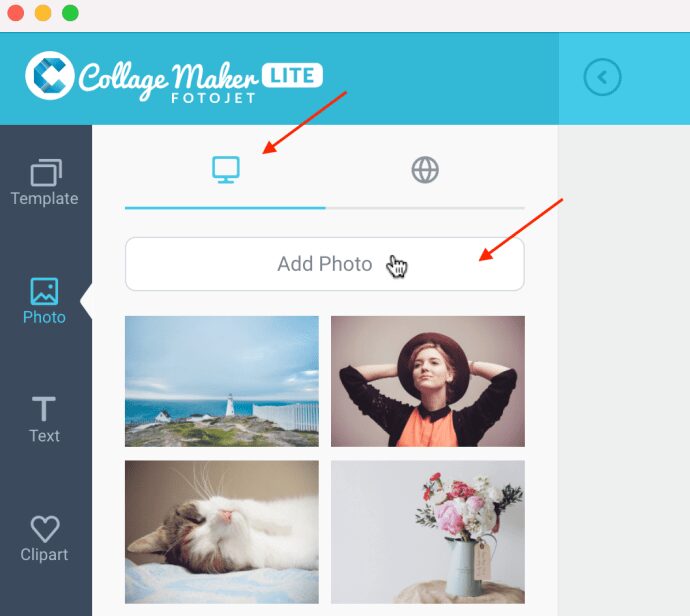
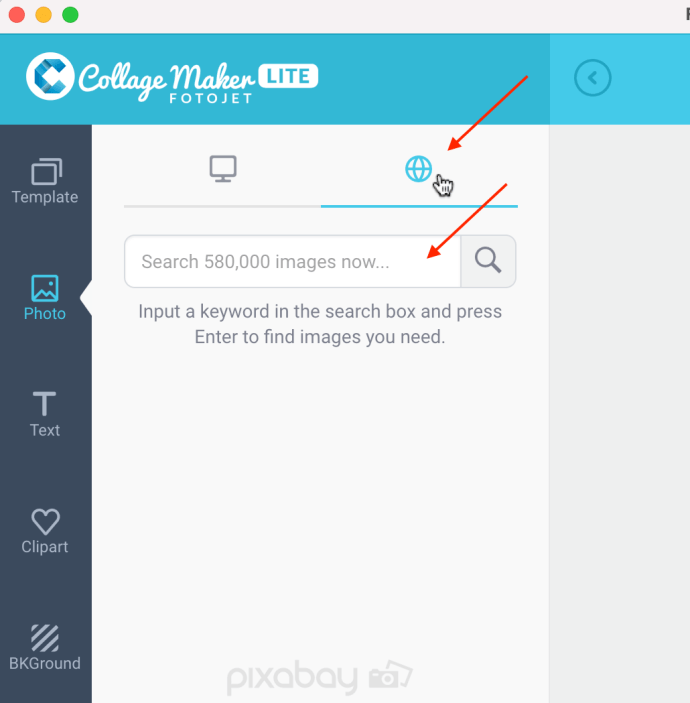
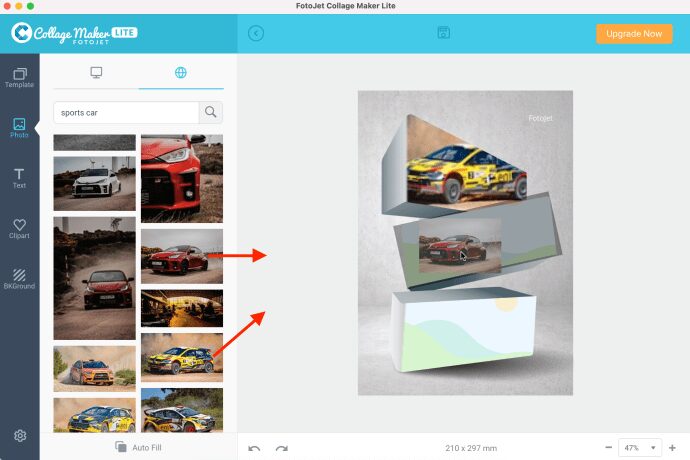
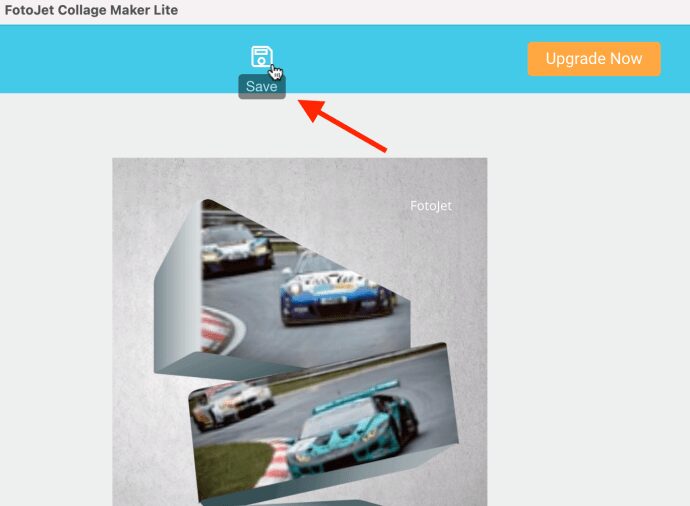
Per i modelli, la griglia di solito consente alcune immagini della stessa dimensione, quella classica presenta immagini di dimensioni diverse e il 3D offre forme dimensionali come quella nelle immagini sopra. Se un’immagine non viene visualizzata dove è apparso lo sfondo grigio, potrebbe essere necessario provare un’immagine diversa. L’auto sportiva gialla sopra era schizzinosa e abbiamo dovuto uscire dall’app e riavviarla per farla funzionare. Altre volte, dovevamo fare clic su altre immagini o forme (clic singolo, doppio clic, ecc.), quindi riprovare a far scorrere l’immagine su di esso. Altri layout potrebbero funzionare correttamente, poiché abbiamo provato uno a cono senza problemi.
Alcuni modelli potrebbero essere un po’ difettosi. Puoi sempre provare il pulsante Annulla in basso per ripristinare le ultime azioni e non dimenticare che l’icona “Indietro” in alto è per i passaggi del menu (passaggio del modello, passaggio del layout, passaggio delle immagini, ecc. e non tutte le azioni dell’utente .
Passo 2
Seleziona le immagini che desideri e importale nell’app Collage. La maggior parte delle app consente un semplice metodo di trascinamento della selezione, ma potrebbe esserti chiesto di consentire l’accesso a Foto sul tuo Mac.
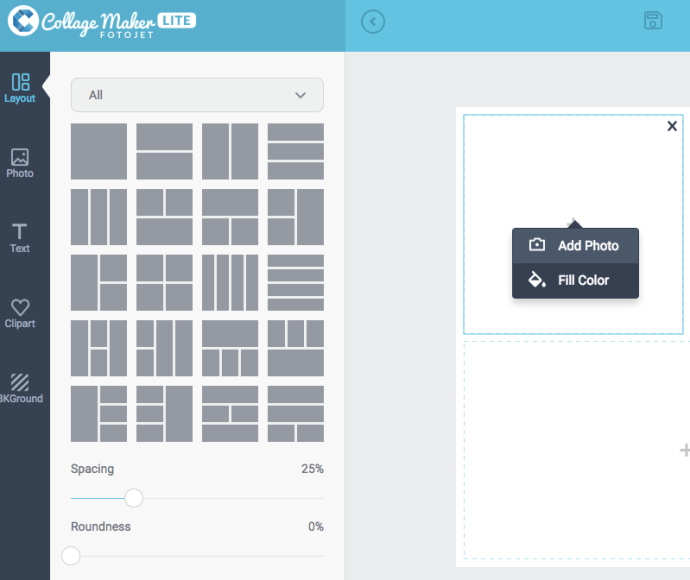
A seconda dell’app, puoi accelerare il processo consentendo al software di riempire in modo casuale il layout/modello. Naturalmente, c’è sempre la possibilità di riorganizzare le foto a proprio piacimento.
Passaggio 3
Quando hai impostato il layout in base alle tue preferenze, puoi aggiungere testo, adesivi e sfondi con motivi al collage. Le opzioni qui sono limitate solo dalla tua creatività e le app forniscono strumenti semplici per personalizzare caratteri e sfondi.
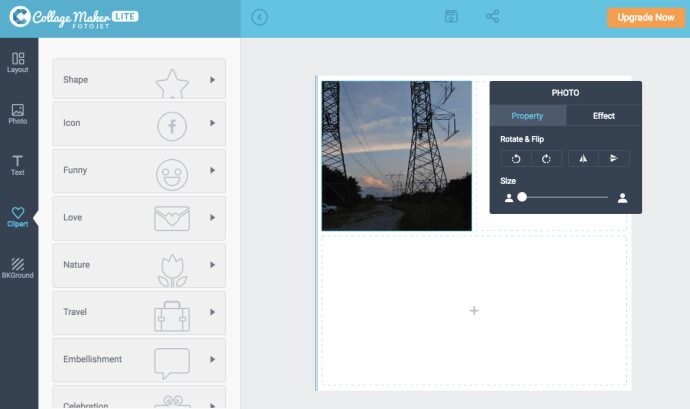
Passaggio 4
Una volta che sei soddisfatto del design, è il momento di esportare o condividere il file. Puoi scegliere i formati JPEG, PNG o TIFF e condividere il collage su Flickr, Facebook, via e-mail, ecc.
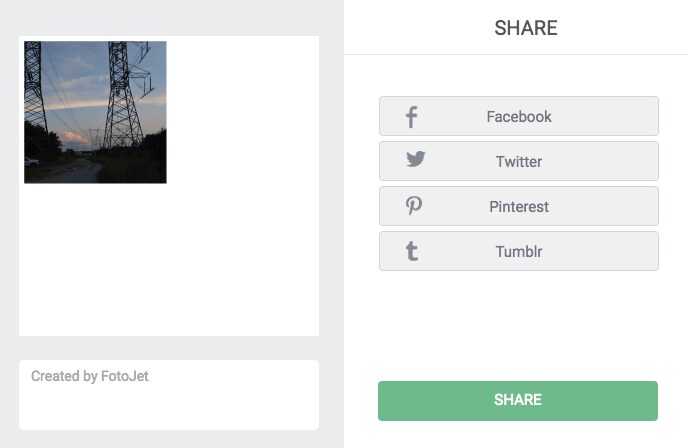
Per scopi di condivisione e online, sia JPEG che PNG funzionano alla grande. Se vuoi stampare il collage, potrebbe essere meglio usare TIFF (se disponibile) perché è lo standard del settore per le immagini bitmap e raster.
Consigli degli esperti di Instagram
Coloro che vogliono condividere un collage su Instagram devono fare attenzione al formato, alle proporzioni e alla risoluzione. Le immagini dei paesaggi supportano un rapporto di aspetto massimo di 1,91:1 ed è 4:5 per le immagini dei ritratti.
La risoluzione massima è 1920 x 1080 pixel e i formati supportati includono BMP, PNG, JPEG e GIF non animate.
Le migliori app per collage di foto per Mac
Le seguenti app provengono da PearlMountain Technology per alcuni motivi. Le loro app sono gratuite (ci sono anche versioni pro) e hanno valutazioni medie degli utenti superiori a 4 stelle. Inoltre, l’interfaccia utente è intuitiva e semplice da usare, il che rende semplice il processo di progettazione.
Creatore di collage di immagini Lite
Creatore di collage di immagini Lite è un’app gratuita che presenta più di 40 modelli e un sacco di altre risorse artistiche. Oltre a fantastici collage, puoi creare pagine di album di ritagli, poster, album fotografici e altro ancora.
L’interfaccia semplice e facile da usare è ciò che distingue questa app. Le foto importate si trovano nel menu a sinistra e puoi accedere agli strumenti artistici dal menu a destra. Puoi anche aggiungere filtri ed effetti fotografici per far risaltare ancora di più le tue immagini.
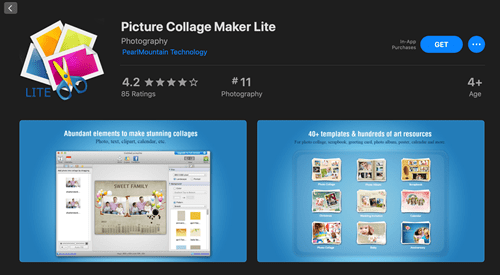
FotoJet Collage Maker Lite
Con valutazioni stellari e un’ampia gamma di modelli disponibili, FotoJet Collage Maker Lite è una delle migliori opzioni gratuite su iTunes. Indipendentemente dal modello scelto, hai la piena libertà di personalizzarlo in base alle tue preferenze.
Gli strumenti di personalizzazione si trovano nel menu a sinistra. E puoi passare da modelli, foto, testo, clipart o sfondo con un clic. L’app ti consente di salvare i collage nei formati PNG o JPEG, inoltre c’è un’opzione di condivisione per Twitter, Pinterest e Facebook.
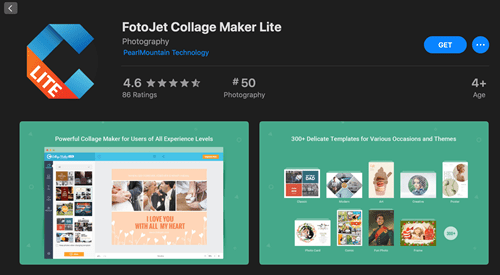
Collagel 3 gratuito
Simile ad altre app, Collagel 3 gratuito fornisce vari strumenti, filtri ed effetti per abbellire i tuoi progetti. Ma quali sono le caratteristiche che lo contraddistinguono?
Questa app ha 4 diversi stili di collage, con lo stile del mucchio che è il vero punto forte. Ti consente di impilare casualmente molte immagini per creare un interessante collage a forma libera. Inoltre, ottieni tutti i formati inclusi TIFF, BMP, JPEG, PNG e GIF, inoltre puoi salvare il file in PDF.
Ci sono anche opzioni per condividere il collage via e-mail, AirDrop o iMessage e impostarlo come sfondo del desktop.
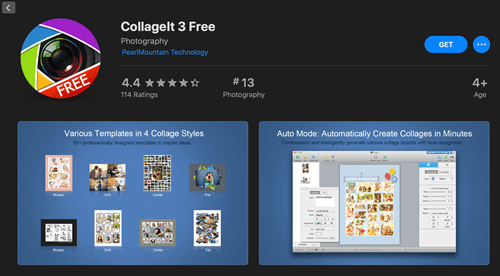
Photoscape X
Photoscape X è un software di fotoritocco da scaricare gratuitamente disponibile nell’App Store per Mac e nel Microsoft Store per PC. Non solo hai la possibilità di creare un collage, ma puoi anche eseguire molte modifiche dettagliate.
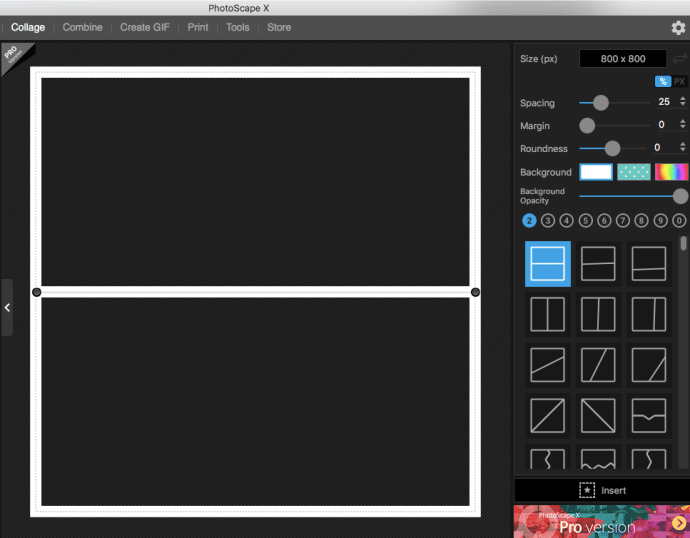
Sebbene tu abbia la possibilità di pagare per la versione pro, la versione gratuita di questa app desktop è spettacolare perché non solo ti dà la possibilità di creare collage e modifiche, ma puoi anche creare GIF!
1, 2, 3 un collage è pronto
Ad essere onesti, è facile lasciarsi trasportare da tutti gli strumenti disponibili per i collage di foto e passare ore a perfezionare un singolo collage. Ma è lì che c’è tutto il divertimento.
E ricorda che la maggior parte delle app è dotata di una sorta di funzione automatica che ti consente di accelerare il processo e avere il collage pronto in pochissimo tempo. Allora qual è il tuo preferito? Condividi il tuo pensiero nella sezione commenti qui sotto.

