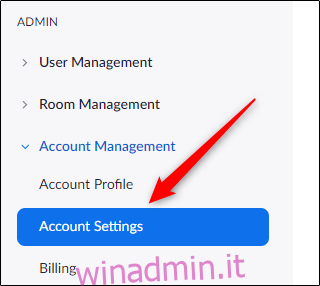La creazione di sondaggi è un ottimo modo per raccogliere il feedback dei partecipanti dalle riunioni Zoom. Lo zoom ti consente di creare sondaggi a scelta multipla o a risposta singola e persino di vedere i risultati in tempo reale. Ecco come creare sondaggi per le riunioni Zoom.
Prima di iniziare, ci sono un paio di requisiti per la creazione di sondaggi per le riunioni Zoom. Innanzitutto, tu (l’host) devi essere un utente con licenza. In secondo luogo, è possibile creare sondaggi solo per riunioni pianificate o per riunioni immediate in cui si utilizza il proprio ID riunione personale (PMI).
Per motivi di sicurezza, ti consigliamo di utilizzare il tuo PMI solo per riunioni personali, come riunioni con amici e familiari.
Sommario:
Abilita polling per riunioni Zoom
Dovrai abilitare l’opzione sondaggio prima di poter creare un sondaggio. Nel tuo browser web, accedi a Zoom e seleziona “Impostazioni account” in “Gestione account” nel gruppo “Amministratore” del riquadro a sinistra.
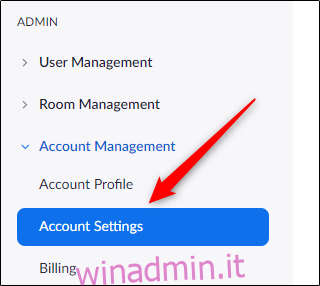
Ora ti troverai nella scheda “Riunione”. Scorri verso il basso fino a trovare l’opzione “Polling” quasi a metà dello schermo. Sposta il cursore a destra per abilitare il polling.
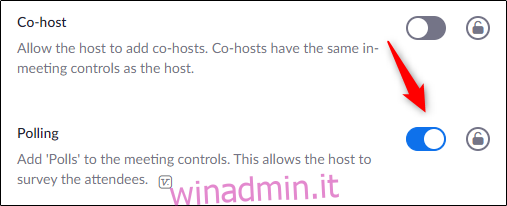
Con Polling abilitato, è il momento di creare il tuo sondaggio.
Crea un sondaggio
Nel portale web Zoom, seleziona la scheda “Riunioni” nel riquadro di sinistra.
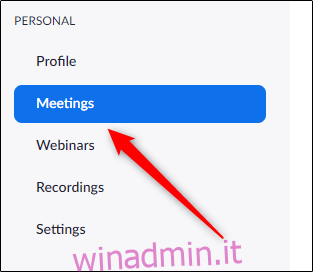
È ora possibile pianificare una nuova riunione Zoom o selezionare una riunione già pianificata dall’elenco delle riunioni. Andremo avanti e selezioneremo il nostro incontro programmato.
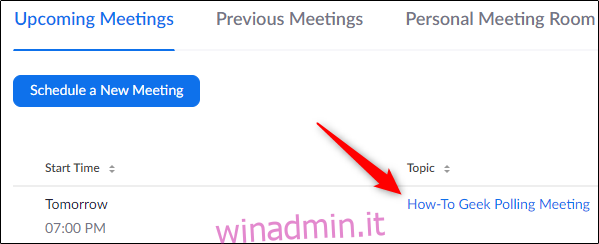
Scorri fino in fondo alla pagina e troverai una casella con il testo che dice che non hai creato un sondaggio. Seleziona “Aggiungi”.
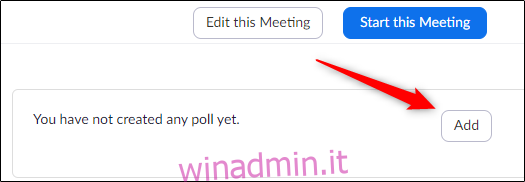
Apparirà la finestra “Aggiungi un sondaggio”. Il primo passo è dare un nome al tuo sondaggio e decidere se le risposte saranno anonime o meno. Ciò significa che quando vedi i risultati, vedrai solo che un “Ospite” ha risposto alla domanda invece dell’utente effettivo.
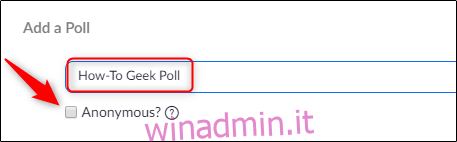
Quindi, digita la tua domanda (entro 255 caratteri), seleziona se sarà una risposta a scelta singola o multipla, quindi digita le risposte disponibili. Puoi avere fino a 10 risposte per ogni domanda.
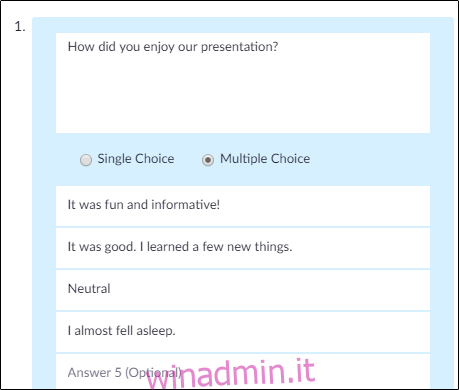
Puoi aggiungere altre domande al sondaggio selezionando “Aggiungi una domanda” nella parte inferiore della finestra e ripetendo il processo precedente. Al termine, seleziona “Salva”.
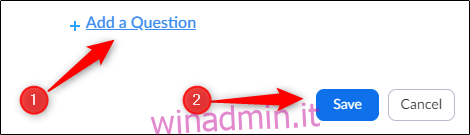
Ora che hai creato il tuo sondaggio, puoi avviarlo durante la riunione Zoom.
Inizia il sondaggio durante lo Zoom Meeting
Una volta che la riunione Zoom è iniziata e sei pronto per avviare il sondaggio, seleziona “Sondaggi” che si trova nella parte inferiore della finestra della riunione.
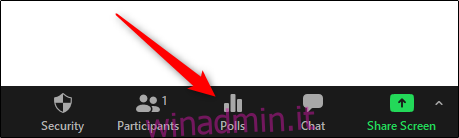
Apparirà la finestra “Sondaggi”. Rivedi le domande e le risposte, quindi seleziona “Avvia sondaggio”.
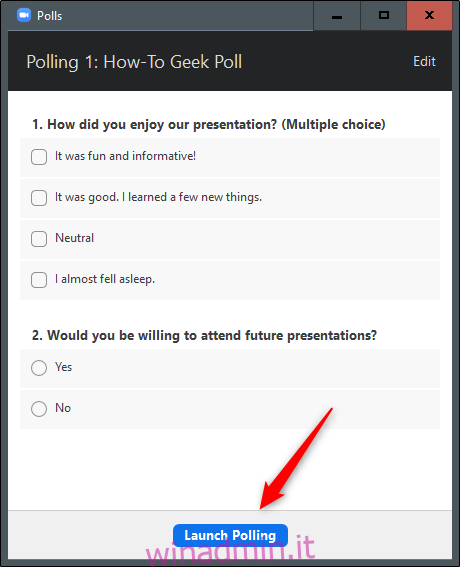
Potrai vedere i risultati del sondaggio in tempo reale. Dopo che tutti hanno votato, seleziona “Termina sondaggio”.
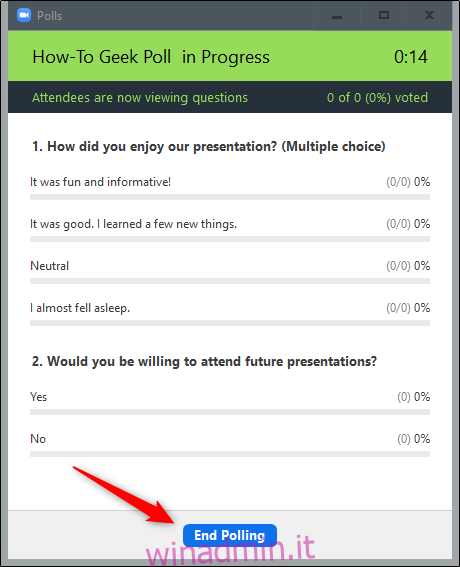
Ora vedrai i risultati del sondaggio. Puoi condividere i risultati del sondaggio con i partecipanti o riavviare il sondaggio.
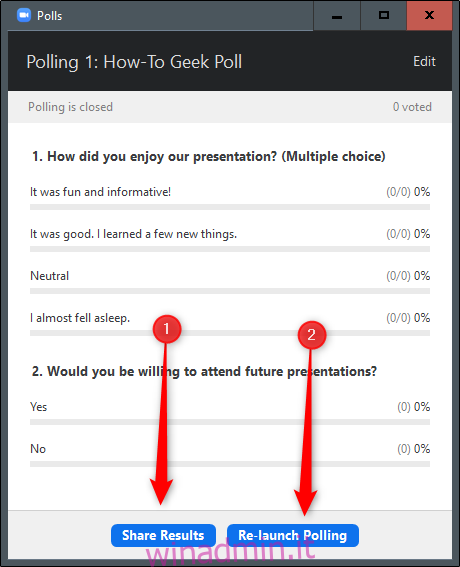
Se desideri tornare indietro e visualizzare i risultati in un secondo momento, seleziona la riunione nella scheda “Riunioni precedenti” nel portale web, seleziona “Rapporto sondaggio” accanto all’opzione “Tipo di rapporto” e genera il rapporto. È quindi possibile visualizzare i risultati delle riunioni precedenti.