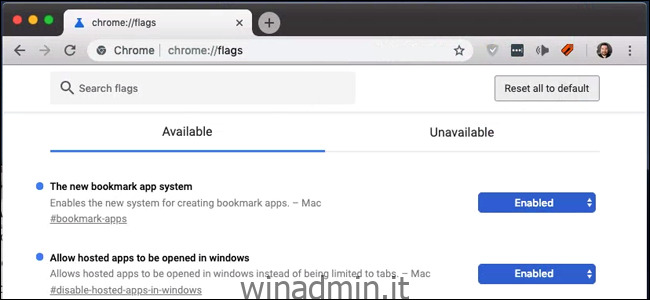Chrome ha l’utile capacità di aprire un sito Web come una finestra che non mostra l’interfaccia del browser o di aprire collegamenti esterni in una nuova scheda. O, meglio, lo ha fatto: in un aggiornamento della fine del 2018, Google ha disabilitato questa funzionalità su Windows e macOS.
Non possiamo dirti perché Google ha deciso che solo i suoi dispositivi ChromeOS avrebbero ottenuto questa funzionalità d’ora in poi, anche se se sei arrabbiato per la sua perdita, non sei il solo. Ho passato anni a utilizzare la funzione “Apri come finestra” per rendere le app web improvvisate facili da aprire e gestire.
Ma c’è un modo per riaverli, almeno per il momento. Ecco come.
Aggiornamento: a partire da Chrome versione 72, la funzionalità “apri come finestra” collegata sopra è stata ripristinata nella versione Windows di Chrome. È disponibile anche in Chrome su macOS, ma è necessario abilitare le seguenti opzioni in chrome: // flags:
Il nuovo sistema di app dei segnalibri
consentire alle app ospitate di essere aperte in Windows
Una volta abilitati entrambi i flag, fai clic sul pulsante del menu Chrome, quindi su “Altri strumenti”, quindi su “Crea collegamento”. L’opzione “Apri come finestra” è presente, proprio come in Windows.
Sommario:
Fase uno: utilizzare Applicationize.me
Applicationize.me trasforma qualsiasi sito web standard in un file CRX scaricabile, che può poi essere “installato” in Chrome come se fosse un’estensione di Chrome. Non lo è: l ‘”app” sarà solo il sito Web scelto, nella sua finestra sottile con un collegamento. Ma è comunque un piccolo trucco utile.
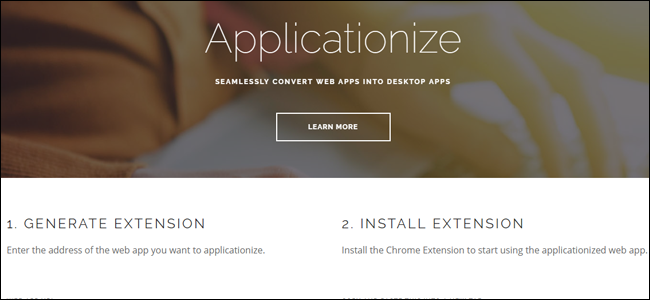
Tieni presente che normalmente consigliamo agli utenti di diffidare di estensioni e applicazioni del browser non necessarie. Ma in questo caso, stai semplicemente utilizzando un sito Web standard e non è più pericoloso di qualsiasi altro (però, assicurati che il sito stesso non sia pericoloso, ovviamente).
Per fare ciò, apri il sito che desideri utilizzare come collegamento “Apri come finestra”, quindi aprilo Applicationize.me in una nuova scheda. Copia e incolla il sito dalla prima scheda nel campo contrassegnato “URL APP WEB”.
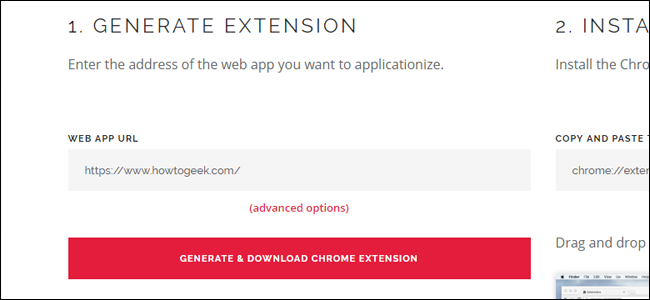
Fai clic sul pulsante web che dice “GENERA E SCARICA ESTENSIONE CHROME”. Sul desktop verrà visualizzato un file CRX, denominato in base all’URL Web utilizzato.
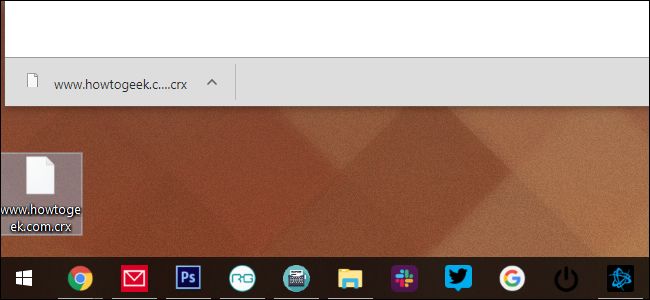
Passaggio due: installa il file CRX
Ora apri un’altra scheda in Chrome e vai all’indirizzo chrome: // extensions. Questa è una pagina del browser locale, che mostra tutte le estensioni che hai installato.
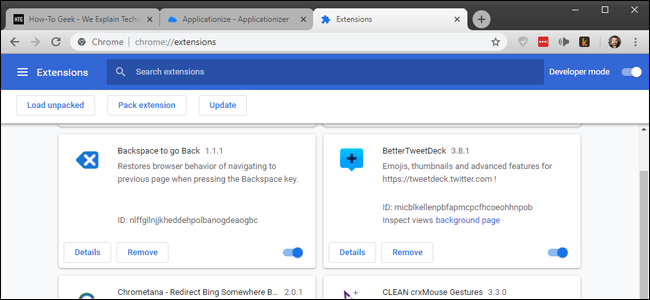
Se non l’hai già abilitato, attiva l’opzione “Modalità sviluppatore” nell’angolo in alto a destra.
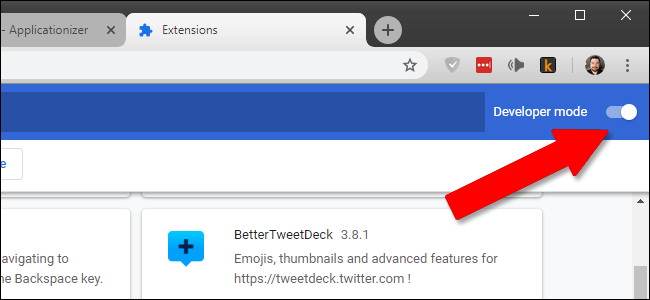
Trascina e rilascia il file CRX dal desktop nella scheda Estensioni. Fare clic su “Aggiungi app” nella finestra di conferma.
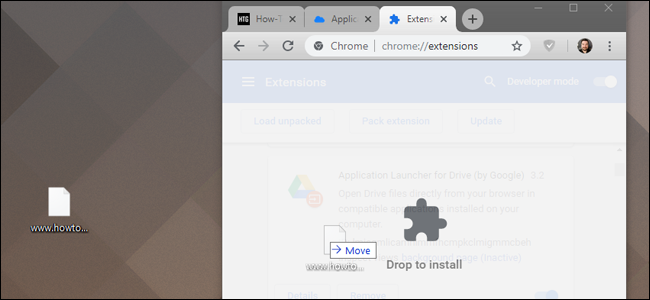
Fase tre: creare il collegamento
Ora apri un’altra nuova scheda, questa volta andando su Chrome: // apps. Il file CRX che hai installato apparirà nell’elenco.
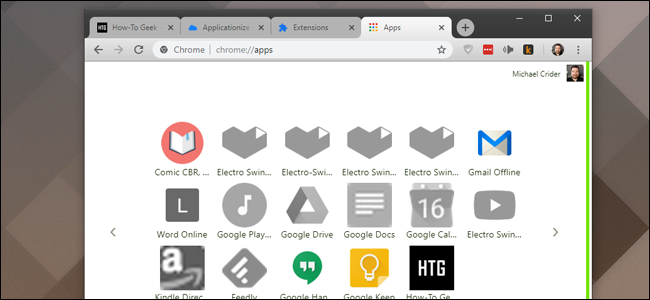
Fai clic con il pulsante destro del mouse sulla nuova icona, quindi fai clic su “Crea scorciatoie”. In Windows, ti chiederà se li vuoi sul desktop, sul menu Start o su entrambi. Per il nostro esempio, useremo il desktop, ma non importa quale scegli. Su macOS, verrà scaricato nella cartella “App Chrome”, che dovrebbe aprirsi automaticamente.
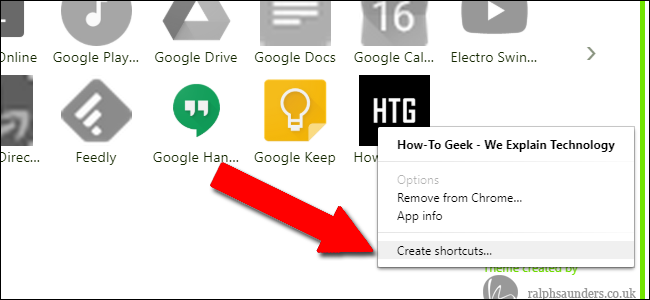
Ora quando fai doppio clic sul collegamento, si aprirà il sito che hai scelto nella sua finestra, senza barra degli indirizzi o altri elementi dell’interfaccia utente. Tutti i link su cui fai clic che non fanno parte del dominio (come un link di download esterno su un articolo How-To Geek) verranno automaticamente caricati in una finestra di Chrome separata (o in una nuova scheda su una finestra di Chrome aperta esistente). Inoltre, non avrai accesso al menu contestuale quando fai clic con il pulsante destro del mouse su un collegamento (sebbene continui a visualizzare un menu contestuale quando fai clic con il pulsante destro del mouse su un’immagine).
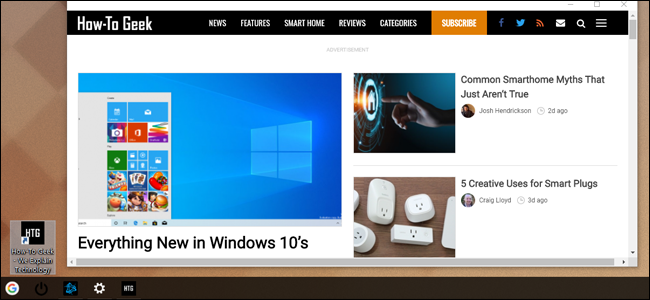
Puoi posizionare il tuo collegamento ovunque in Windows o macOS e funzionerà come un normale file di collegamento. Mi piace impostare un’icona personalizzata in Windows e aggiungerla alla barra delle applicazioni per creare app Web semipermanenti.
Tieni presente che, sfortunatamente, queste “app” caricate manualmente non si sincronizzano tra le installazioni di Chrome. Quindi, se stai usando questo trucco su più computer, potresti doverlo configurare di nuovo per ognuno.