I pulsanti di azione, come suggerisce il nome, sono pulsanti che attivano un’azione in Microsoft PowerPoint. L’aggiunta di pulsanti di azione può rendere le tue presentazioni più interattive.
Puoi aggiungere un pulsante per spostarsi verso l’alto in una diapositiva o riprodurre un video. Questa guida spiega come creare, progettare e aggiungere effetti ai pulsanti di azione in PowerPoint.
Sommario:
Come aggiungere pulsanti di azione in Microsoft PowerPoint
Vai alla presentazione di Microsoft PowerPoint e apri la diapositiva su cui desideri creare un pulsante di azione. Ecco tre semplici passaggi per aggiungere un pulsante di azione alla diapositiva:
1. Inserisci la forma
Fare clic sulla diapositiva in cui si desidera inserire il pulsante. Vai alla scheda Inserisci, fai clic su Forme, quindi in Pulsanti di azione nella parte inferiore del menu fai clic sulla forma del pulsante che desideri aggiungere.
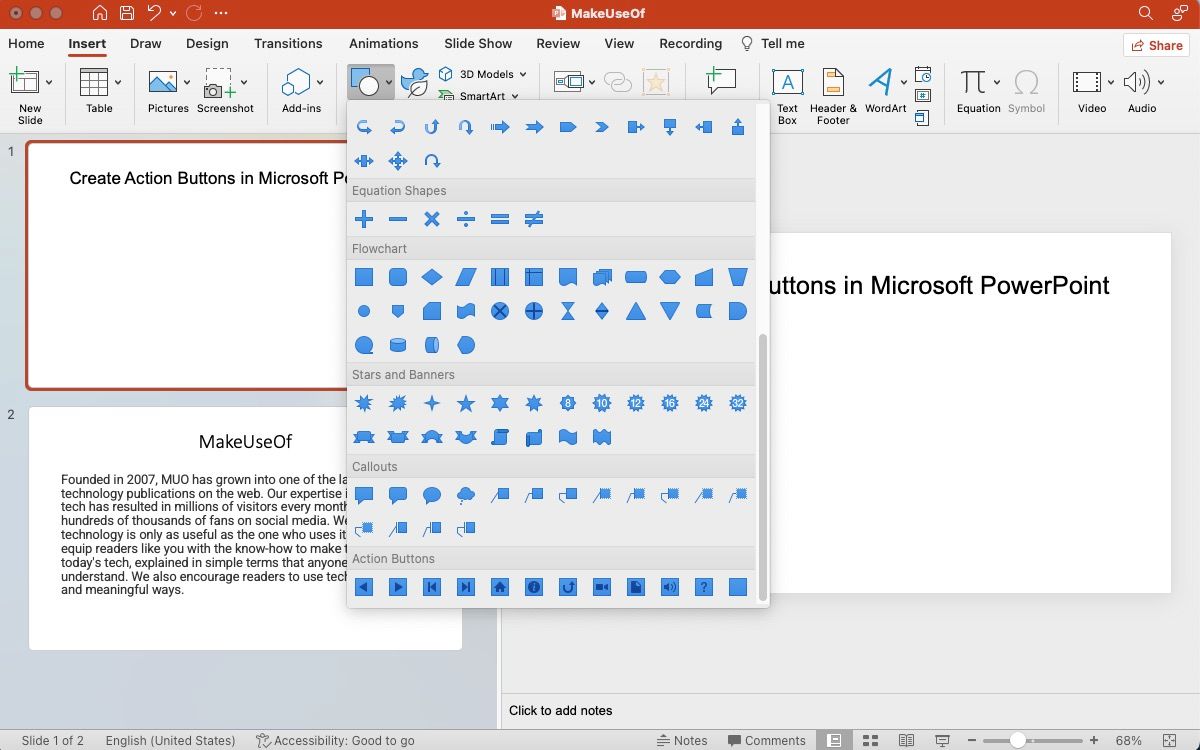
Dopo aver selezionato una forma, fai clic e trascina il cursore sulla diapositiva per disegnare. Continua a trascinare finché non vedi le dimensioni desiderate, quindi rilascia il clic. Naturalmente, puoi sempre ridimensionare o riposizionare la forma, se necessario, anche dopo averla disegnata.
Microsoft PowerPoint ti consente di utilizzare qualsiasi immagine anche per creare un pulsante di azione. Per aggiungere un’immagine e assegnarle un’azione, vai alla scheda Inserisci, nel gruppo Illustrazioni, fai clic su Immagini. Una volta inserita, fare clic sull’immagine, quindi nella scheda Inserisci, nel gruppo Collegamenti, fare clic su Azione.
Se è necessario eseguire alcune modifiche di base, è possibile utilizzare gli strumenti di modifica delle immagini integrati in Microsoft PowerPoint.
2. Aprire la finestra di dialogo Impostazioni azione
La creazione di un pulsante di azione implica il collegamento di un altro spazio e di un’informazione alla diapositiva. Ciò significa che puoi collegarti a un’altra diapositiva, un’altra presentazione, un URL, un video o un documento.
I pulsanti di azione funzionano in modo diverso rispetto ai collegamenti ipertestuali in una presentazione di PowerPoint, che vengono generalmente utilizzati per collegarsi agli URL. Per assegnare un’azione:
- Quando la forma è selezionata dalla categoria Pulsanti di azione: vedrai apparire una finestra di dialogo Impostazioni azione non appena finisci di disegnare il pulsante.
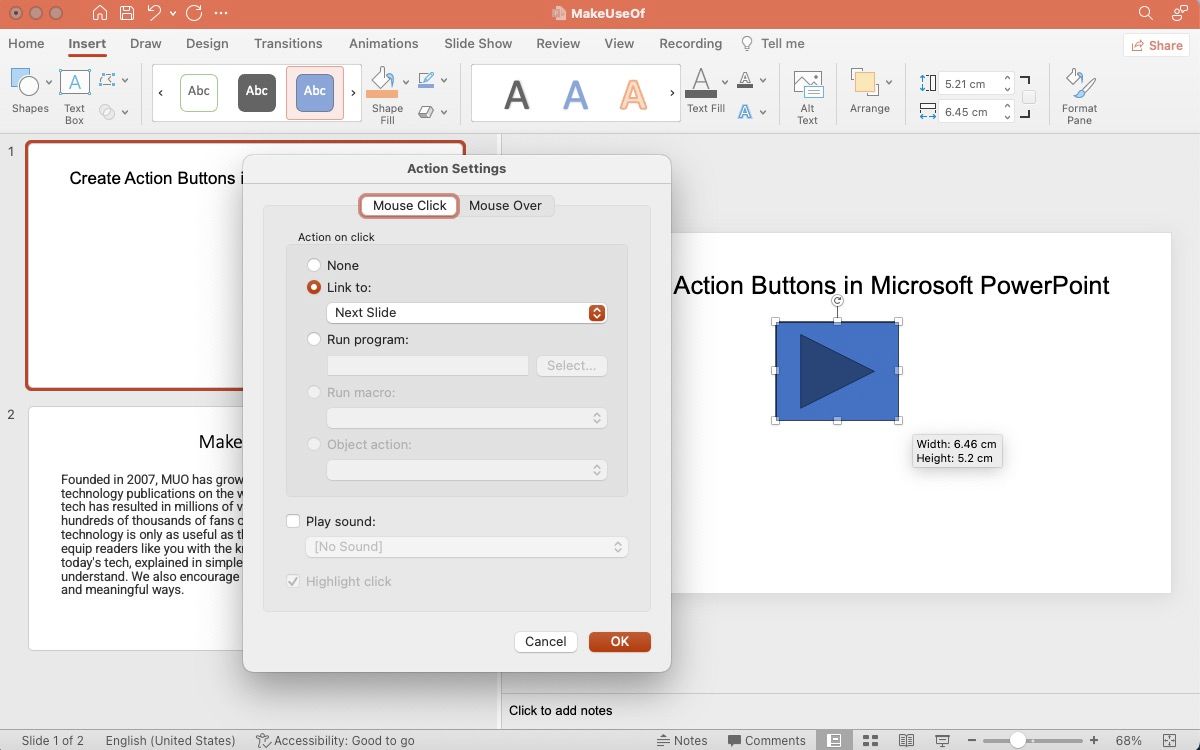
- Quando la forma viene selezionata da qualsiasi altra categoria: dovrai fare clic con il pulsante destro del mouse sulla forma e selezionare Impostazioni azione.
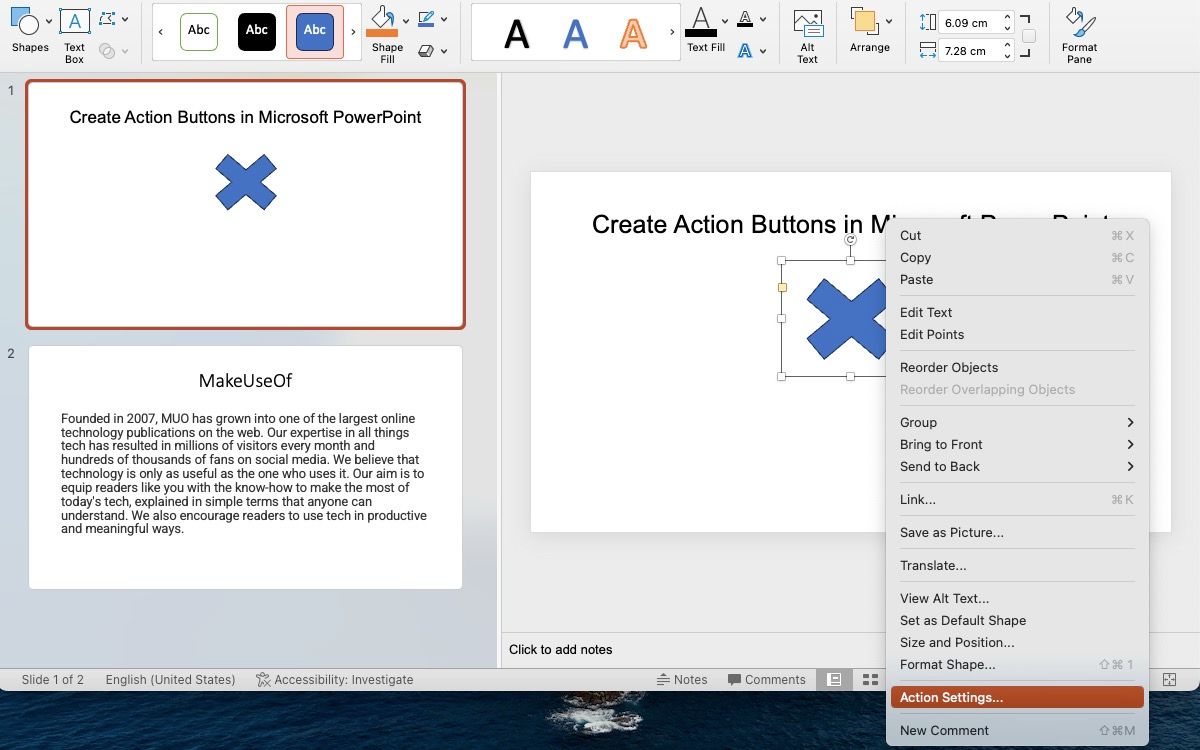
- Quando utilizzi un’immagine come pulsante di azione: fai clic con il pulsante destro del mouse sull’immagine e vai su Impostazioni azione.
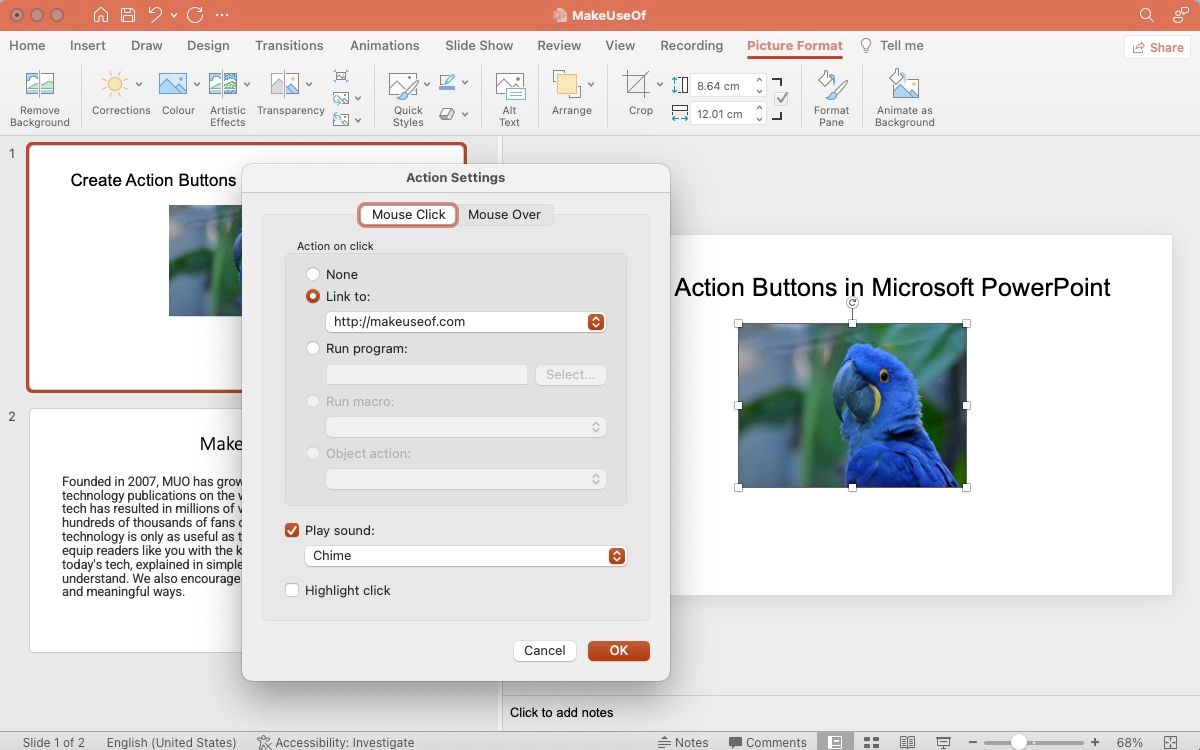
3. Configurare l’azione
Dopo aver aperto la finestra di dialogo Impostazioni azione, vai alla scheda Clic del mouse per configurare un’azione che si attiva quando qualcuno fa clic sul pulsante di azione. In alternativa, puoi utilizzare la scheda Passaggio del mouse per creare un’azione che si attiva quando qualcuno passa il cursore sul pulsante di azione.
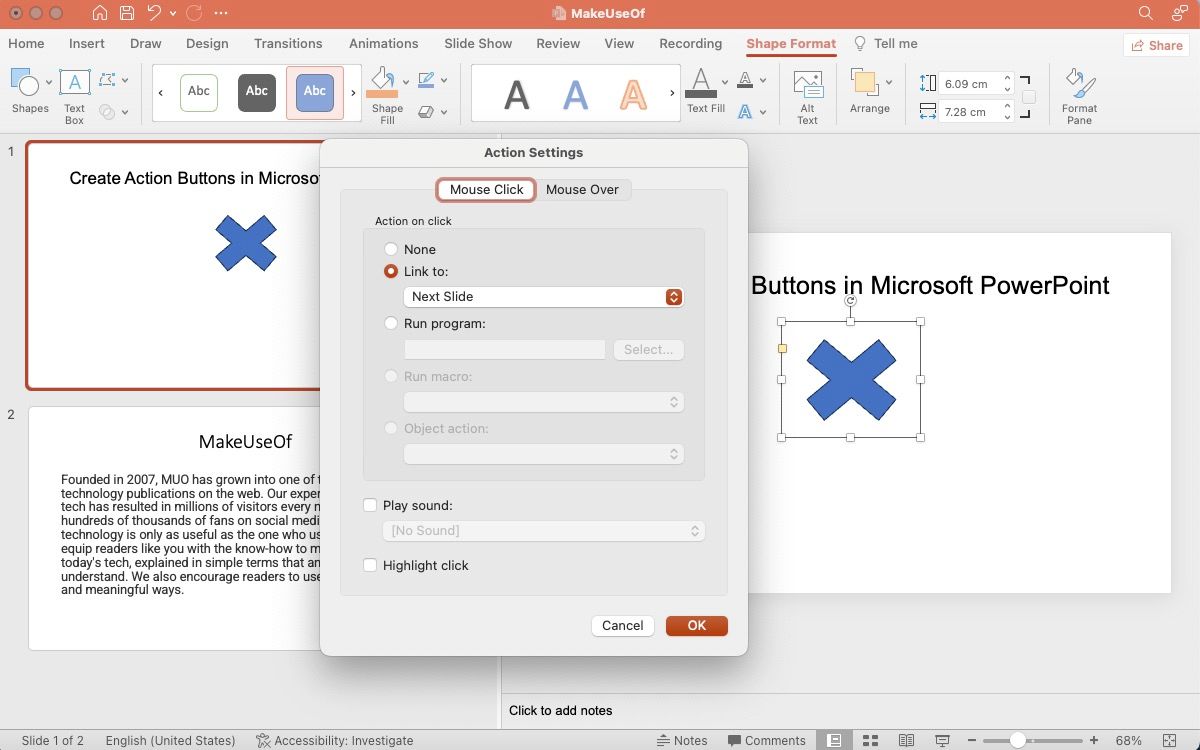
- Collegamento a: puoi assegnare la forma in modo che funga da collegamento alla diapositiva successiva, alla diapositiva precedente, a un’altra presentazione, ad altri file e altro ancora.
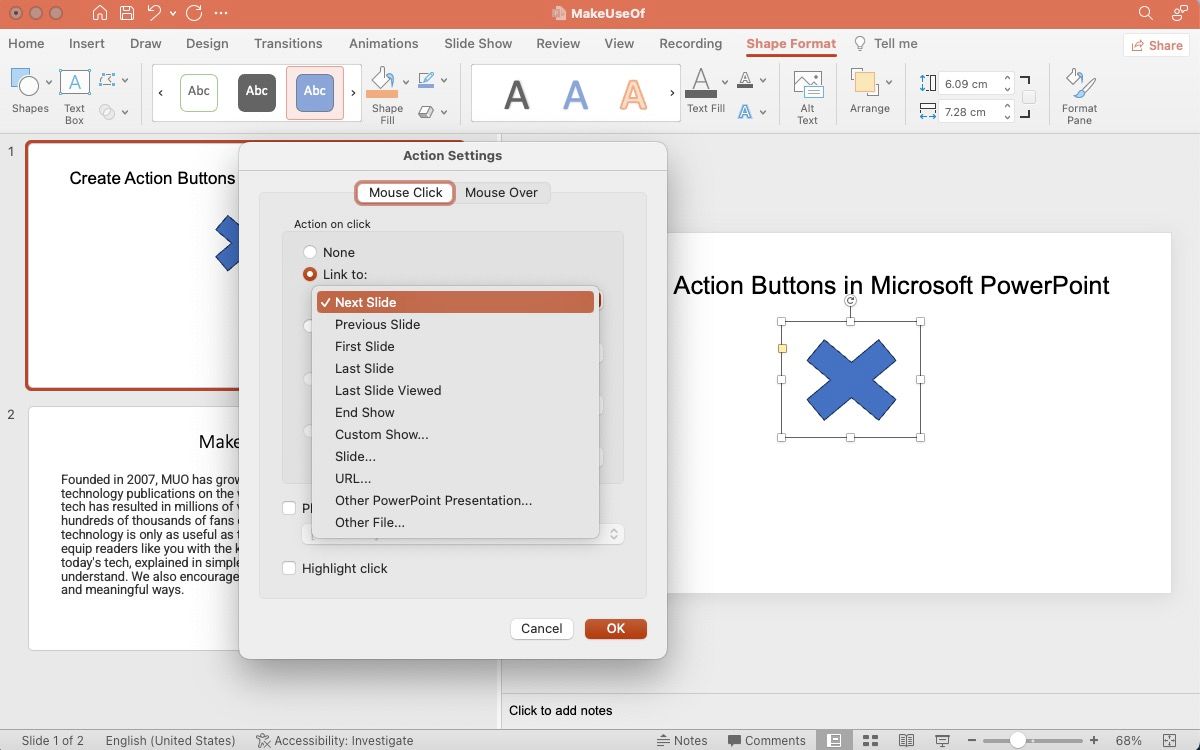
- Esegui programma: puoi scegliere di creare un’azione per eseguire un programma utilizzando questa opzione. Quindi fare clic su Seleziona e cercare l’applicazione che si desidera avviare quando qualcuno fa clic sul pulsante.
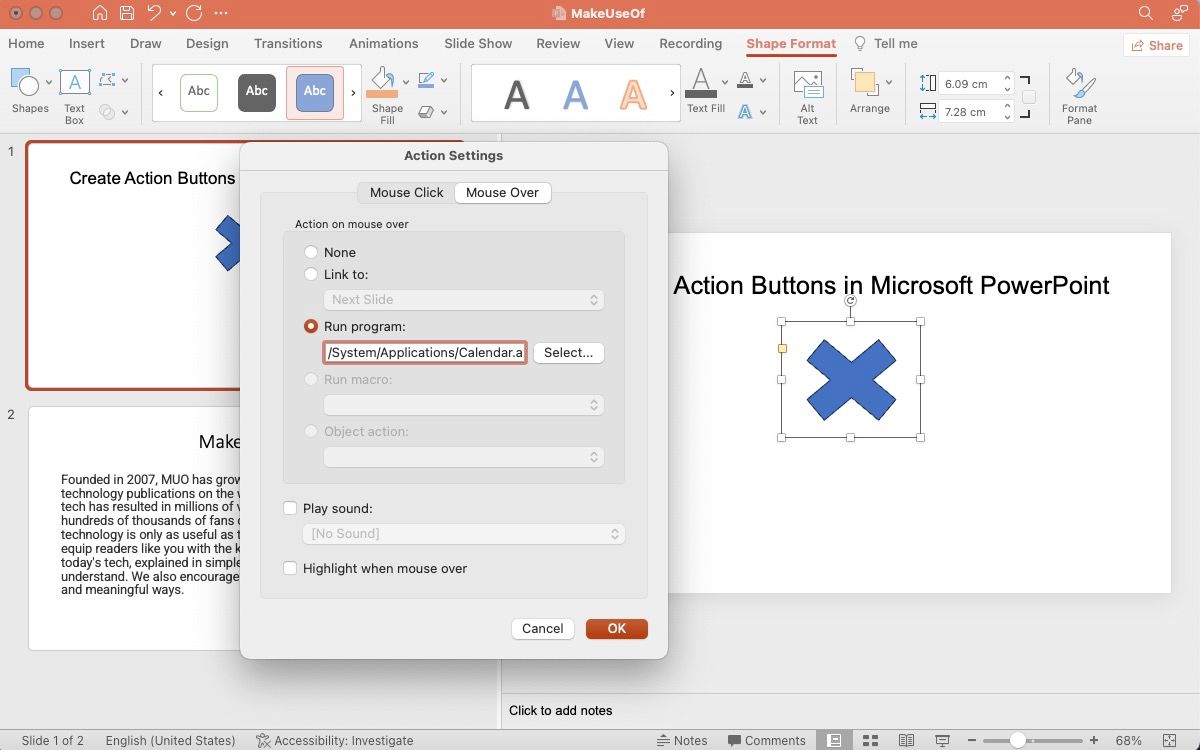
- Esegui macro: puoi collegarti a una macro utilizzando questa opzione. Se non hai una macro nella presentazione, l’opzione apparirà in grigio.
- Azione oggetto: utilizzare questa opzione per selezionare un oggetto OLE (Object Linking and Embedding). Ancora una volta, se la tua presentazione non ha un oggetto OLE, questa opzione non sarà disponibile.
- Riproduci suono: seleziona il suono che preferisci dal menu a discesa oppure seleziona Altro suono per caricare l’audio.
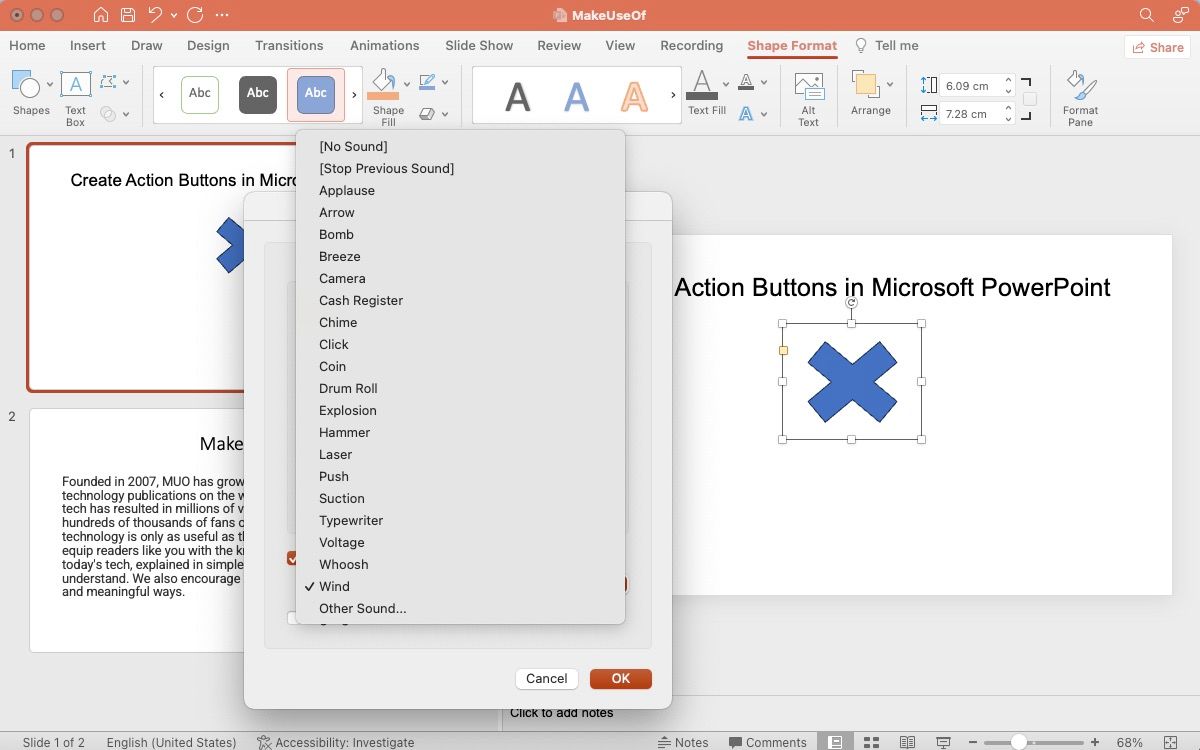
Fare clic su OK per applicare. Vai alla presentazione sulla barra multifunzione e seleziona Riproduci dall’inizio per testare i pulsanti di azione.
Come aggiungere effetti al pulsante in PowerPoint
Aggiungere effetti visivi è un ottimo modo per attirare l’attenzione e rendere la tua presentazione visivamente accattivante. Per aggiungere effetti visivi, puoi utilizzare il riquadro di animazione in Microsoft PowerPoint. Fai clic sul pulsante di azione e vai alla sezione Animazioni sulla barra multifunzione in alto. Seleziona un’animazione dalle opzioni disponibili.
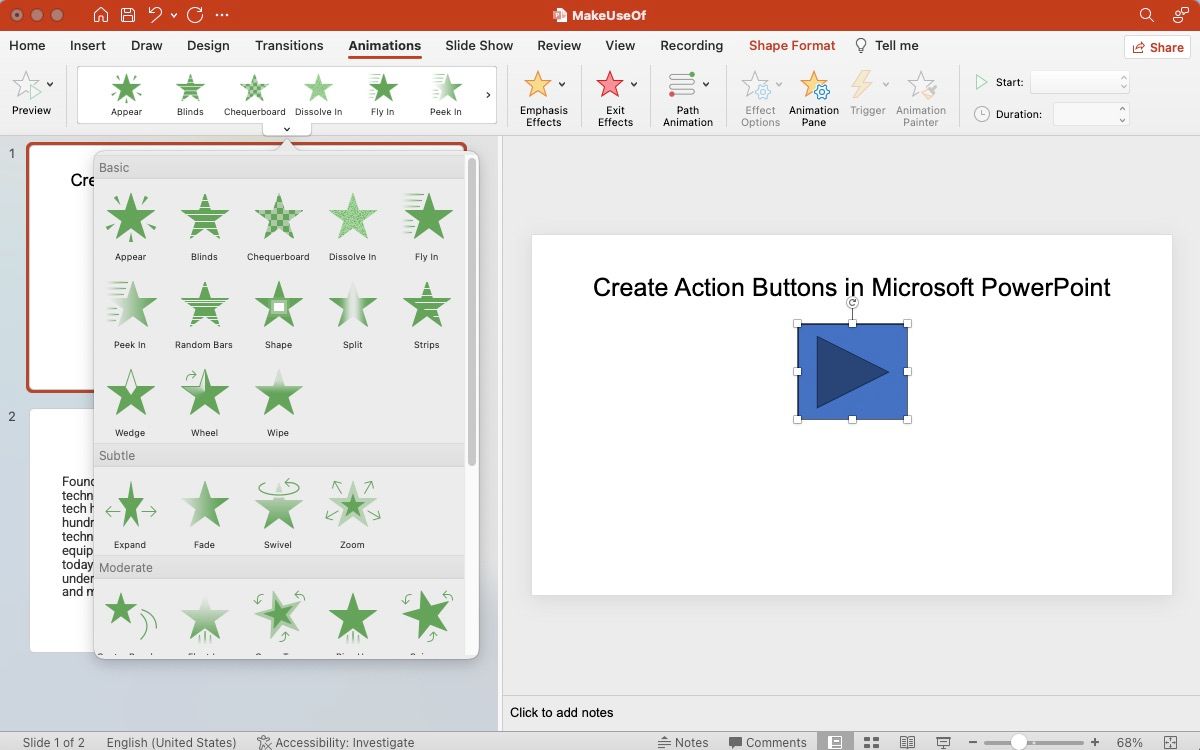
Come modificare un pulsante di azione in PowerPoint
Esistono vari modi per modificare un pulsante di azione nella presentazione di PowerPoint.
- Opzione Impostazioni azione: fare clic con il pulsante destro del mouse sul pulsante di azione, andare su Impostazioni azione e modificare l’azione assegnata.
- Opzione Modifica collegamento: fai clic con il pulsante destro del mouse sull’immagine e vai su Collegamento > Modifica collegamento.
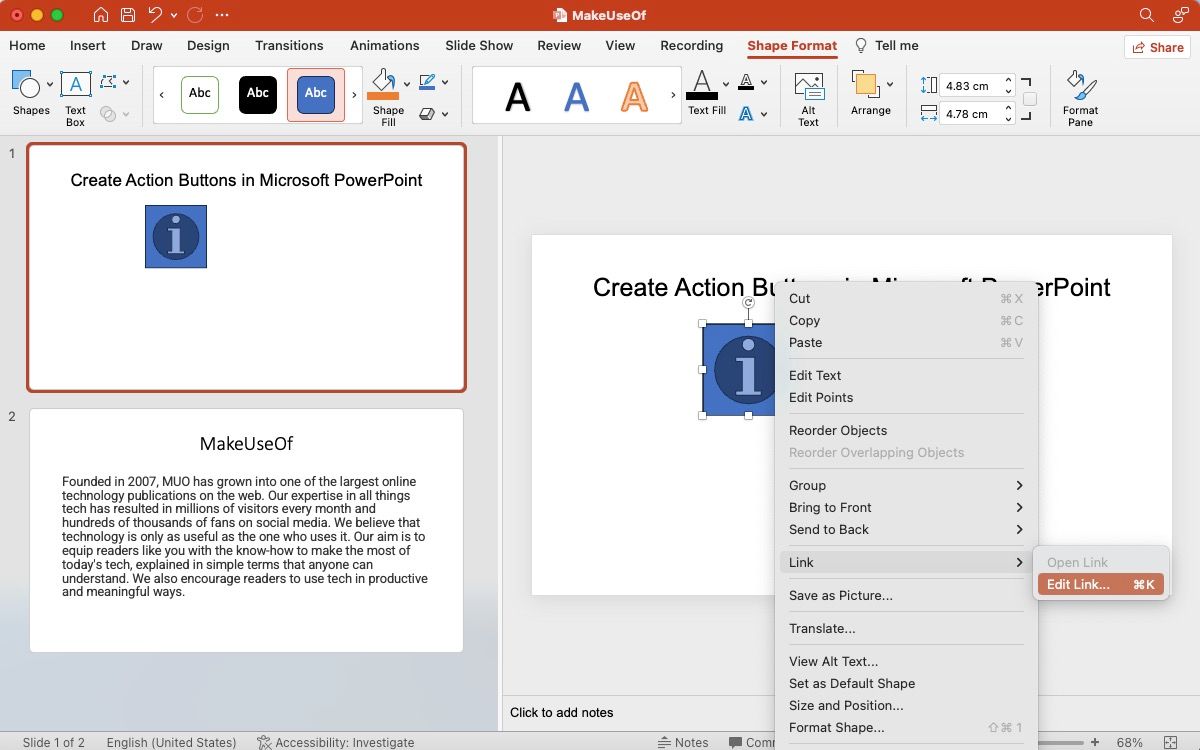
- Sezione Inserisci: oppure puoi fare clic sul pulsante di azione e andare alla sezione Inserisci sulla barra multifunzione. Seleziona Azione o Collegamento per modificare rapidamente l’azione assegnata.
Successivamente, per modificare l’aspetto o l’animazione del pulsante di azione, fare clic sul pulsante di azione e andare alla sezione Formato forma sulla barra multifunzione. Questa sezione ti consente di personalizzare forma, dimensione, colore e altro. Infatti, se lo desideri, puoi anche modificare la forma del pulsante senza modificare l’azione ad esso assegnata.
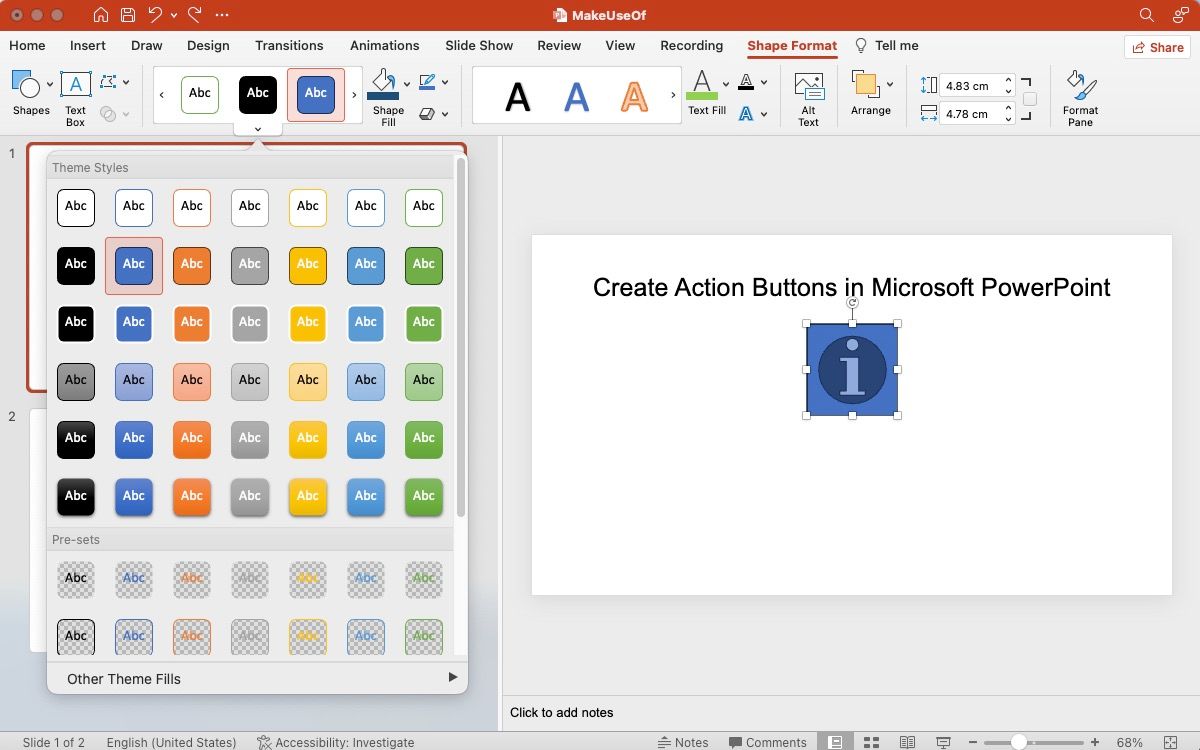
Prova i pulsanti di azione nelle tue presentazioni
Prova a giocare con i pulsanti di azione mentre prepari la tua prossima presentazione per vedere se può rendere la presentazione più interattiva e visivamente accattivante. Già che ci sei, potresti anche voler imparare a usare un registratore dello schermo di PowerPoint per coinvolgere il tuo pubblico e lasciare un’impressione duratura.
