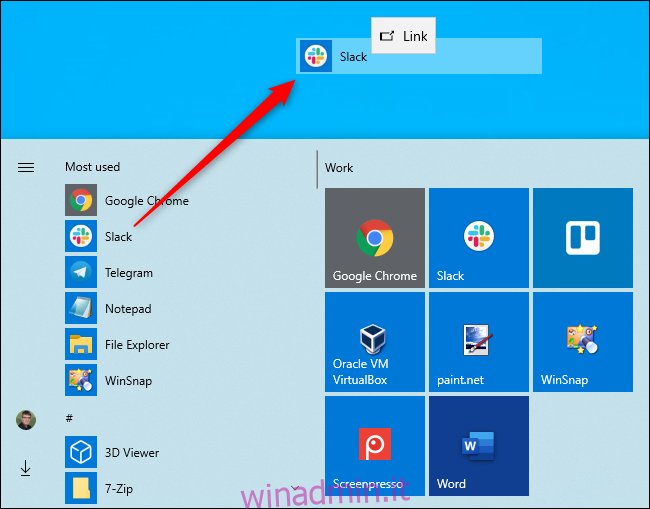Windows 10 ti consente comunque di creare collegamenti sul desktop ad applicazioni, file, cartelle e persino siti Web. Le icone del desktop possono essere un po ‘fuori moda, ma sono comunque utili come parte di un desktop ben organizzato.
Sommario:
Come creare un collegamento a un’applicazione
Per farlo in modo semplice, apri il menu Start di Windows 10. Cerca l’applicazione che desideri utilizzare scorrendo l’elenco delle app sul lato sinistro del menu. Se è nell’elenco dei riquadri sul lato destro del menu, puoi anche trascinarlo da lì.
Una volta trovato, trascina e rilascia il collegamento dell’applicazione dal menu Start sul desktop. Vedrai apparire la parola “Link” quando passi il mouse sul desktop. Rilascia il pulsante del mouse per creare un collegamento al programma, noto anche come collegamento sul desktop.
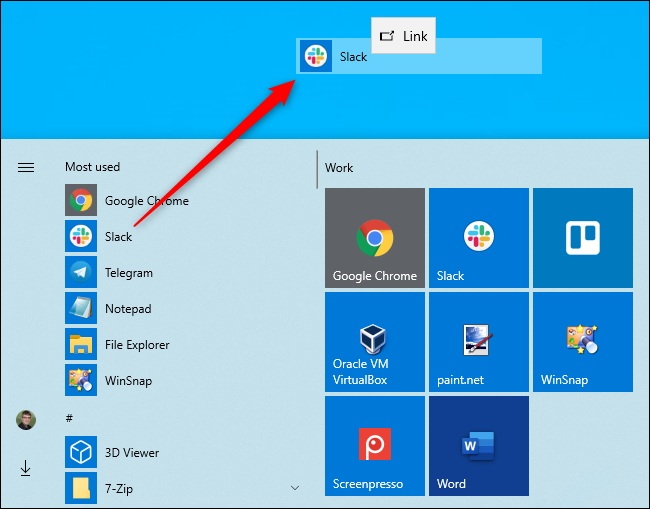
Tieni presente che non puoi cercare l’applicazione per nome nel menu Start. Windows 10 non ti consente di trascinare nulla dai risultati della ricerca. Dovrebbe, ma non è così.
Come creare un collegamento a un file o una cartella
Per creare un collegamento sul desktop a un file, innanzitutto individuare il file da qualche parte in Esplora file. Tieni premuto il tasto Alt sulla tastiera, quindi trascina il file o la cartella sul desktop. Appariranno le parole “Crea collegamento nel desktop”. Rilascia il pulsante del mouse per creare il collegamento.
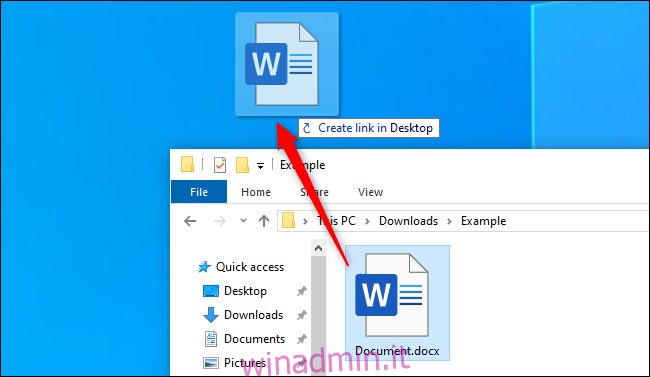
È necessario tenere premuto Alt. Se non tieni premuto Alt, Windows mostrerà le parole “Sposta sul desktop” e sposterà la cartella o il file sul desktop invece di creare semplicemente un collegamento.
Come creare un collegamento a un sito web
In Google Chrome o Mozilla Firefox, puoi creare rapidamente collegamenti sul desktop ai siti web. Con una pagina web aperta, trascina l’icona a sinistra della barra degli indirizzi (generalmente è un lucchetto o una “i” in un cerchio) sul desktop.
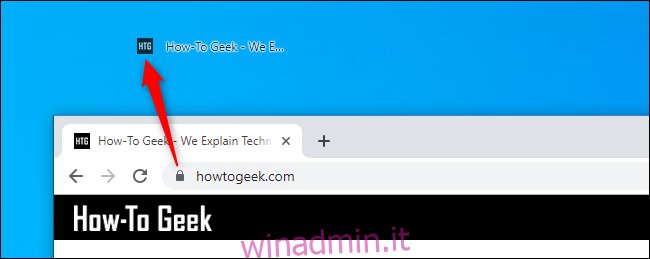
Questo non funziona in Microsoft Edge per qualche motivo. Edge non ti consente di creare direttamente collegamenti sul desktop. Tuttavia, puoi crearli in Chrome o Firefox e si apriranno automaticamente nel tuo browser web predefinito, anche se è Microsoft Edge.
Lavorare con le scorciatoie
Qualunque sia il tipo di scorciatoia che crei, puoi fare clic con il tasto destro del mouse in seguito, selezionare “Rinomina” e modificare il nome come preferisci.
Puoi utilizzare tutti i metodi sopra per creare scorciatoie anche in altre cartelle. Vuoi creare un collegamento a un sito Web o un’applicazione nella cartella Download? Vai avanti! Basta trascinarlo e rilasciarlo nella posizione desiderata invece che sul desktop.
Se non vedi scorciatoie sul desktop, potrebbero essere nascoste. Fare clic con il pulsante destro del mouse sul desktop e selezionare Visualizza> Mostra icone desktop per visualizzarle.
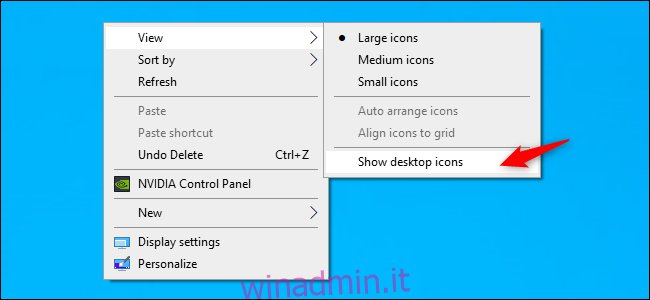
Puoi anche scegliere la dimensione delle icone del desktop da qui: grande, media o piccola. Per ulteriori opzioni di dimensione, posizionare il cursore del mouse sul desktop, tenere premuto il tasto Ctrl e scorrere su e giù con la rotellina del mouse.