Sommario:
Punti chiave
- Puoi utilizzare generatori d’arte AI come Midjourney per creare autoritratti fantasiosi caricando un’immagine di riferimento e generando suggerimenti.
- Gioca con parametri chiave come Peso immagine, Stile e il parametro Strano per personalizzare l’output dei tuoi autoritratti AI.
- Migliora la qualità dell’immagine modificando le proporzioni e ingrandendo l’immagine alla massima risoluzione prima di scaricare i tuoi autoritratti AI.
I generatori d’arte AI come Midjourney possono reimmaginare la tua immagine in molti stili, sfondi, colori e stati d’animo diversi. Segui questa guida per creare alcuni autoritratti fantasiosi, visti attraverso la lente dell’intelligenza artificiale.
Passaggio 1: carica un’immagine di riferimento
Per creare un autoritratto AI, dovrai caricare un’immagine personale di te stesso. Questo è ciò che verrà utilizzato per guidare la generazione dell’immagine.
Tenendo presente questo, ti consigliamo di proteggere la tua privacy creando una chat privata con il Bot Midjourney e generando messaggi all’interno del thread di messaggi diretti, anziché nei canali pubblici.
Se hai bisogno di ulteriori indicazioni sulla navigazione in queste piattaforme, consulta la nostra guida su come utilizzare Midjourney e anche su come iniziare con Discord.
Le immagini generate utilizzando i prompt verranno comunque visualizzate nella galleria del sito Web Midjourney. Puoi aggirare questo problema iscrivendoti a un piano Pro o Mega e modificando le impostazioni in modalità Stealth.
Passa a qualsiasi canale #newbie o #general e fai clic sul nome del Bot Midjourney ovunque lo vedi. Quindi digita Ciao nella finestra del messaggio e premi Invio per aprire la finestra del messaggio diretto.
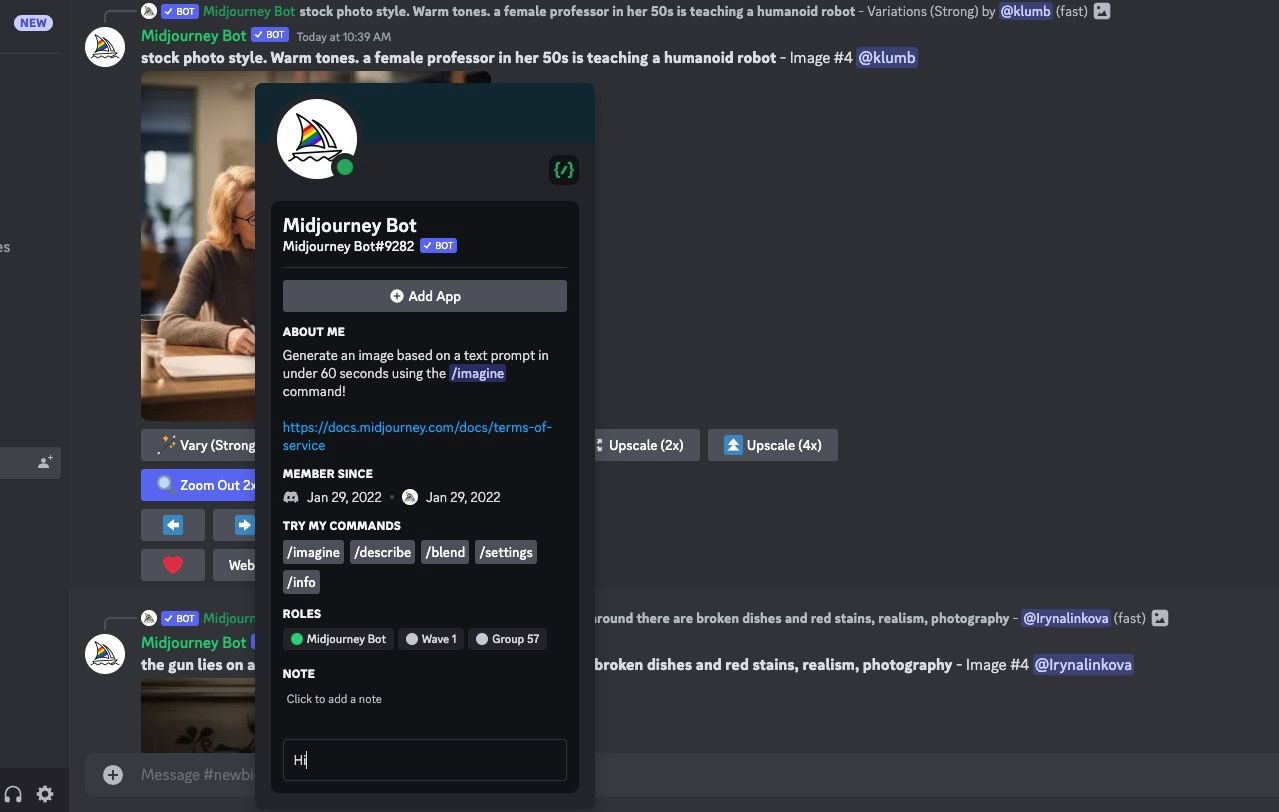
Puoi trascinare un’immagine dal tuo computer e rilasciarla nella finestra di messaggio oppure fare clic sul simbolo + nella finestra di messaggio per trovare e caricare un’immagine dal tuo computer.
Dopo aver selezionato un’immagine, premi Invio sulla tastiera per caricarla nella chat. Successivamente, fai clic con il pulsante destro del mouse sull’immagine e seleziona Copia collegamento.
Per questo tutorial, utilizzeremo un’immagine casuale generata dall’intelligenza artificiale di una (non) persona da un sito Web chiamato Questa persona non esiste.
Passaggio 2: crea un prompt utilizzando un URL
Ora possiamo iniziare a richiedere. Ecco come appare il modello di base:
/imagine prompt [image URL] [prompt]
Innanzitutto, sostituisci l’URL dell’immagine con il collegamento dell’immagine che hai copiato nel passaggio precedente. Quindi puoi iniziare a digitare una descrizione dell’immagine.

La prima volta che incolli il collegamento nella finestra del messaggio sarà molto lungo. Ma una volta premuto Invio, il collegamento verrà abbreviato e potrai utilizzare questa versione per richieste future.

Il requisito più elementare è menzionare una persona nel tuo prompt. In questo caso abbiamo incluso, ad esempio, “Una donna elfica”. Ma oltre a ciò, puoi diventare creativo con l’ambientazione, lo stile artistico, l’atmosfera, gli oggetti, ecc.,
Se hai bisogno di ispirazione, puoi sfogliare queste idee per l’arte dell’intelligenza artificiale prima di iniziare.
Passaggio 3: gioca con i parametri chiave
Ci sono tre parametri che vale la pena controllare se vuoi ottenere risultati migliori per il tuo autoritratto AI. Per usarli, aggiungi semplicemente il parametro alla fine del tuo prompt.
Peso dell’immagine
Il parametro –iw indica il peso dell’immagine. Puoi usarlo per enfatizzare maggiormente l’immagine di riferimento o la descrizione testuale nell’immagine finale.
Un peso dell’immagine basso, ad esempio –iw 0,5, significa che la richiesta di testo avrà una maggiore influenza sull’immagine finale.
/imagine prompt https://s.mj.run/4r_P9m_jvDU A woman in a sharp grey suit sitting in an office full of robots, brightly lit, futuristic --iw 0.5

Un peso dell’immagine più elevato, ad esempio –iw 1.5, significa che l’immagine di riferimento avrà un effetto maggiore sull’immagine finale.
/imagine prompt https://s.mj.run/4r_P9m_jvDU A woman in a sharp grey suit sitting in an office full of robots, brightly lit, futuristic --iw 1.5

Puoi impostare questo numero ovunque tra 0 e 2. Per impostazione predefinita, è impostato su 1 per un peso uguale tra l’immagine e il prompt.
Stile grezzo
Un sacco di “abbellimento” viene applicato alle immagini di Midjourney, il che rende le immagini carine (si pensi alle riprese cinematografiche di Hollywood). Ma il problema è che ti ritrovi con immagini che sembrano irrealistiche e persino false quando, invece, vuoi un autoritratto AI che assomigli a un vero essere umano.
L’aggiunta del parametro –style raw può essere d’aiuto concentrandosi sullo stile specificato e rimuovendo parte dell’abbellimento automatico che avviene. La differenza tra le due serie di immagini seguenti è sottile ma comunque evidente.
/imagine prompt https://s.mj.run/4r_P9m_jvDU Oil painting portrait of a woman in a field of green rolling hills
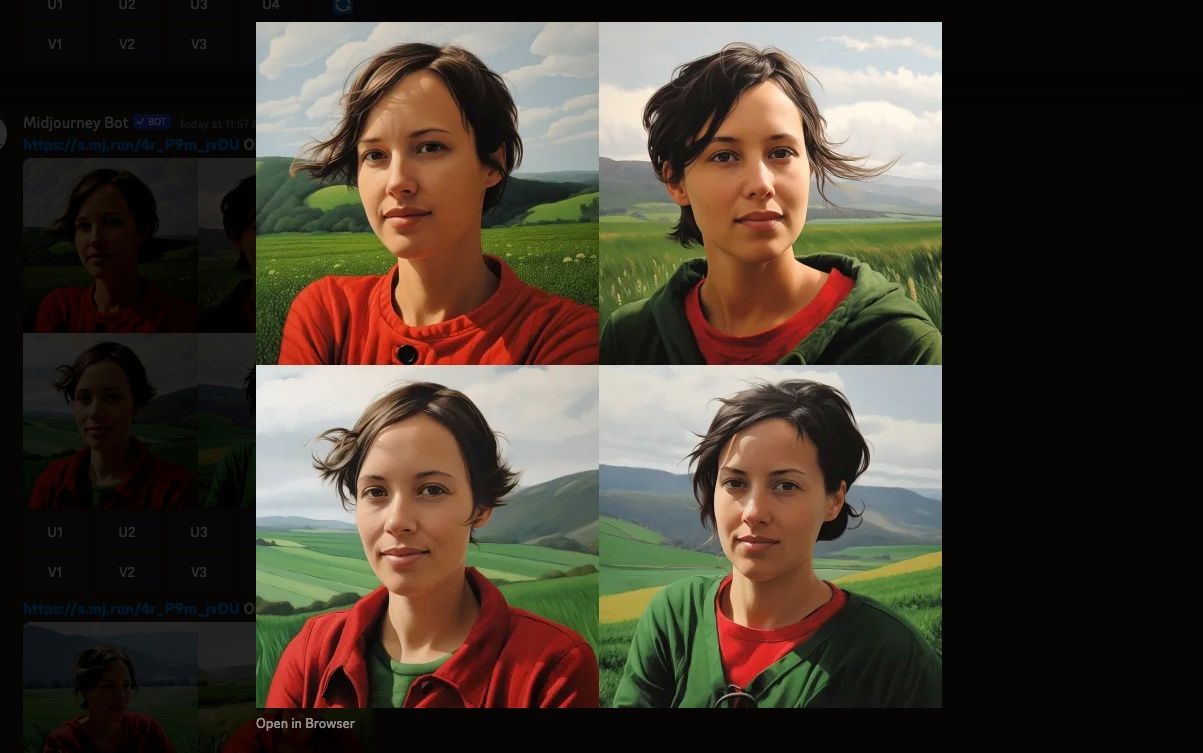
https://s.mj.run/4r_P9m_jvDU Oil painting portrait of a woman in a field of green rolling hills --style raw

Strano
La creazione di autoritratti tramite intelligenza artificiale può farti sentire un po’ strano mentre guardi te stesso mentre ti trasformi attraverso l’obiettivo di un sistema di intelligenza artificiale. Allora perché non sfruttare la stranezza aggiungendo il parametro –weird?
Secondo il manuale di metà viaggio, questo “introduce qualità bizzarre e insolite” all’immagine. Ancora una volta, ciò aiuterà a produrre un autoritratto dell’IA che sia meno genericamente bello e potenzialmente più unico.
L’impostazione strana predefinita è 0 con un valore massimo di 3000, aggiungendo un tocco di questo al tuo prompt otterrai risultati più inaspettati.
/imagine prompt https://s.mj.run/4r_P9m_jvDU 3D render model of a woman

/imagine prompt https://s.mj.run/4r_P9m_jvDU 3D render model of a woman --weird 2000
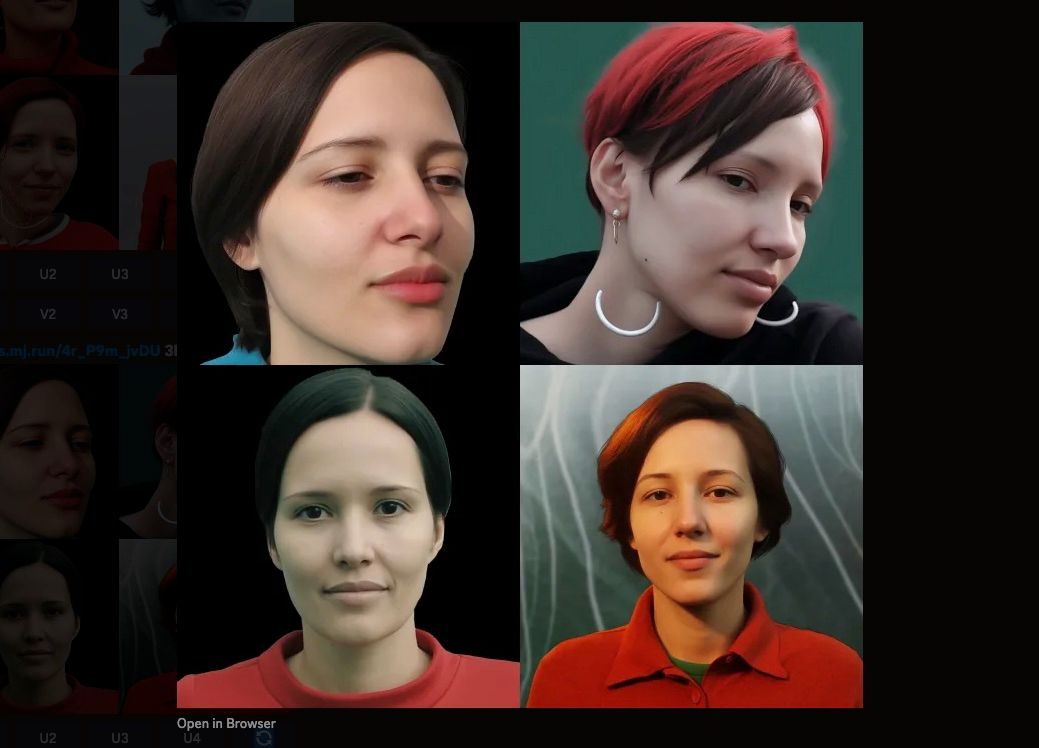
Passaggio 4: migliora la qualità dell’immagine
Due aree in cui puoi migliorare la qualità della tua immagine sono le proporzioni e la risoluzione dell’immagine.
Iniziamo modificando le proporzioni. Il rapporto predefinito per le immagini di metà viaggio è 1:1, che funziona bene per una serie di piattaforme social in cui potresti voler utilizzare il tuo autoritratto AI.
Ma se vuoi inquadrare l’immagine in modo che risalti, prova a modificare le dimensioni in base a quelle utilizzate nella fotografia di ritratto classica aggiungendo –ar 2:3 o –ar 4:5.
La modifica delle proporzioni in Midjourney ti offre anche più opzioni per utilizzare la tua arte AI per cose come sfondi del desktop, stampa e piattaforme social che richiedono dimensioni dell’immagine diverse.
/imagine prompt https://s.mj.run/4r_P9m_jvDU portrait of a woman, photorealistic, neutral background --ar 4:5
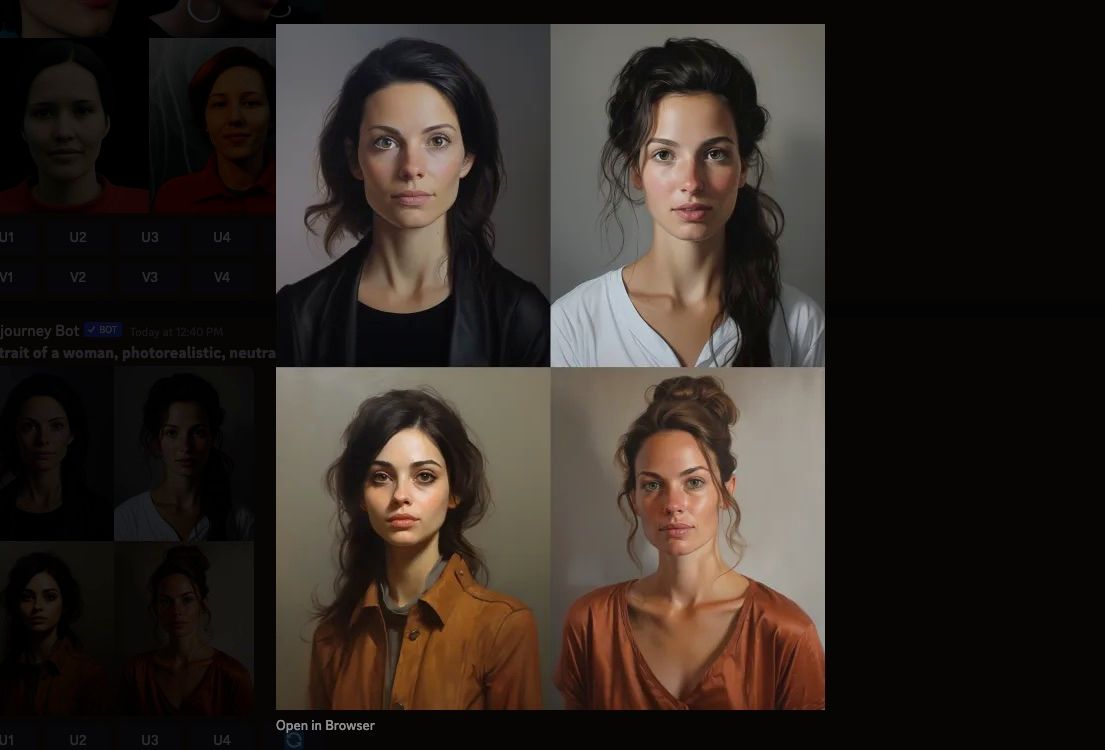
Un’altra modifica utile è l’upscaling dell’immagine per produrre la massima risoluzione possibile.
Innanzitutto, seleziona l’immagine con cui vuoi lavorare dal set di quattro utilizzando i pulsanti etichettati con una U. Le immagini in alto a sinistra e a destra sono etichettate U1 e U2, mentre le immagini in basso a sinistra e a destra sono etichettate U3 e U4.
L’immagine riapparirà da sola nella chat, questa volta con l’opzione di fare clic su Upscale (4x). Fare clic su questo pulsante e attendere il completamento dell’elaborazione dell’immagine finale.
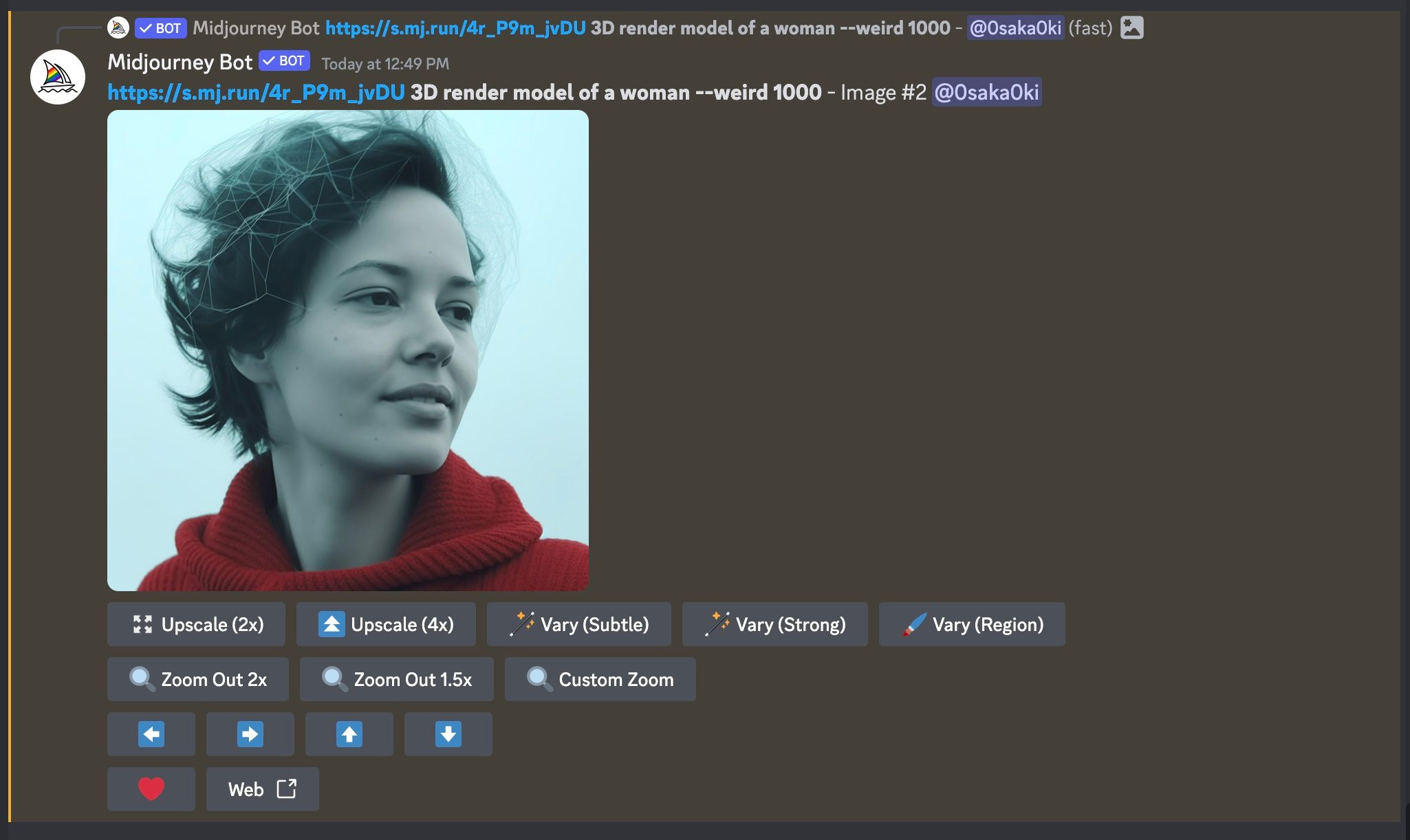
Passaggio 5: scarica il tuo autoritratto AI
Una volta terminato l’upscaling dell’immagine, fai clic sull’immagine per visualizzarne l’anteprima, quindi fai clic su Apri nel browser. Fai clic con il tasto destro sull’immagine e seleziona Salva immagine con nome per scaricarla sul tuo computer.
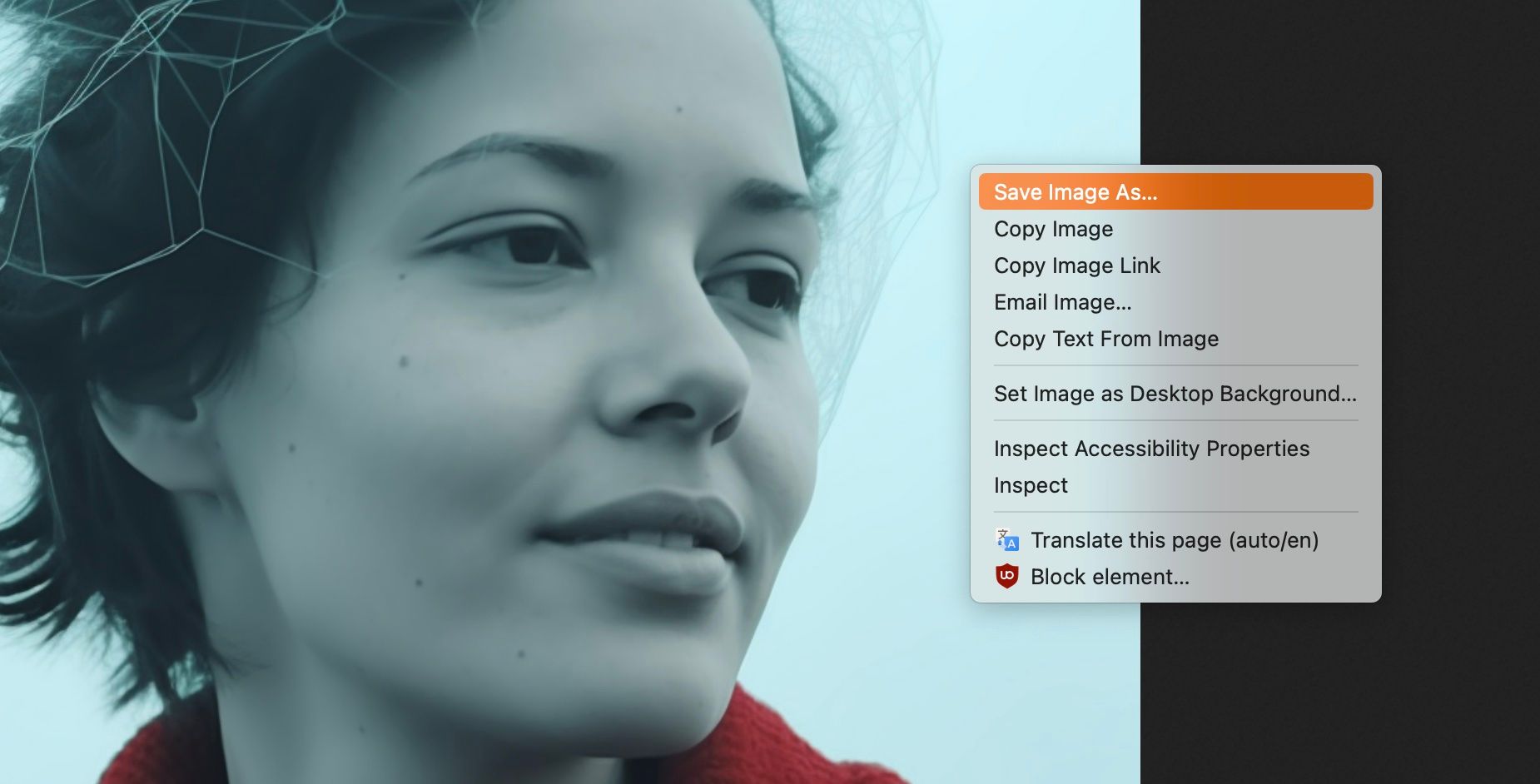
Ora che hai un autoritratto AI, puoi cambiare l’immagine del tuo profilo sui social media con qualcosa di un po’ più divertente. Puoi anche utilizzare gli autoritratti AI per proteggere la tua privacy. Creando un’immagine a tua somiglianza per gli account pubblici, puoi riservare fotografie vere per amici e familiari più stretti.
