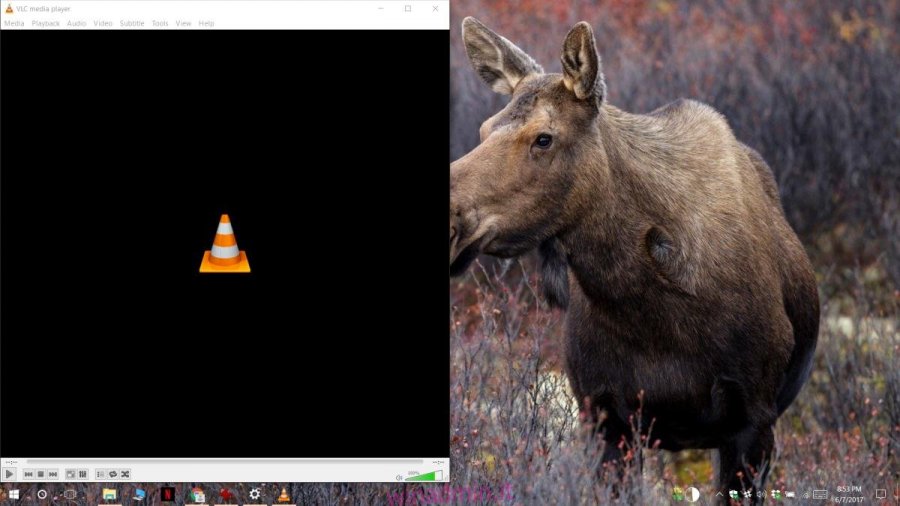Quando apri un’app su Windows, normalmente si apre al centro dello schermo. Alcune app come Chrome e l’app Film e TV si apriranno per intero, ovvero la visualizzazione ingrandita. Questo è se tutto va bene. Se hai app che si aprono fuori dallo schermo o parzialmente fuori dallo schermo, è un altro problema da affrontare prima di poter utilizzare l’app. Idealmente, trascinare nuovamente la finestra dell’app al centro o di nuovo in piena visualizzazione risolve il problema. Ci sono però delle eccezioni. A volte, un’app non ricorda l’ultima posizione in cui era aperta. Se hai app che si aprono fuori dallo schermo, prova una delle seguenti soluzioni.
Sommario:
Scatta Windows
Se riportare una finestra al centro dello schermo non risolve l’apertura delle app fuori dallo schermo, prova a far scattare la finestra dell’app sul bordo. Assicurati che l’app sia attiva, cioè a fuoco. Fare clic sulla relativa icona sulla barra delle applicazioni per portarlo a fuoco. Usa i tasti Win + freccia per agganciarlo al bordo del display corrente. Chiudi l’app e aprila di nuovo. Probabilmente ricorderà la sua ultima posizione, cioè agganciata al bordo dello schermo.
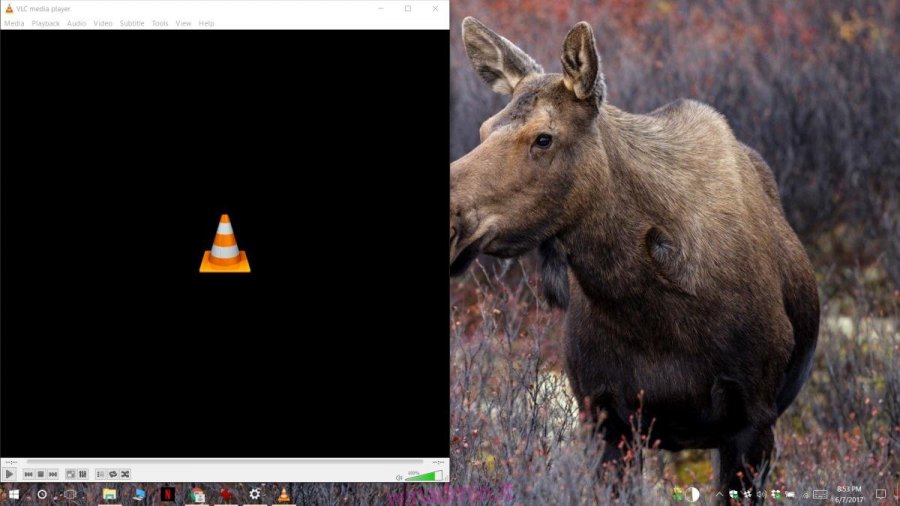
Display multipli
L’apertura delle app fuori dallo schermo è spesso un sottoprodotto dell’utilizzo di più monitor con risoluzioni diverse. È possibile impostare uno dei due o tre display collegati al sistema come display principale. Tutte le app si aprono sul display principale ma quando lo scolleghi, è possibile che qualcosa si rompa. Quello che normalmente accade è che il display in linea successivo è impostato come display principale, ma ciò può anche comportare l’apertura delle app fuori dallo schermo.
Per risolvere questo problema, collega di nuovo il secondo display. Windows ricorderà che è stato impostato come display principale. Apri l’app Impostazioni, vai al gruppo di impostazioni Sistema e nella scheda Display imposta l’altro display, quello che intendi utilizzare dopo aver scollegato il secondo, come display principale. Rimuovi / scollega il secondo display e le tue app si apriranno di nuovo al centro dello schermo.
Maiusc + Chiudi la finestra dell’app
Se tutto il resto fallisce, apri l’app problematica. Trascinalo al centro dello schermo. Tieni premuto il tasto Maiusc e fai clic sul pulsante Chiudi in alto a destra nella finestra dell’app. Ciò può costringere un’app a ricordare la sua posizione corrente sullo schermo. Dopo aver chiuso l’app, aprila di nuovo e questa volta ricorderà la sua posizione.
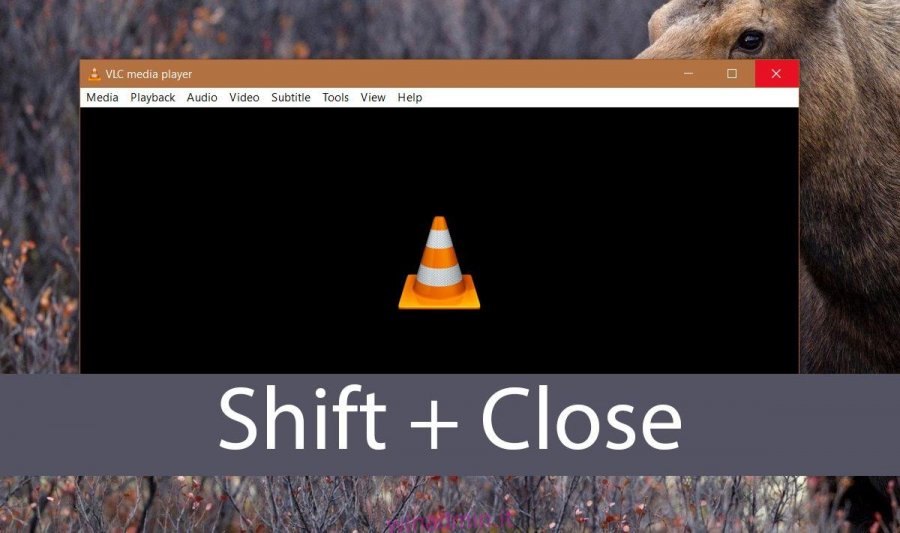
Questo metodo è particolarmente utile per le app che aprono finestre aggiuntive, ad esempio Photoshop. Spesso Photoshop si apre correttamente ma il suo nuovo file o la finestra di dialogo Apri file si apre fuori dallo schermo. In tal caso, trascina la finestra al centro e chiudila tenendo premuto il tasto Maiusc.