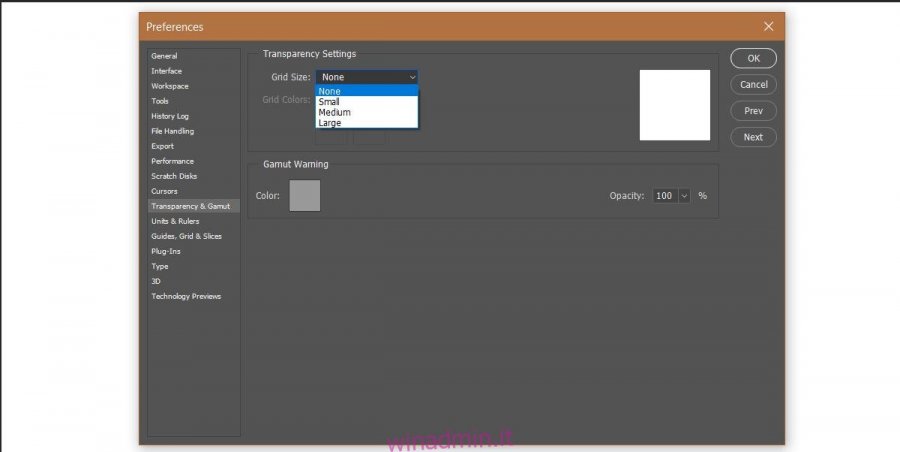Photoshop supporta la trasparenza. Quando hai un livello “vuoto”, ovvero trasparente e nessun altro livello sotto di esso, puoi vedere il livello di sfondo. Per impostazione predefinita, il livello di sfondo se lasciato bloccato sarà di un colore solido. Se lo sblocchi e lo elimini, la trasparenza in Photoshop viene indicata tramite una griglia grigia e bianca. La griglia grigia e bianca potrebbe non adattarsi bene a tutti i tuoi progetti. Se trovi che i colori contrastano con il tuo progetto, puoi semplicemente cambiare il colore della griglia di trasparenza di Photoshop. Photoshop ha alcuni colori preimpostati tra cui puoi scegliere ma puoi anche impostare un colore personalizzato.
Apri Photoshop e vai su File> Preferenze. In alternativa, tocca semplicemente la scorciatoia da tastiera Ctrl + K. Nella finestra Preferenze, vai alla scheda Trasparenza e gamma. Qui è dove avviene la magia.
Rimuovi la griglia di trasparenza di Photoshop
Se non ti piace la griglia di trasparenza, punto, puoi semplicemente disabilitarla. Qualsiasi area trasparente visibile sotto i tuoi livelli sarà semplicemente bianca. Per rimuovere la griglia di trasparenza di Photoshop, apri il menu a discesa Dimensione griglia. Puoi rendere la griglia più piccola o più grande da questo menu a discesa e puoi rimuoverla completamente. Seleziona l’opzione “Nessuno” e la griglia verrà rimossa.
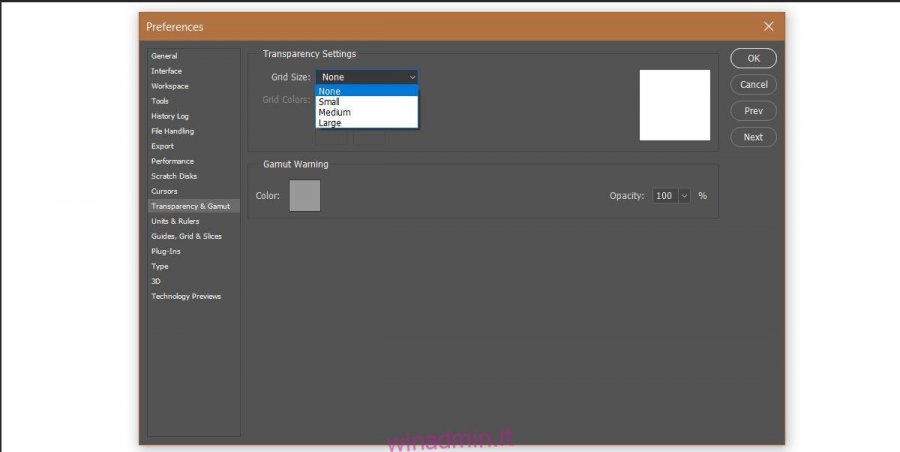
Cambia il colore della griglia di trasparenza di Photoshop
Se vuoi mantenere la griglia ma renderlo più facile da vedere, hai due opzioni. Puoi ingrandire la griglia o puoi cambiarne il colore. Se vuoi ingrandire la griglia, vedi la sezione precedente. Sei limitato a sole tre dimensioni per la griglia, quindi se questo non funziona per te, dovrai cambiare il colore.
Nella scheda Trasparenza e gamma, apri il menu a discesa Colore griglia. Photoshop ha alcuni colori preimpostati tra cui puoi scegliere. Il colore sostituirà le caselle grigie nella griglia con un colore diverso. Le caselle bianche persisteranno qualunque cosa accada.
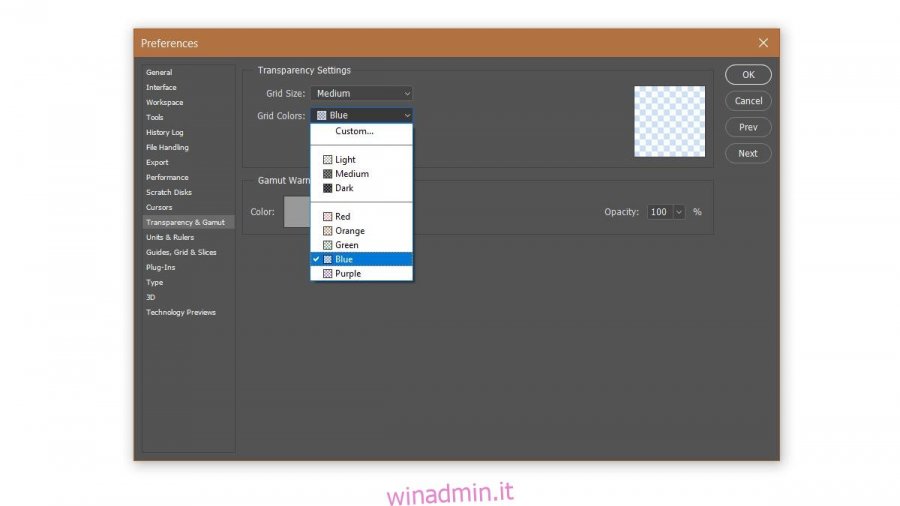
Se nessuno dei colori preimpostati funziona per te, puoi scegliere un colore personalizzato. Seleziona l’opzione “Personalizzato” dal menu a discesa del colore della griglia. Si aprirà un selettore di colori dall’aspetto familiare. Scegli un colore e impostalo come colore della griglia di trasparenza di Photoshop.
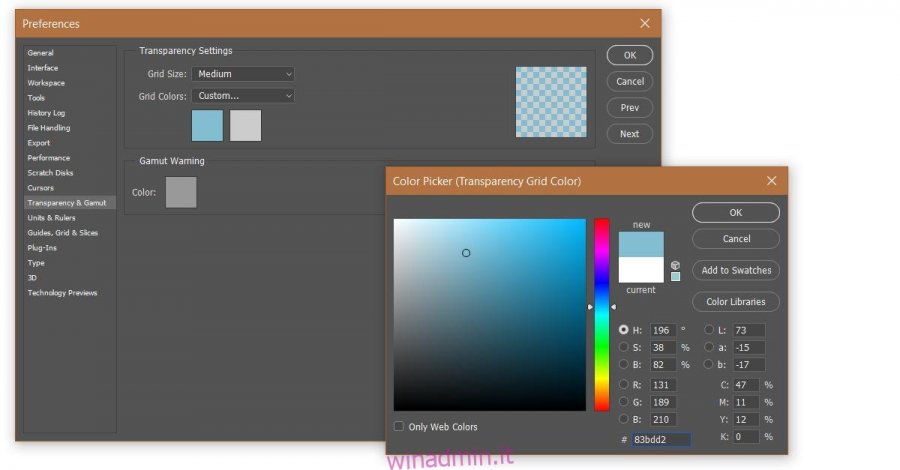
Queste impostazioni si applicano universalmente a Photoshop. Non sono specifici per il file corrente che hai aperto. Se non sei soddisfatto della griglia ma non vuoi nemmeno un semplice colore bianco per indicare la trasparenza, l’unica altra opzione è un aggiramento. Crea un livello dietro tutti gli altri livelli e riempilo con un colore facile da distinguere dietro gli altri livelli.