Gestire il codice di errore 0x8000ffff? Se sì, sei incappato nella pagina web giusta.
Windows 11 ha impressionato milioni di utenti in tutto il mondo con la sua interfaccia utente completamente nuova, funzionalità intuitive e altro ancora. Quando è stato lanciato Windows 11, presentava diversi bug e problemi tecnici. Per fortuna, Microsoft ha già risolto la maggior parte dei bug noti. Ma alcuni devono ancora essere riparati.
Di recente, quando gli utenti hanno provato ad aggiornare il proprio sistema operativo Windows, hanno notato uno strano errore di installazione che indicava il codice di errore 0x8000ffff. La parte più spaventosa è che il messaggio di errore non spiega chiaramente la causa principale dell’errore.
Contrariamente a quanto si pensa, questo errore non è correlato esclusivamente all’aggiornamento di Windows. Invece, il codice di errore 0x8000ffff ha interessato anche altre utilità di Windows, tra cui Microsoft Store, Ripristino configurazione di sistema, installazione di software di terze parti e applicazioni.
Per fortuna, la soluzione alternativa per correggere questo errore è simile, indipendentemente dall’utilità interessata o dalla versione di Windows. Quindi, se stai riscontrando questo errore su qualsiasi altra versione di Windows o l’utilità di Windows, sei ancora sulla pagina web giusta.
Quindi, senza ulteriori indugi, iniziamo:
Sommario:
Qual è il codice di errore 0x8000ffff?
Il codice di errore 0x8000ffff è un errore molto comune in Windows che si verifica per vari motivi. Questo errore si verifica principalmente quando gli utenti tentano di aggiornare il proprio sistema operativo Windows, installare o aggiornare qualsiasi applicazione o avviare Microsoft Store.
Il problema più grande con questo errore è che ti impedisce di installare eventuali aggiornamenti o persino di avviare quella specifica applicazione. Inoltre, il messaggio di errore non spiega chiaramente perché stai affrontando specificamente questo errore. Ciò rende il processo di risoluzione dei problemi un po’ impegnativo.
Cosa attiva il codice di errore 0x8000ffff su Windows?
Poiché il messaggio di errore non spiega la causa, è difficile dire cosa ha attivato questo errore per te. Tuttavia, nella maggior parte di Windows, queste sono le cause che attivano questo codice di errore:
- Data o ora errata: può sembrare molto strano, ma una data e un’ora errate sono tra i motivi più comuni per cui le persone affrontano questo errore.
- Driver obsoleti/danneggiati: driver obsoleti o danneggiati possono ostacolare il funzionamento di diverse utilità e servizi di Windows. Di conseguenza, driver obsoleti e corrotti potrebbero causare diversi errori di Windows, incluso il codice di errore 0x8000ffff.
- Infezione da malware/virus: se Windows è stato infettato da virus e malware, questa potrebbe essere la causa di questo errore. L’infezione da virus potrebbe impedire a Windows di accedere ai servizi essenziali per l’installazione degli aggiornamenti e l’esecuzione di altri programmi.
- Windows Store danneggiato: poiché la maggior parte delle persone riscontra questo errore in particolare durante l’utilizzo di Windows Store, è possibile che i file della cache di Windows Store siano stati danneggiati sul proprio computer.
- Problema relativo a Windows Update: se hai a che fare con questo errore mentre provi ad aggiornare Windows, potrebbe esserci più di un motivo sottostante. Questi motivi possono includere il download improprio di file relativi all’aggiornamento di Windows, servizi di crittografia disabilitati, disco danneggiato, ecc.
- File di sistema mancanti o danneggiati: esistono diversi servizi di sistema essenziali su Windows, come WinLogon, CSRSS, Service Host, ecc., necessari per eseguire correttamente Windows. Se uno di questi servizi è danneggiato o disabilitato per qualsiasi motivo, ciò potrebbe portare a diversi errori, incluso il codice di errore 0x8000ffff.
Ora che conosci la causa, discutiamo le soluzioni alternative per correggere questo errore.
Come correggere l’errore 0x8000ffff su Windows
Poiché questo codice di errore non viene visualizzato con alcun messaggio che spieghi perché questo errore è stato attivato, la risoluzione dei problemi diventa un’attività. Per lo stesso motivo, dovrai optare per la tecnica mordi e prova.
Pertanto, inizieremo con le soluzioni alternative di base e poi passeremo a quelle avanzate.
Cerca malware e virus
Uno dei motivi più comuni per cui il codice di errore 0x8000ffff si verifica su computer Windows è dovuto a un’infezione da malware. Se questo è lo scenario, una scansione antivirus completa potrebbe essere un’ottima soluzione per correggere questo errore.
Se hai già programmi antivirus sul tuo PC, puoi usarlo. Ma se non lo fai, puoi usare Windows Defender.
Qui ho spiegato come utilizzare Windows Defender per eseguire la scansione di virus e minacce:
Passaggio 1: prima di tutto, avvia le Impostazioni di Windows. Puoi avviare le impostazioni di Windows semplicemente premendo il tasto Win + I.
Passaggio 1: qui fai clic sull’opzione Aggiornamento e sicurezza.
Passaggio 3: dal riquadro di sinistra, fare clic sull’opzione Sicurezza di Windows.
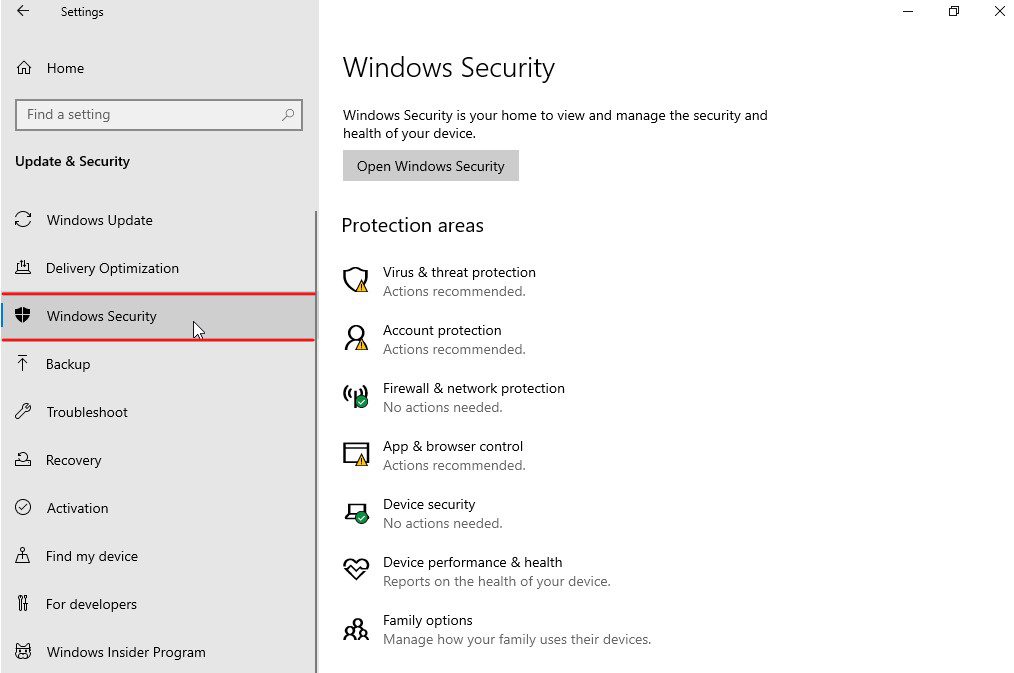
Passaggio 4: ora, fai clic sull’opzione Protezione da virus e minacce elencata nelle aree di protezione.
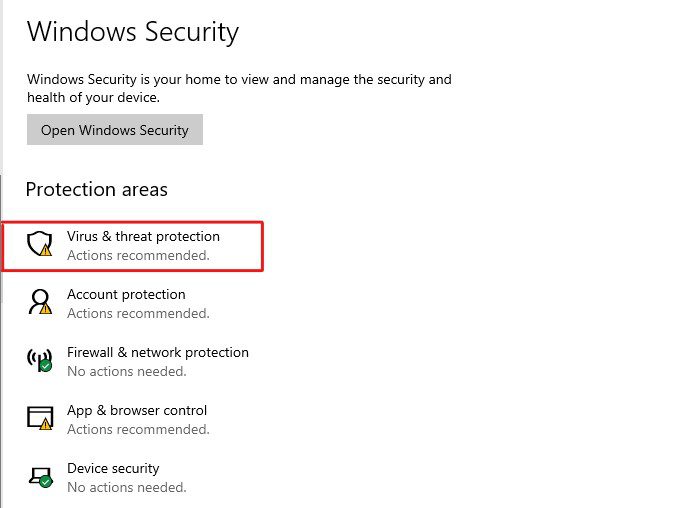
Passo 5: Apparirà una nuova finestra sullo schermo. Qui, fai clic sulle opzioni di scansione.
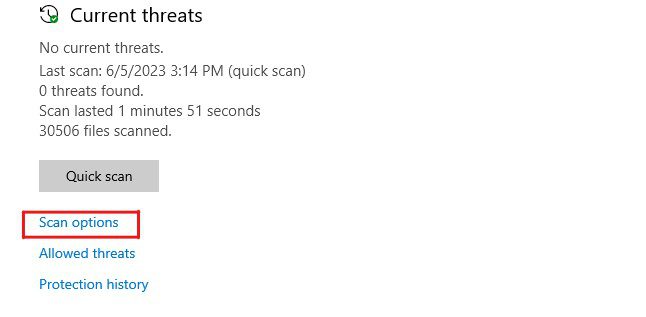
Passaggio 6: selezionare l’opzione Scansione completa, quindi fare clic sul pulsante Esegui scansione.
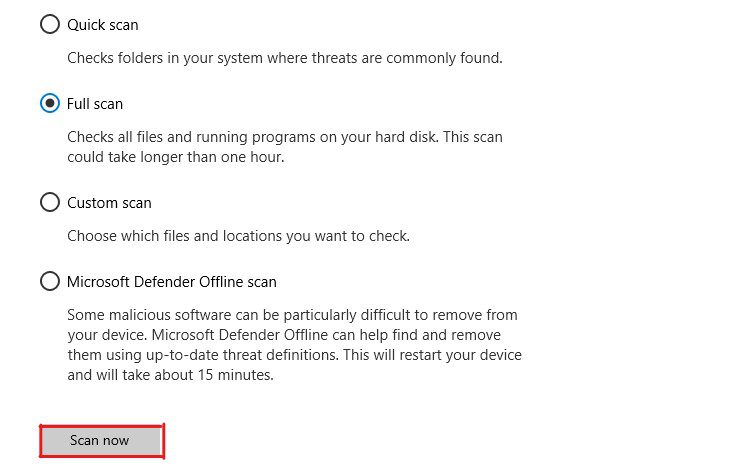
Passaggio 7: Windows Defender inizierà a scansionare tutte le tue unità alla ricerca di virus, malware e altre minacce.
Dopo aver completato la scansione, Windows Defender ti mostrerà tutte le minacce esistenti. Ti darà anche suggerimenti per correggere queste minacce. È possibile seguire le istruzioni sullo schermo per applicare le correzioni.
Dopo aver risolto tutte le minacce, riavvia il PC per verificare se il codice di errore 0x8000ffff persiste ancora. In tal caso, segui la soluzione alternativa successiva.
Consiglio dell’esperto: Windows Defender è una buona utilità ma ha dei limiti. Suggerirei di utilizzare un programma antivirus affidabile per proteggere il tuo PC da virus e minacce legate al malware.
Esegui la risoluzione dei problemi di Windows Update
Se questo codice di errore 0x8000ffff si verifica durante l’installazione degli aggiornamenti di Windows, è necessario utilizzare lo strumento di risoluzione dei problemi di Windows Update. Questa utility potrebbe aiutarti a identificare la causa esatta che avrebbe attivato questo errore e ti aiuta a risolverlo.
Ecco come puoi utilizzare lo strumento di risoluzione dei problemi di Windows Update:
Passaggio 1: premi contemporaneamente i tasti Win + I per avviare l’app Impostazioni su Windows.
Passaggio 2: qui è necessario fare clic sull’opzione Aggiornamento e sicurezza.
Passaggio 3: fare clic sull’opzione Risoluzione dei problemi nel riquadro di sinistra.
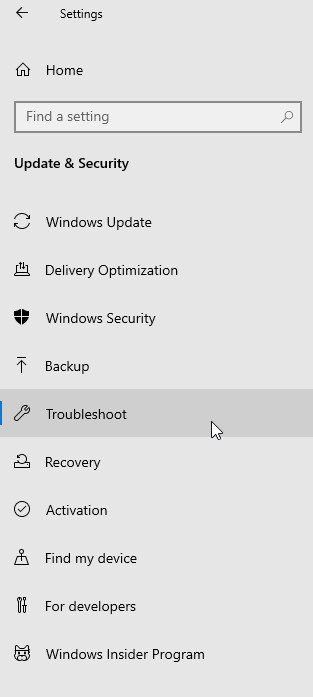
Passaggio 4: qui, è necessario fare clic sull’opzione Risoluzione dei problemi aggiuntivi.
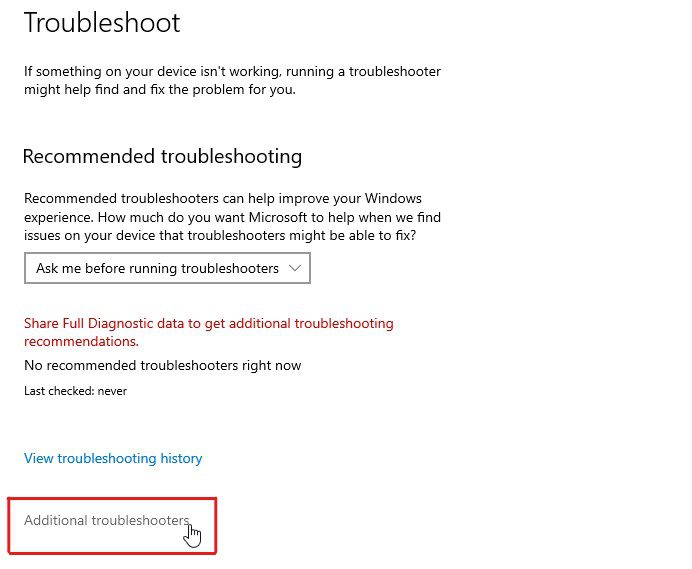
Passaggio 5: ti porterà a una nuova pagina. Fare clic sull’opzione Windows Update seguita dall’opzione Esegui lo strumento di risoluzione dei problemi.
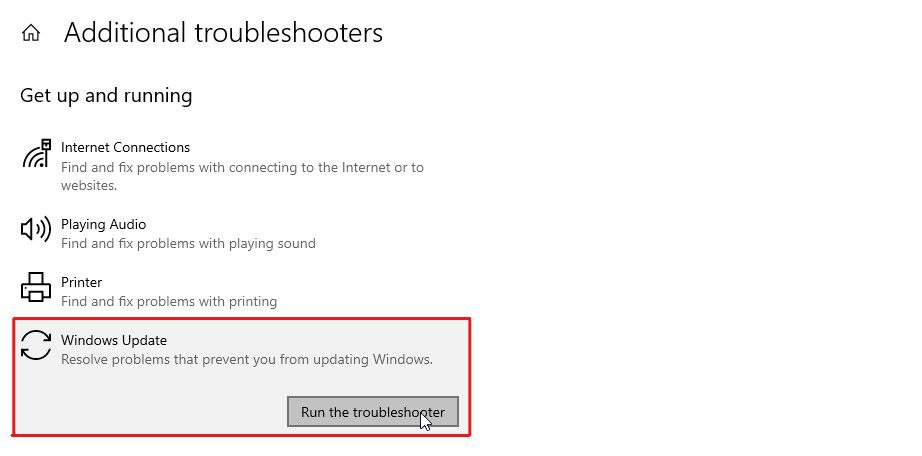
Passaggio 6: avvierà lo strumento di risoluzione dei problemi di Windows Update e questa utility inizierà a rilevare gli errori relativi a Windows Update.
Questa utility risolve automaticamente i problemi la maggior parte delle volte. Tuttavia, se ti chiede di applicare eventuali correzioni, fallo. Successivamente, riavvia il PC e controlla se il codice di errore 0x8000ffff è stato corretto. Se l’errore esiste, segui la soluzione alternativa successiva.
Controlla la data e l’ora
Può sembrare strano, ma molte persone affrontano questo problema perché hanno una data e un’ora errate sul proprio PC.
Questo errore si verifica perché ogni volta che provi ad aggiornare Windows, il tuo computer stabilisce una connessione ai server Microsoft. Se il tuo computer ha una data e un’ora errate, potrebbe causare conflitti con la connessione e mostrare il codice di errore 0x8000ffff.
Pertanto, controlla la data e l’ora sul tuo PC e, se non è corretta, segui questi passaggi per risolverlo:
Passaggio 1: avvia le impostazioni di Windows. Puoi premere contemporaneamente i tasti Win + I per questo.
Passaggio 2: fare clic sull’opzione Ora e lingua.
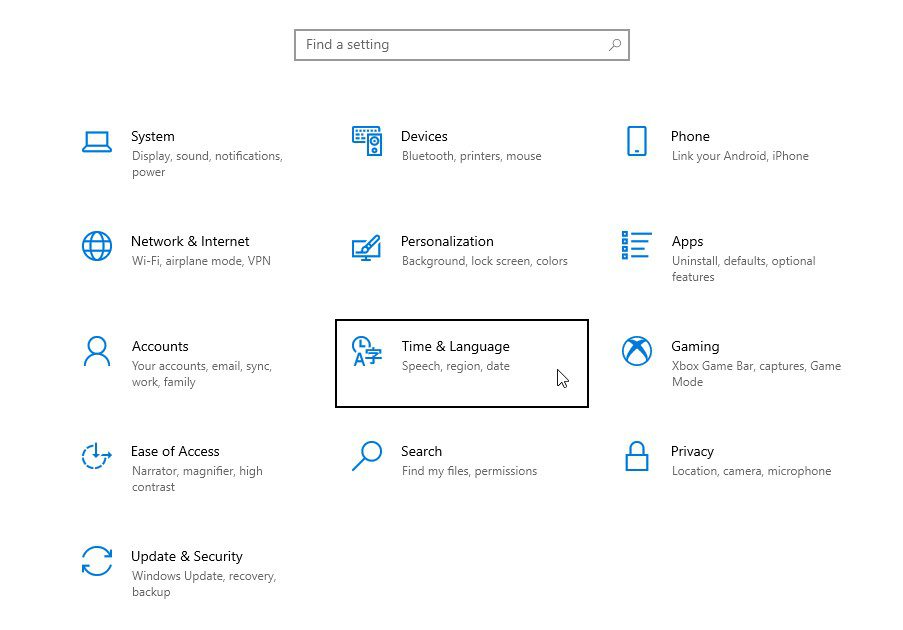
Passaggio 3: qui, assicurati che l’interruttore per l’impostazione automatica dell’ora sia attivo.
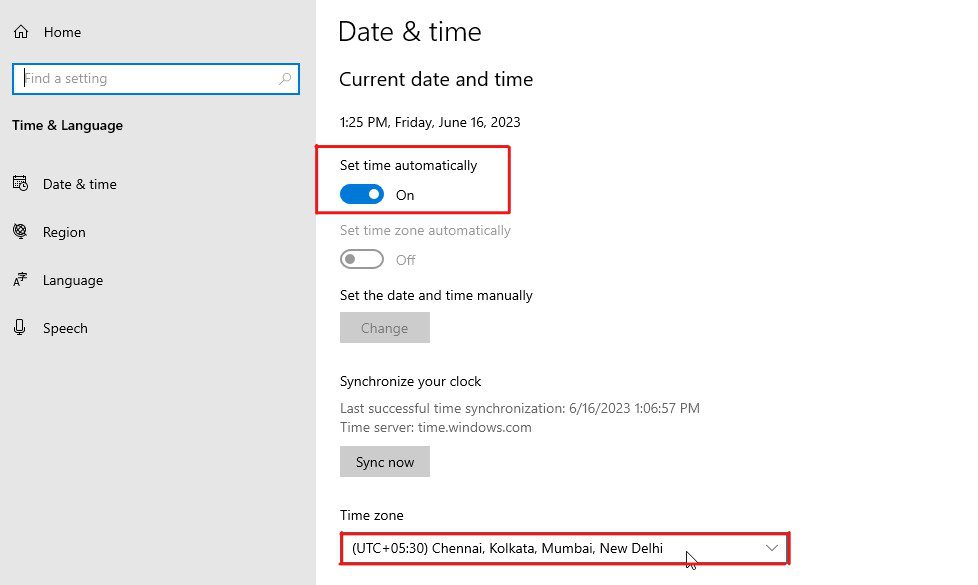
Passaggio 4: Successivamente, nell’opzione Fuso orario, seleziona il fuso orario locale.
Dopo aver configurato l’ora, prova ad aggiornare Windows per verificare se l’errore è stato corretto. Se l’errore persiste, seguire il metodo successivo.
Disinstallare il programma antivirus di terze parti
Ci sono stati diversi casi in cui i programmi antivirus di terze parti sono stati i colpevoli dietro l’errore 0x8000ffff. Ciò accade perché i programmi antivirus a volte interferiscono con il processo di installazione.
Poiché questo potrebbe essere il motivo, dovresti disinstallare temporaneamente il tuo programma antivirus per vedere se così facendo risolvi questo errore. Se la disinstallazione del programma antivirus risolve l’errore, installare l’aggiornamento di Windows. Successivamente, reinstalla il programma antivirus.
Ecco come disinstallare programmi antivirus di terze parti:
Passaggio 1: prima di tutto, premi il tasto Windows sulla tastiera per aprire il menu Start.
Passaggio 2: digita Pannello di controllo nella casella di ricerca e premi il tasto Invio per avviarlo.
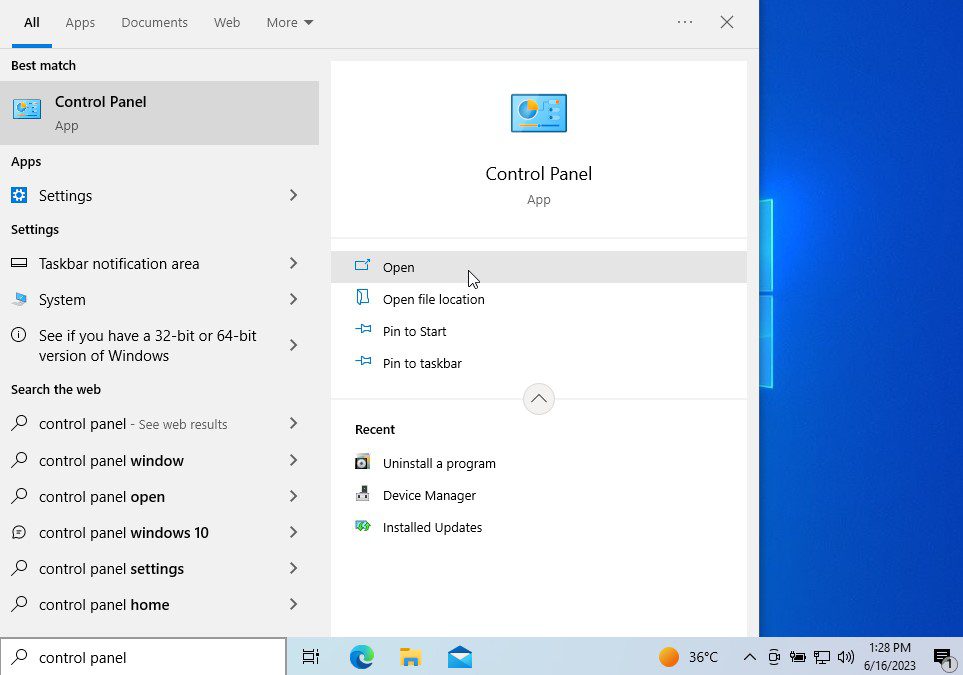
Passaggio 3: fare clic sull’opzione Disinstalla un programma.
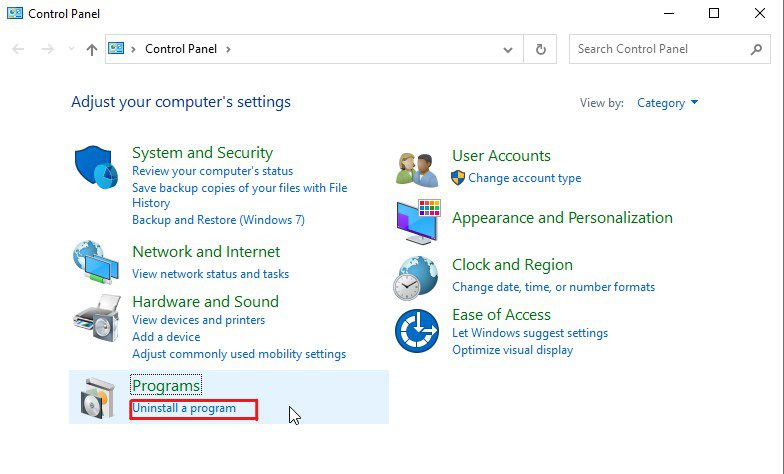
Passaggio 4: vedrai un elenco di programmi installati sul tuo computer. Individua il programma antivirus e fai clic destro su di esso.
Passaggio 5: selezionare l’opzione Disinstalla/Cambia.
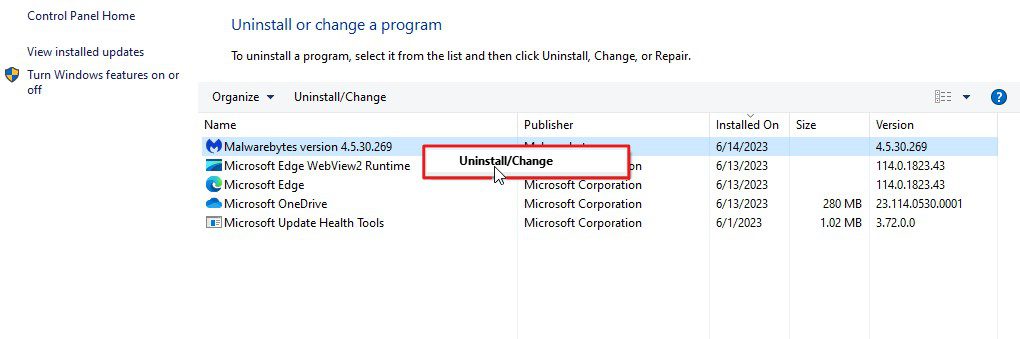
Passaggio 6: se richiede una conferma, selezionare Sì.
Passaggio 7: se viene visualizzata una procedura guidata aggiuntiva, seguire semplicemente le istruzioni sullo schermo per disinstallare il programma.
Passaggio 8: Successivamente, riavvia il computer Windows.
Prova a installare gli aggiornamenti di Windows per vedere se il codice di errore 0x8000ffff è stato corretto. Se l’errore persiste, installa nuovamente il programma antivirus e segui la soluzione alternativa successiva.
Ripristina i componenti di Windows Update
Spesso, i componenti di aggiornamento di Windows danneggiati sono il colpevole nascosto dietro diversi errori relativi all’aggiornamento, incluso il codice di errore 0x8000ffff. Ciò potrebbe accadere a causa di file di aggiornamento di Windows incompleti o danneggiati o di una configurazione di sistema errata.
Quando si ripristinano i componenti di aggiornamento di Windows, specialmente in questo scenario, si consiglia di registrare un paio di file DLL e ripristinare il catalogo e il proxy di Winsock. Ma così facendo rimuoveresti anche qualsiasi configurazione personalizzata che potresti aver fatto.
Detto questo, ecco come ripristinare i componenti di aggiornamento di Windows:
Passo 1: Prima di tutto, apri il menu Start premendo il tasto Windows.
Passaggio 2: immettere il cmd nella casella di ricerca e selezionare l’opzione Esegui come amministratore.
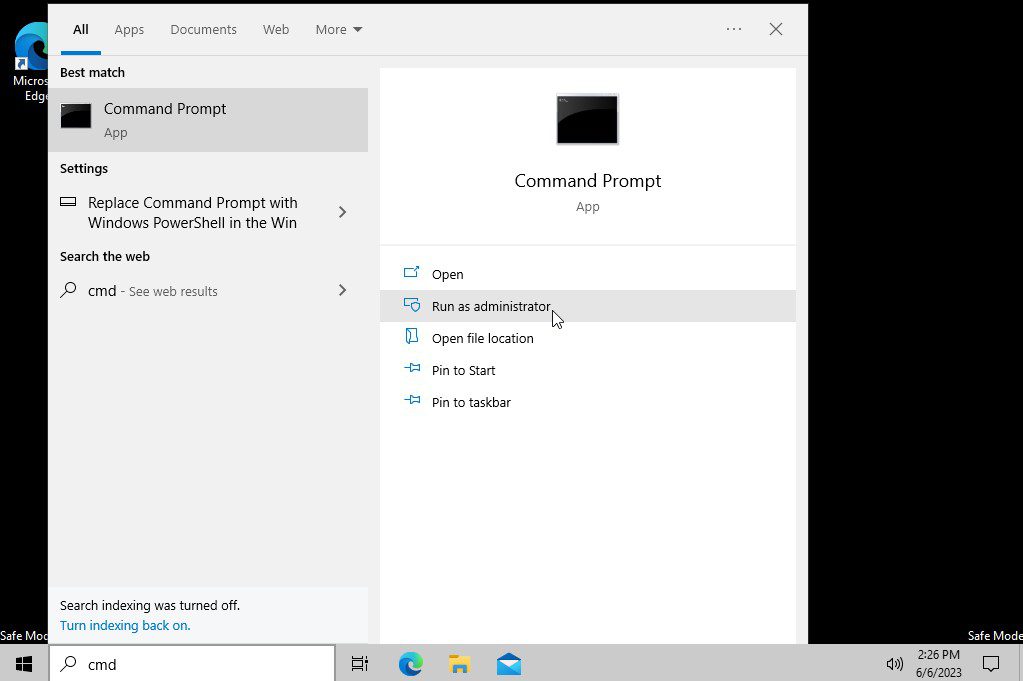
Passaggio 3: prima di ripristinare i componenti di aggiornamento di Windows, è necessario disabilitare i servizi di Windows. Digita i seguenti comandi uno per uno per interrompere i servizi di Windows e premi il tasto Invio dopo ogni comando per eseguire il comando.
net stop bits net stop wuauserv net stop cryptSvc net stop msiserver
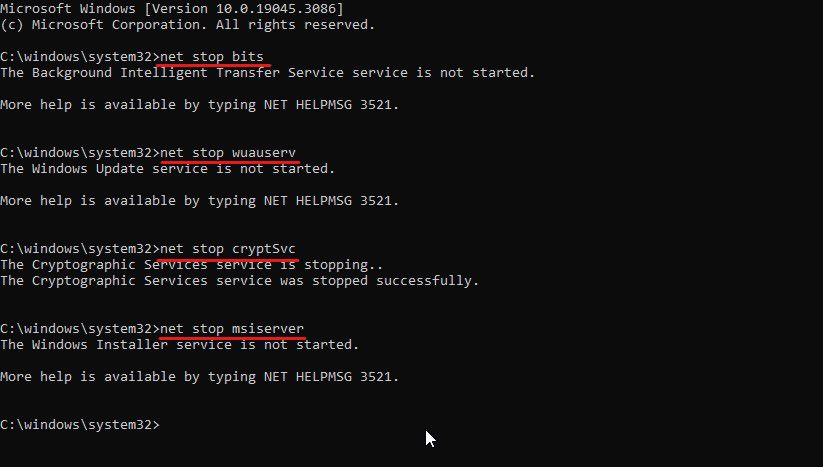
Passaggio 4: una volta arrestati tutti questi servizi Windows, è il momento di rinominare la precedente cartella di distribuzione del software. In questo modo verrà creata forzatamente una nuova cartella Software Distribution. Digita il seguente comando per rinominare la cartella Software Distribution e premi il tasto Invio:
ren %systemroot%SoftwareDistribution softwaredistribution.bak
Passo 5: Successivamente, devi anche rinominare la cartella Catroot2, poiché questa cartella contiene file di catalogo che contengono informazioni sui componenti software e sugli aggiornamenti installati. Digita il seguente comando per rinominare la cartella Catroot2 e premi il tasto Invio per eseguire il comando.
ren %systemroot%system32catroot2 catroot2.bak
Passaggio 6: ora digita i seguenti comandi uno per uno e premi il tasto Invio dopo ogni comando.
regsvr32.exe /s atl.dll regsvr32.exe /s urlmon.dll regsvr32.exe /s mshtml.dll
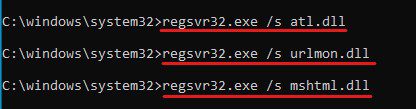
Questi sono file DLL essenziali che dobbiamo registrare. Questi file possono essere utilizzati per attività che vanno dai controlli ActiveX, tipi MIME, zone di sicurezza, rendering di pagine Web e altro ancora.
Passaggio 7: ora è necessario reimpostare il socket e il proxy Winsock. Per questo, digita questi comandi e premi il tasto Invio dopo ogni comando.
netsh winsock reset netsh winsock reset proxy
Passaggio 8: dopo questo, devi solo riavviare i servizi di Windows che abbiamo interrotto in precedenza. Digita questi comandi nel prompt dei comandi per riavviare i servizi Windows e premi il tasto Invio dopo ogni comando per eseguirli.
net start bits net start wuauserv net start cryptSvc net start msiserver
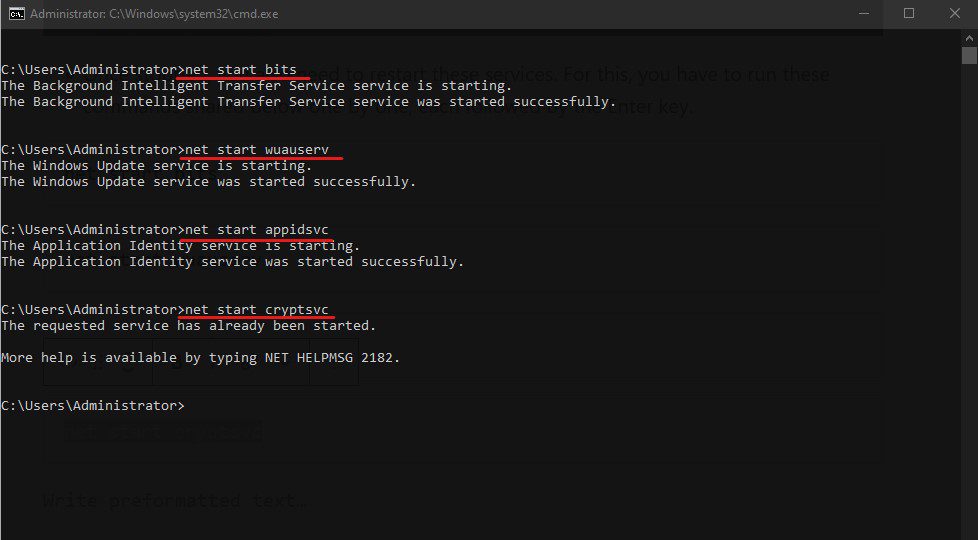
Passaggio 9: ora riavvia il computer Windows.
Controlla se l’errore è stato risolto. Se mostra ancora il messaggio di errore, segui la soluzione alternativa successiva.
Esegui SFC con DISM
System File Checker (SFC) e Deployment Image Servicing and Management (DISM) sono le migliori utilità di Windows in grado di risolvere vari file di sistema, componenti e problemi relativi al sistema operativo.
Pertanto, se il ripristino dei componenti di aggiornamento di Windows non è stato in grado di correggere l’errore, è necessario associarlo a SFC e DISM.
Puoi seguire questi passaggi per farlo:
Prima di tutto, premi il tasto Windows per aprire il menu Start.
Passaggio 1: digitare Prompt dei comandi nella casella di ricerca, quindi selezionare l’opzione Esegui come amministratore.
Passaggio 2: in primo luogo, utilizzeremo l’utilità DISM per scansionare, controllare e ripristinare l’integrità insieme alla pulizia. Devi digitare i seguenti comandi uno per uno e premere Invio dopo ogni comando per lo stesso.
dism /Online /Cleanup-image /ScanHealth dism /Online /Cleanup-image /CheckHealth dism /Online /Cleanup-image /RestoreHealth dism /Online /Cleanup-image /StartComponentCleanup
Questi comandi eseguiranno una completa pulizia e ripristino dei componenti di sistema danneggiati. L’intero processo potrebbe richiedere del tempo.
Passaggio 3: Successivamente, è necessario eseguire una scansione SFC per scansionare e riparare i file di sistema danneggiati. Per questo, devi digitare il comando sfc /scannow nel prompt dei comandi e premere il tasto Invio. Anche questo richiederà del tempo.
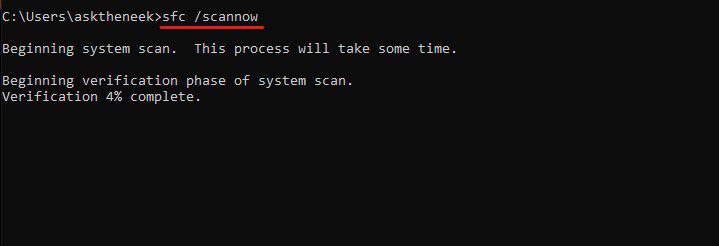
Passaggio 4: riavvia il computer Windows una volta completato il processo di verifica.
Ora prova ad aggiornare il tuo computer Windows per verificare se l’errore è stato risolto. Nella maggior parte dei casi, il ripristino dei componenti di aggiornamento di Windows insieme alla scansione SFC e DISM risolve l’errore. Tuttavia, se Windows fornisce ancora il codice di errore 0x8000ffff, segui la soluzione alternativa successiva.
Assicurarsi che i servizi di Windows Update siano in esecuzione
Alcuni servizi Windows cruciali vengono eseguiti in background per supportare il processo di aggiornamento di Windows. Se uno di questi servizi è disabilitato, ciò potrebbe causare errori che impediscono l’installazione degli aggiornamenti.
Pertanto, durante la risoluzione dei problemi relativi al codice di errore 0x8000ffff, assicurarsi che tutti i servizi di aggiornamento essenziali di Windows siano in esecuzione.
Puoi verificare se questi servizi sono in esecuzione seguendo questi semplici passaggi:
Passaggio 1: prima di tutto, premi il tasto Win + R per aprire Esegui.
Passaggio 2: digitare services.msc nella finestra di dialogo Esegui e premere Invio per aprire i servizi Windows eseguiti in background.
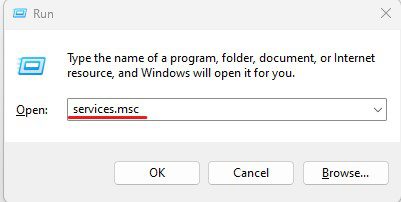
Passaggio 3: qui, individua Windows Update nell’elenco dei servizi e fai clic con il pulsante destro del mouse su di esso.
Passaggio 4: selezionare l’opzione Proprietà dal menu a discesa.
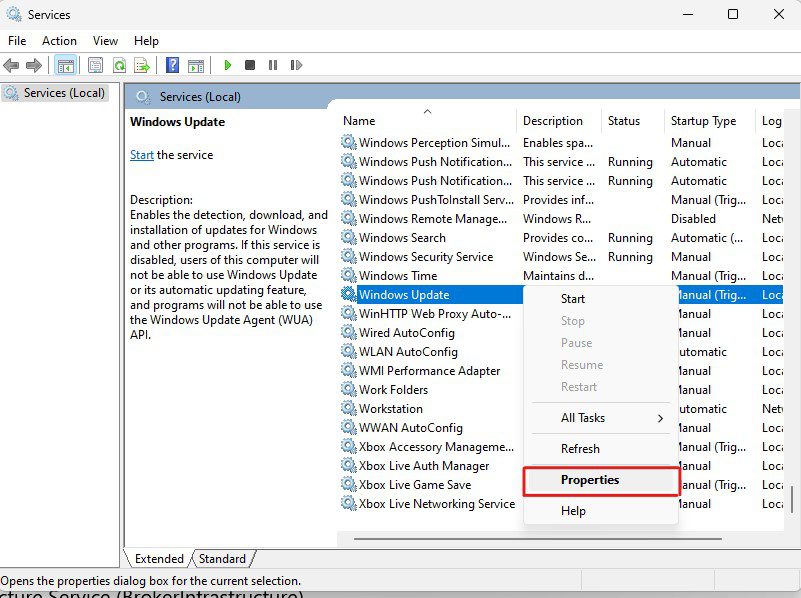
Passaggio 5: per impostazione predefinita, atterrerai sulla scheda Generale. Qui, verifica che il tipo di avvio sia Manuale o Automatico. Se il tipo di avvio è Disabilitato, cambialo in Manuale o Automatico.
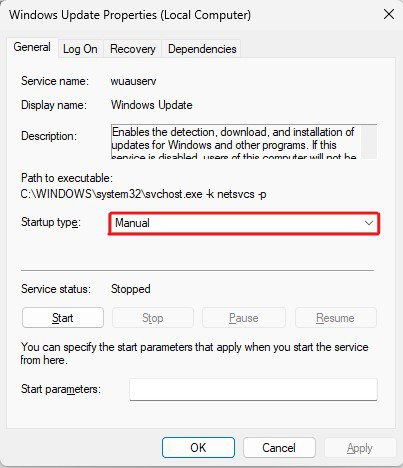
Oltre a Windows Update, devi anche controllare il tipo di avvio per i servizi elencati di seguito:
- Servizio di trasferimento intelligente in background (BITS)
- Servizi di crittografia (CryptSvc)
- Windows Installer (msserver)
- Programma di installazione dei moduli di Windows (programma di installazione attendibile)
- Servizio Windows Update Medic (waauserv)
- Attività in background Servizio infrastruttura (BrokerInfrastructure)
- Avvio processo server DCOM (DcomLaunch)
- Chiamata di procedura remota (RPC)
Dopo aver verificato il tipo di avvio per questi servizi, prova ad aggiornare Windows per vedere se l’errore è stato corretto. Se l’errore persiste, seguire la soluzione successiva.
Se non funziona nulla, l’ultima opzione che rimane per aggiornare il tuo PC è utilizzare lo strumento Microsoft Media Creation. Media Creation Tool è progettato per semplificare il processo di aggiornamento di Windows e può essere utilizzato anche per creare supporti di installazione di Windows su unità USB o DVD.
Per utilizzare Media Creation Tool per aggiornare il tuo sistema operativo Windows, procedi nel seguente modo:
Passaggio 1: scarica lo strumento di creazione multimediale per la tua versione specifica di Windows. È possibile scaricare Media Creation Tool su Windows 10 utilizzando questo collegamento, mentre per Windows 11 utilizzare questo collegamento.
Passaggio 2: ora avvia Media Creation Tool sul tuo PC con diritti di amministratore.
Passaggio 3: accettare gli avvisi e i termini di licenza applicabili.
Passaggio 4: ti offrirà due opzioni: aggiorna questo PC ora o crea un supporto di installazione. Selezionare l’opzione Aggiorna questo PC ora e fare clic sul pulsante Avanti.
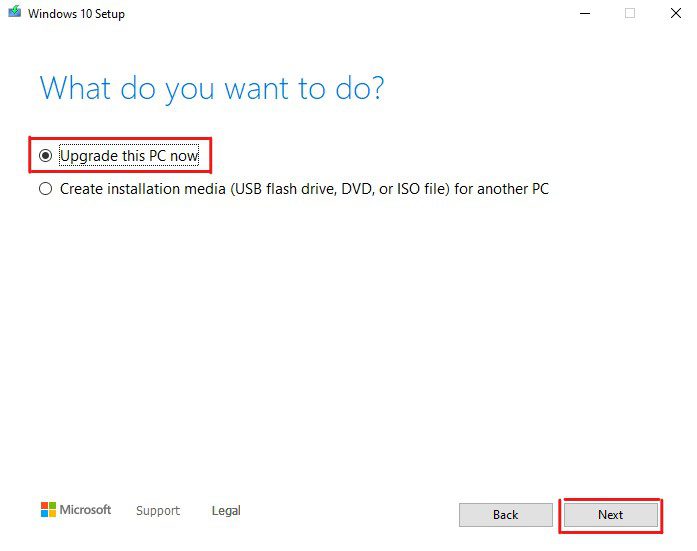
Passaggio 5: segui le istruzioni sullo schermo, ma quando ti viene chiesto di scegliere tra Mantieni file personali e applicazione, Mantieni solo file personali e Niente, scegli l’opzione Mantieni file personali e applicazione. Ciò garantisce che nessuno dei tuoi file, app o dati venga eliminato durante il processo di aggiornamento.
Passaggio 6: seguire le istruzioni sullo schermo e selezionare l’opzione Installa.
Il processo di aggiornamento potrebbe richiedere da un paio di minuti a un massimo di ore, a seconda delle dimensioni dell’aggiornamento, della velocità di scrittura dell’unità e altro ancora. Quindi, puoi prendere una tazza di caffè o fare una breve passeggiata finché il tuo computer Windows non viene aggiornato.
Aggiorna manualmente utilizzando il catalogo di Microsoft Update
Invece di utilizzare Microsoft Media Creation Tool, è possibile installare manualmente l’aggiornamento di Windows. A tale scopo, è possibile utilizzare il catalogo di Microsoft Update, che comprende file autonomi di tutti gli aggiornamenti e driver di Windows.
Puoi seguire questi passaggi per aggiornare manualmente Microsoft Windows:
Passaggio 1: prima di tutto, visita il sito Web ufficiale del catalogo di Microsoft Update.
Passaggio 2: nella casella di ricerca, digita la versione del sistema operativo Windows che stai utilizzando. In alternativa, puoi digitare il numero KB specifico associato a quell’aggiornamento per trovare facilmente quel file di aggiornamento.
Passaggio 3: ordina l’elenco in base all’ultimo aggiornamento e scarica il file di aggiornamento di Windows compatibile con il tuo computer. Tieni d’occhio ARM64 e x64.
Passaggio 4: una volta scaricato, avvialo per avviare il processo di installazione.
Passaggio 5: ti chiederà i diritti di amministratore. Forniscilo.
Passaggio 6: una volta avviato, il processo di aggiornamento richiederà alcuni minuti per essere completato.
Una volta completato, riavvia il PC e boom! Sei sfuggito al codice di errore 0x8000ffff e hai aggiornato il tuo computer Windows.
Elimina la cache di Microsoft Store
Come chiaramente affermato all’inizio dell’articolo, questo errore a volte si verifica specificamente su Microsoft Store per alcuni utenti. Tali utenti possono aggiornare Windows ma non possono avviare Microsoft Store correttamente o scaricare alcuna app da Microsoft Store.
In tal caso, l’eliminazione della cache archiviata da Microsoft Store potrebbe correggere l’errore.
Ecco come eliminare la cache di Microsoft Store:
Passaggio 1: avviare la finestra di dialogo Esegui premendo il tasto Win+R.
Passaggio 2: digitare wsreset.exe nella casella dei commenti e premere Invio.
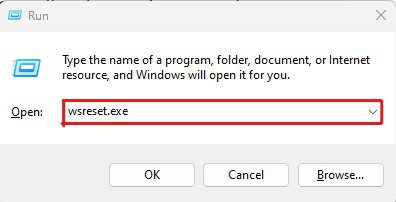
In questo modo verranno reimpostati automaticamente i dati della cache di Microsoft Store. Vedrai solo un prompt dei comandi che si apre e si chiude, informandoti che il processo è stato completato. Lancerà ulteriormente il Microsoft Store. Tuttavia, questa volta il caricamento di Microsoft Store richiederà più tempo del solito.
Aggiorna i tuoi driver
I driver obsoleti e corrotti sono a volte il colpevole che attiva diversi errori relativi a Windows, incluso il codice di errore 0x8000ffff. Pertanto, l’aggiornamento dei driver potrebbe aiutarti a correggere questo errore.
Esistono due modi per aggiornare i driver: manualmente o utilizzando gli aggiornamenti dei driver. Gli aggiornamenti dei driver semplificano il processo di aggiornamento dei driver e, pertanto, ti consiglio di utilizzarne uno se non sei un tecnico.
Detto questo, qui ho spiegato come aggiornare manualmente i driver sul tuo PC:
Passo 1: Prima di tutto, apri la finestra di dialogo Esegui premendo il tasto Win+R.
Passaggio 2: digitare devmgmt.msc nella casella e premere Invio per aprire Gestione dispositivi.
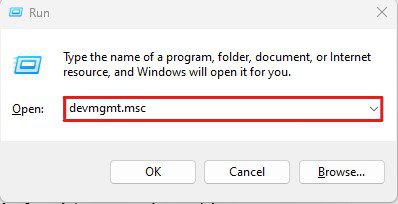
Passaggio 3: ti presenterà un elenco di dispositivi collegati. Cerca quelli problematici che contengono un punto esclamativo giallo.
Passaggio 4: fare clic con il pulsante destro del mouse su questi dispositivi e selezionare l’opzione Aggiorna driver.
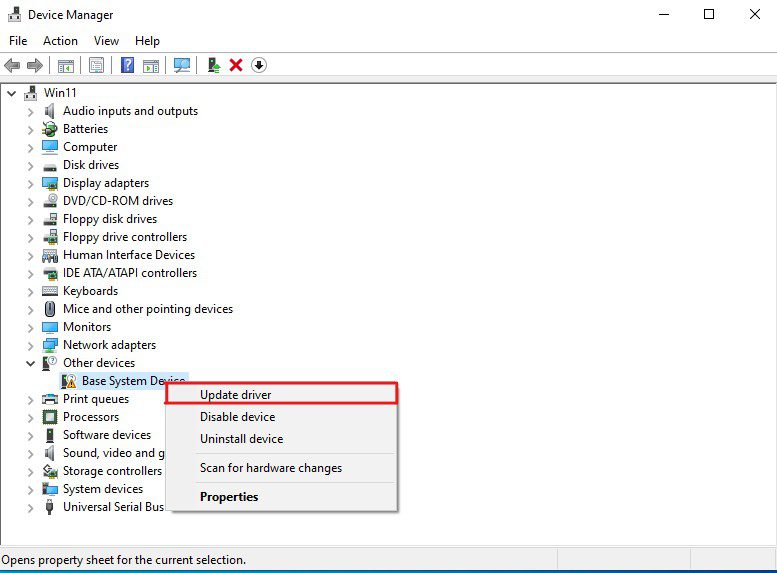
Passaggio 5: verrà visualizzata una nuova procedura guidata. Qui, seleziona l’opzione Cerca automaticamente i driver. Questa opzione cercherà e installerà automaticamente i driver più recenti disponibili dal sito Web di Microsoft.
Se non riesce a trovare alcun driver o mostra errori, prova a disinstallare o disabilitare questi dispositivi. Tuttavia, tieni presente che la disabilitazione o la disinstallazione di tali dispositivi ne limiterà immediatamente le funzionalità. Pertanto, evitare di disinstallare e disabilitare dispositivi essenziali come monitor, driver grafici, ecc.
Inoltre, una volta risolto l’errore, reinstallare i driver del dispositivo per riportare i dispositivi in uno stato funzionale.
Come assicurarsi che il codice di errore 0x8000ffff non si ripeta?
Poiché diversi motivi potrebbero attivare il codice di errore 0x8000ffff, proteggere il tuo PC da esso diventa impegnativo.
Tuttavia, ecco alcune misure di prevenzione che puoi adottare per proteggere il tuo PC da tali errori:
Scansiona regolarmente il tuo PC alla ricerca di minacce malware
Poiché le infezioni da malware sono tra i motivi più comuni per cui le persone affrontano questo errore, scansionare regolarmente il PC alla ricerca di malware e altre minacce potrebbe essere un ottimo metodo per prevenire questo errore. Non è necessario farlo quotidianamente, soprattutto se non scarichi molti file. Invece, eseguire una scansione antivirus completa due volte al mese avrebbe portato a termine il lavoro.
SFC e DISM sono i tuoi migliori amici
System File Checker e Deployment Image Servicing and Management sono le utilità di Windows più potenti. Le persone guardano principalmente a queste utilità solo durante la risoluzione degli errori, ma l’aggiunta di questi strumenti alla routine mensile di manutenzione del sistema può essere un’ottima pratica. In questo modo potresti proteggerti da diversi errori di Windows, incluso il codice di errore 0x8000ffff.
Mantieni aggiornato il tuo sistema operativo Windows
Mantenere Windows aggiornato ti consente di accedere alle funzionalità più recenti. Mantiene il tuo sistema protetto da tutti gli errori e i problemi di sicurezza affrontati e migliora le prestazioni e la stabilità complessive.
Avvolgendo
Ecco qua: una guida dettagliata su come correggere il codice di errore 0x8000ffff su Windows.
Errori come 0x8000ffff sono difficili da gestire. Si verifica senza una dichiarazione chiara, rendendo estremamente difficile la correzione. L’unica opzione che rimane è provare il metodo hit-and-trial.
Puoi seguire le soluzioni alternative menzionate in questo articolo per correggere l’errore.
Successivamente, controlla come correggere il “codice di errore 0x800704cf” e riconquistare la libertà di Internet.
