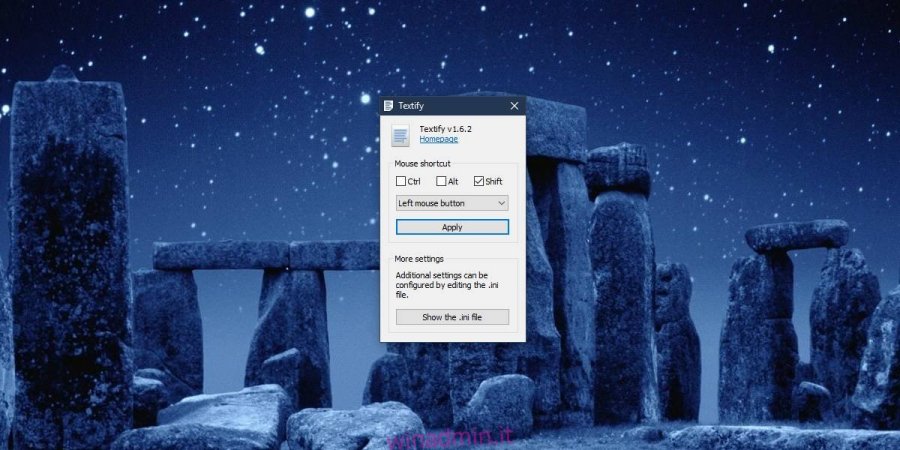Windows 10 mostra messaggi di errore e avviso per tutti i tipi di eventi. Oltre a questi messaggi, ricevi anche altri messaggi che forniscono informazioni generali e vaghe su un evento. Per tutti i messaggi di errore mostrati da Windows 10, deve ancora aggiungere una funzionalità che ti consenta di copiare il testo dalla finestra di dialogo e dai messaggi di errore. Questo è qualcosa che sarebbe utile se hai bisogno di risolvere un messaggio di errore. Invece, devi digitare manualmente l’intero messaggio di errore nel tuo motore di ricerca preferito che può essere noioso. Textify è un’app gratuita per Windows che ti consente di copiare il testo dalla finestra di dialogo e dai messaggi di errore.
Copia finestra di dialogo e messaggi di errore
Scarica e installa Textify. Quando lo esegui per la prima volta, devi configurare come attivarlo quando incontri una finestra di dialogo o un messaggio di errore. Non è possibile utilizzare la tastiera per interagire con l’app poiché toccando i tasti potrebbe essere selezionata un’opzione oppure la tastiera potrebbe non funzionare finché il messaggio è visibile sullo schermo, ad eccezione dei tasti di modifica.
Devi combinare i tasti modificatori con un pulsante del mouse per attivare l’app. Abbiamo usato il tasto Maiusc con la combinazione del tasto sinistro del mouse durante la configurazione. Puoi cambiarlo ogni volta che vuoi.
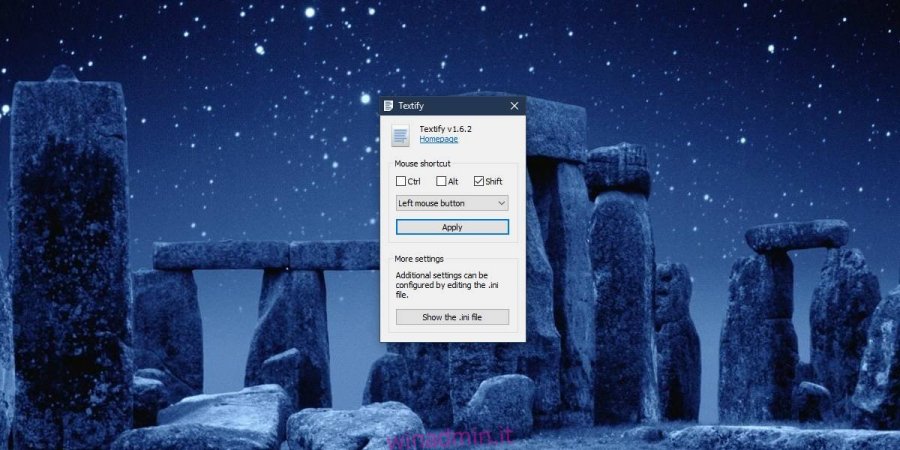
Quando si verifica un errore o una finestra di dialogo da cui si desidera copiare il testo, toccare il collegamento configurato per Textify e assicurarsi che il mouse sia posizionato sul testo che si desidera copiare. È una buona idea fare prima clic sul testo e poi toccare il collegamento. Questo aggiungerà il testo all’interno di un campo di testo modificabile da cui puoi copiarlo.
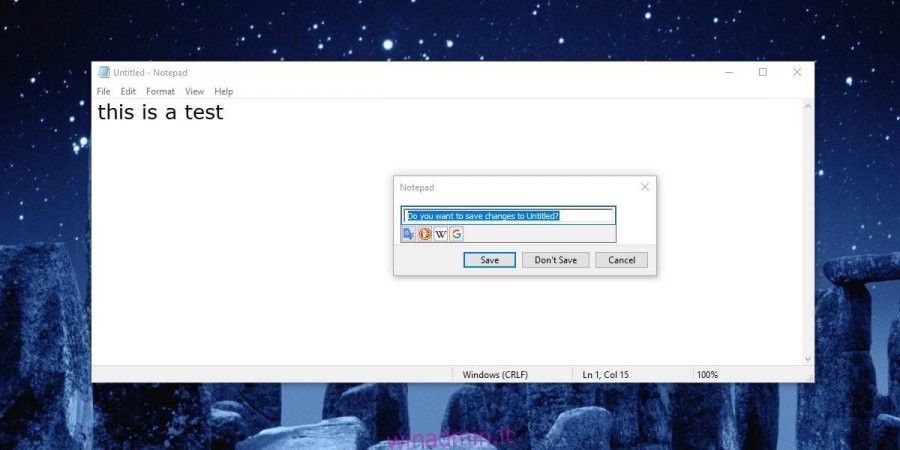
Nei nostri brevi test, ha funzionato per errori / messaggi di avviso come quello che chiedeva se si desidera salvare le modifiche apportate a un file prima di chiuderlo, ha funzionato su alcuni pulsanti dell’app e ha funzionato sui campi dell’app come il gruppo nomi per le impostazioni nell’app Pannello di controllo. Dove non ha funzionato era sul prompt UAC che ottieni quando esegui l’editor del registro o quando apri il prompt dei comandi con diritti amministrativi.
Questa app è fantastica se hai altre app o processi di Windows che generano errori, ma se ottieni molti BSOD, questo ovviamente non sarà utile. L’unico difetto è che normalmente devi fare clic sul pezzo di testo che desideri copiare prima di utilizzare il collegamento dell’app per copiarlo. In alcuni casi, è sufficiente fare clic sul testo per eseguire un’azione, ad esempio fare clic sul nome di un’app nell’elenco delle app nel menu Start per avviarla.