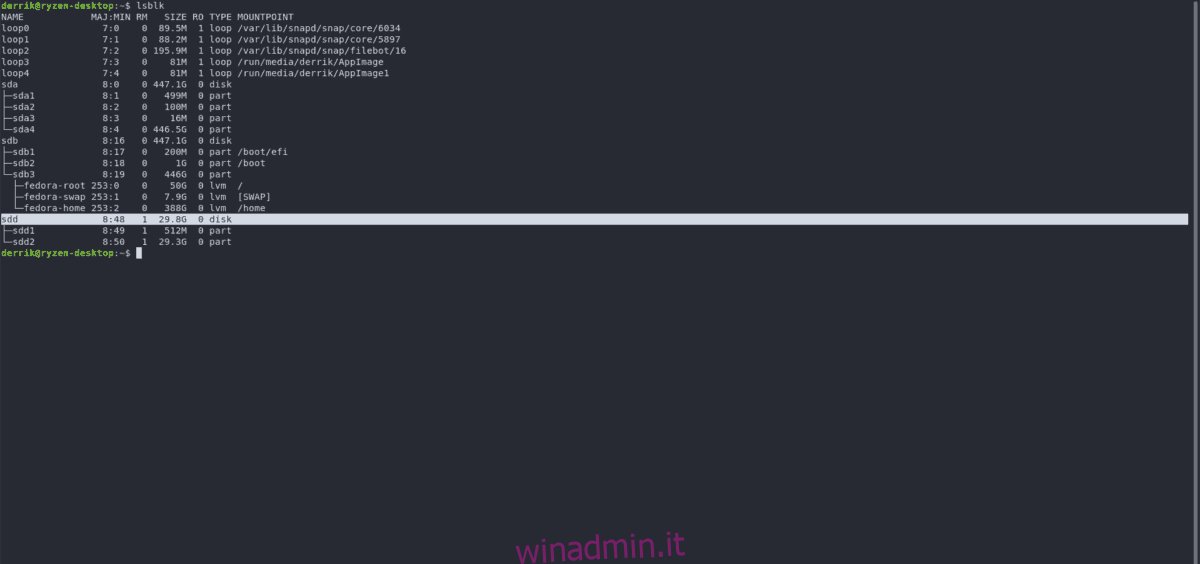Sapevi che puoi eseguire Arch Linux su un Raspberry Pi? Sì, grazie al progetto Arch ARM puoi! Soprattutto, è una versione completa e mobile di Arch Linux e ha tutte le stesse funzionalità della versione x86 tradizionale. Arch Linux ARM non è una distribuzione semplice da configurare, specialmente per coloro che sono nuovi a Linux. Per questo motivo, abbiamo realizzato questa guida su come configurare Arch Linux ARM su Raspberry Pi. In esso, vedremo come partizionare correttamente la scheda SD, formattare tutto, configurare il file system e altro!
Nota: Arch Linux ARM deve essere installato da un PC Linux. Queste istruzioni NON FUNZIONERANNO su nessun altro sistema operativo, in particolare Mac / Windows.
Sommario:
Partizionamento della scheda SD Arch ARM
Collega la scheda SD Pi al computer Linux che stai utilizzando per configurare Arch ARM. Quindi, nel terminale, ottieni una shell di root usando il comando su.
su -
Eseguire il comando lsblk per visualizzare l’output di tutti i dispositivi a blocchi sul sistema. Individua l’etichetta della tua scheda SD.
Nota: hai problemi a capire l’etichetta del dispositivo della scheda SD? Prova a usare i dischi Gnome per un tempo più facile.
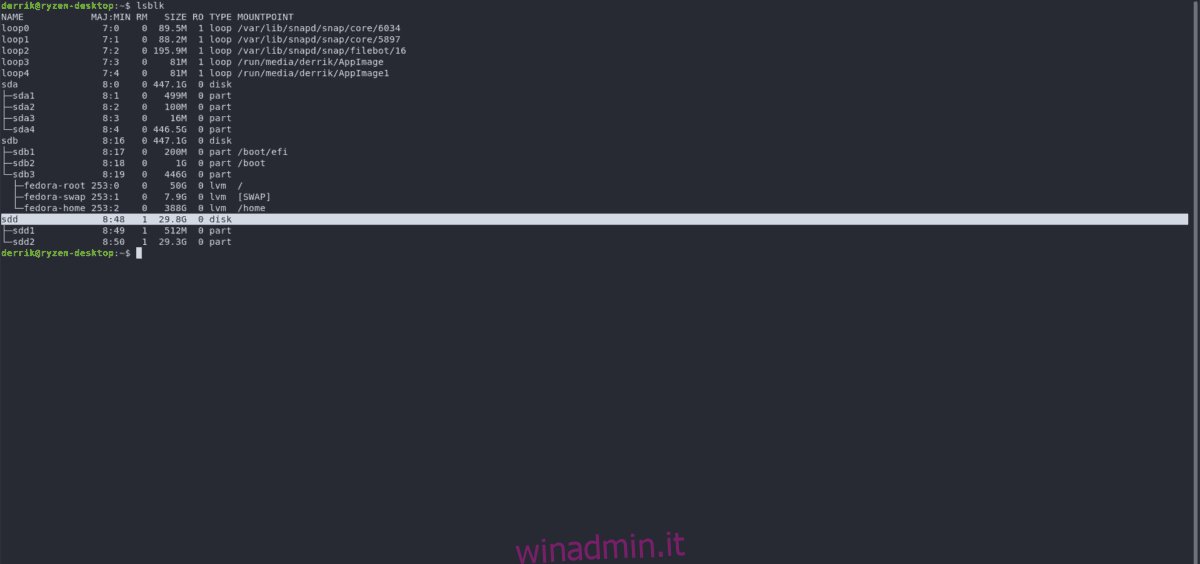
Nell’utilità Cfdisk, evidenzia le partizioni ed eliminale selezionando “Elimina”. Al termine, passare a “Nuovo” e selezionarlo con Invio sulla tastiera. Quindi, scrivi 100M accanto alla dimensione della “partizione”.
Dopo aver specificato la dimensione della partizione, seleziona “primaria” e premi Invio per creare la partizione.
La prima partizione è impostata sulla SD. Ora è il momento di creare la seconda partizione. In Cfdisk, evidenzia “spazio libero”, quindi seleziona “Nuovo” per creare una nuova partizione.
Assicurati che la seconda partizione sia “primaria”. Inoltre, fare in modo che la partizione occupi lo spazio rimanente sulla scheda SD.
Quando entrambe le partizioni sono impostate in Cfdisk, evidenziare “scrivi” per salvare le modifiche. Quindi, esci dallo strumento selezionando “Esci”.
Formattazione dei file system della scheda SD
Le partizioni vengono impostate sulla scheda SD. Il passaggio successivo consiste nel formattare i file system in modo che tutto si avvii correttamente. Utilizzando il comando mkfs, formatta la prima partizione con il filesystem VFAT.
Ricorda: le etichette seguenti sono esempi. Sarà necessario modificare la X in modo che corrisponda alle etichette dell’unità con le proprie. Se hai dimenticato l’etichetta dell’unità di ciascuna delle partizioni, ricordati di usare lsblk o Gnome Disks.
sudo mkfs.vfat -F32 /dev/sdX1
La partizione di avvio ora utilizza VFAT. Successivamente, dobbiamo rivolgere la nostra attenzione alla partizione di root (nota anche come partizione 2). Nel terminale, formatta la partizione su Ext4.
sudo mkfs.ext4 -F /dev/sdX2
Impostazione della struttura delle cartelle di Arch ARM
Proprio come su Arch Linux tradizionale, Arch ARM richiede una configurazione manuale della cartella per l’installazione. Per fare ciò, apri un terminale e ottieni l’accesso come root usando il comando su.
su -
Ora che hai accesso root sul tuo computer Linux usa il comando CD e spostati nella cartella / mnt.
cd /mnt
All’interno di / mnt, crea una nuova cartella in cui lavorerai per installare Arch Linux ARM. Chiameremo questa cartella arch-arm
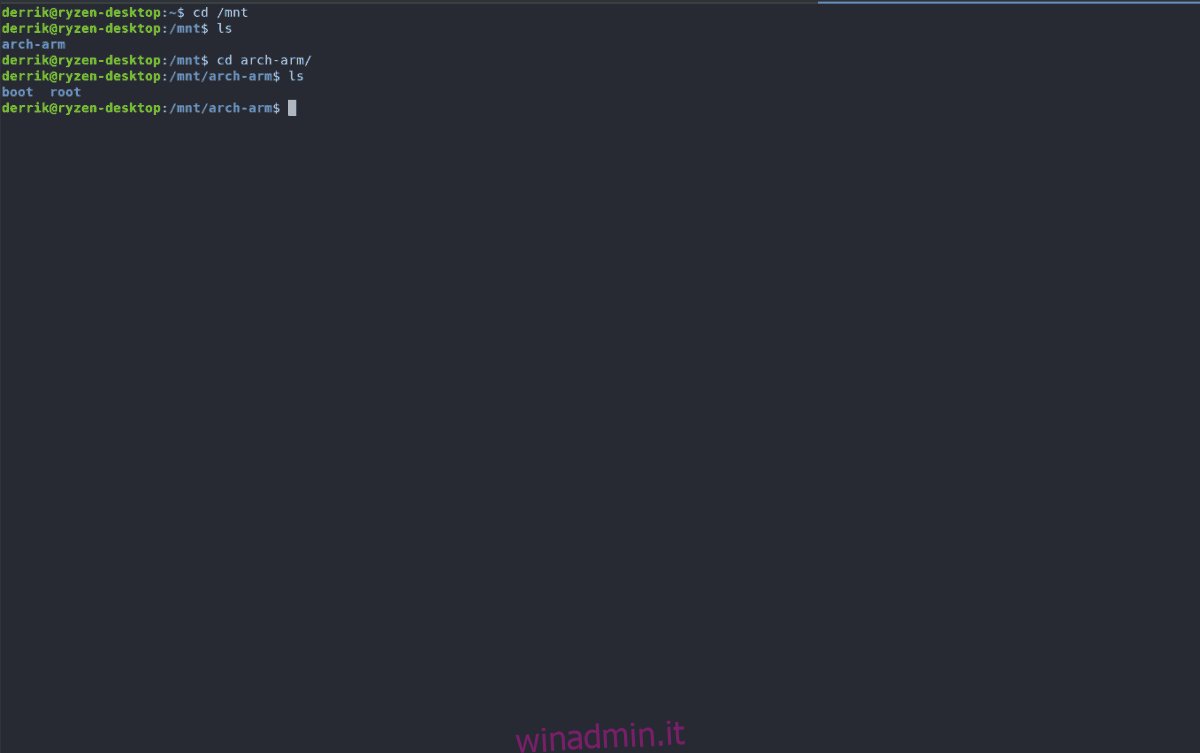
mkdir -p /mnt/arch-arm mkdir -p /mnt/arch-arm/boot mkdir -p /mnt/arch-arm/root
La cartella di lavoro è impostata. Successivamente, è necessario montare la partizione di root (partizione 2) su di essa. Il montaggio viene eseguito con il comando mount.
Nota: assicurati di modificare / dev / sdX2 con l’etichetta di unità corretta della partizione 2 sulla scheda SD.
mount /dev/sdX2 /mnt/arch-arm/root
Dopo aver montato la partizione di root su / mnt / arch-arm / root, montare la partizione di avvio su / mnt / arch-arm / boot.
mount /dev/sdX1 /mnt/arch-arm/boot
Quando entrambe le cartelle sono montate nelle posizioni corrette, apri un secondo terminale e passa alla sezione successiva del tutorial.
Download di Arch ARM
Arch Linux ARM non è il tuo sistema operativo Raspberry Pi tradizionale. Non troverai alcun file IMG là fuori di sorta. Invece, è necessario scaricare un file di archivio TarGZ di origine. In questa sezione, ti mostreremo come ottenere l’ultima versione di Arch ARM per Pi utilizzando Wget.
Pi 1 Scarica
cd /tmp
wget https://os.archlinuxarm.org/os/ArchLinuxARM-rpi-latest.tar.gz
Pi 2 Scarica
cd /tmp wget https://os.archlinuxarm.org/os/ArchLinuxARM-rpi-2-latest.tar.gz
Pi 3 Scarica
cd /tmp wget https://os.archlinuxarm.org/os/ArchLinuxARM-rpi-3-latest.tar.gz
Installazione di Arch ARM sulla scheda SD
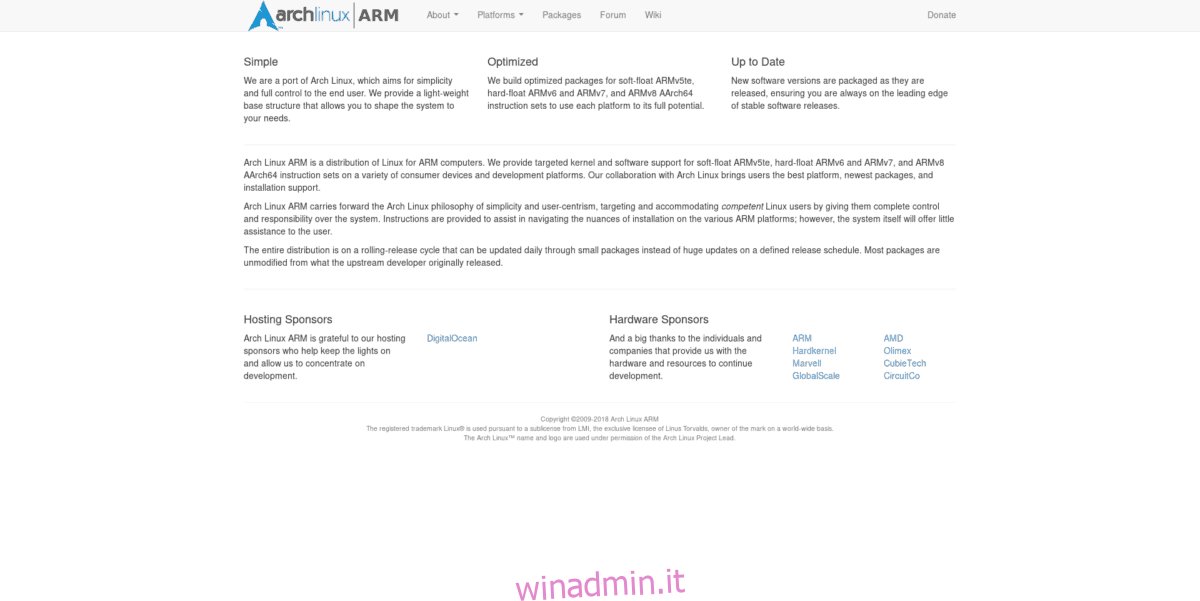
I file sono stati scaricati. Ora è il momento di configurare il sistema operativo sulla scheda SD partizionata.
Nota: sarà necessario installare BSDTar per estrarre i file. Vai a pkgs.org e scarica il pacchetto per la tua distribuzione.
Utilizzando bsdtar, estrai i file nella posizione corretta.
Estratto Pi 1
sudo bsdtar -xpf /tmp/ArchLinuxARM-rpi-latest.tar.gz -C /mnt/arch-arm/root/
Estratto Pi 2
sudo bsdtar -xpf /tmp/ArchLinuxARM-rpi-2-latest.tar.gz -C /mnt/arch-arm/root/
Estratto Pi 3
sudo bsdtar -xpf /tmp/ArchLinuxARM-rpi-3-latest.tar.gz -C /mnt/arch-arm/root/
I file di sistema di Arch ARM si trovano ora nella partizione root della scheda SD. Ora devi spostare i file di avvio da / mnt / arch-arm / root / boot / nella partizione da 100 MB che abbiamo impostato in precedenza.
sudo mv /mnt/arch-arm/root/boot/* /mnt/arch-arm/boot
Completa l’installazione del file smontando le partizioni dal tuo computer.
sudo umount /mnt/arch-arm/root/ sudo umount /mnt/arch-arm/boot/
Procedura di post-installazione
La prima volta che avvii Arch ARM sul Pi, dovrai configurare pacman e popolare le chiavi di firma con i seguenti comandi.
Nota: l’utente root predefinito per Arch ARM è alarm. Anche la password predefinita è allarme. La password di root è root.
pacman-key --init pacman-key --populate archlinuxarm
Quindi, sincronizza e installa eventuali aggiornamenti.
sudo pacman -Syyuu
Con tutti gli aggiornamenti presi in considerazione, il tuo Arch ARM Pi è pronto per l’uso!