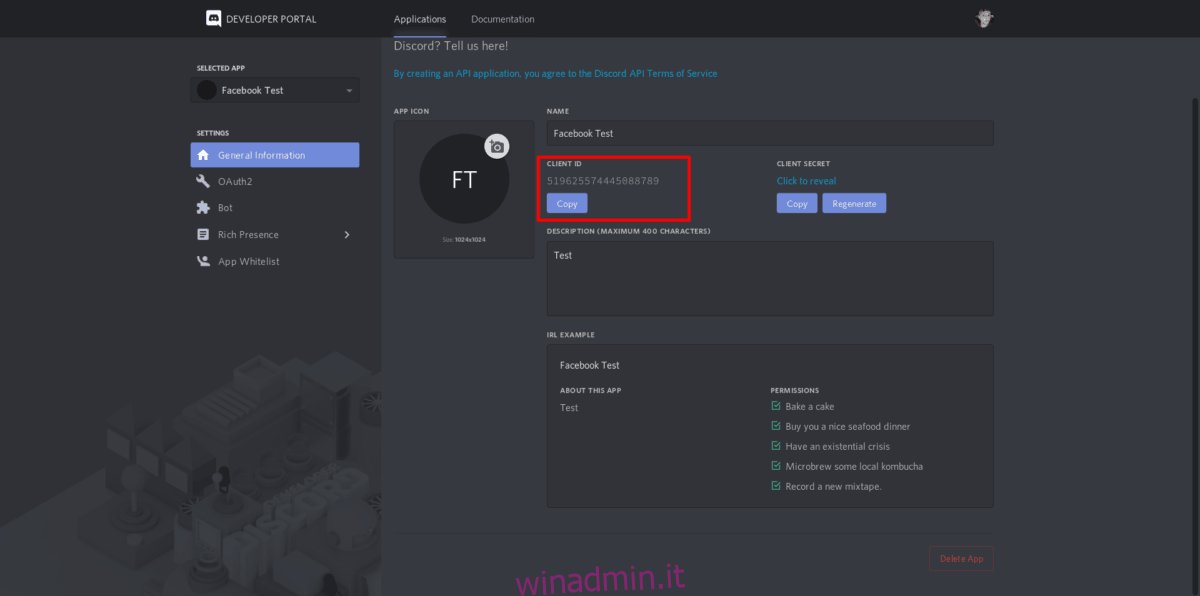Miscord è uno strumento sofisticato che può connettere Facebook Messenger a Discord. Con esso, puoi prendere il tuo account Facebook e inviare / ricevere messaggi all’interno di un server Discord privato e ogni thread di messaggi che hai su Facebook Messenger è impostato in canali separati su un server Discord per scopi organizzativi.
Nota: Miscord è un software instabile e potrebbe non funzionare correttamente per te. Utilizzare a proprio rischio!
Sommario:
Prima di iniziare
Lo strumento Miscord può essere utilizzato per collegare una connessione da Facebook al client Discord. Miscord non include l’applicazione Discord stessa, quindi per utilizzare il software, assicurati di avere Discord già configurato sul tuo PC Linux.
Hai bisogno di installare l’applicazione Discord su Linux ma non sei sicuro di come farlo? Vai avanti e dai un’occhiata al nostro tutorial approfondito! In esso, esaminiamo come installare l’app in molti modi.
Installa Miscord
Su Linux, Miscord è facile da installare grazie allo strumento NPM fornito con NodeJS. Tuttavia, NodeJS / NPM non viene comunemente fornito con le distribuzioni Linux, quindi prima di tentare di utilizzare NPM per installare Miscord, è necessario configurare NPM. Apri una finestra di terminale e segui le istruzioni per far funzionare NPM sulla tua distribuzione Linux.
Nota: non vuoi installare Miscord tramite NPM? Prendilo dallo store Snap con sudo snap install miscord.
Ubuntu
sudo apt install npm
Debian
su - apt-get install curl curl -sL https://deb.nodesource.com/setup_11.x | bash - apt-get install -y nodejs
Arch Linux
sudo pacman -S npm
Fedora
sudo dnf install npm
OpenSUSE
sudo zypper install npm
Con NPM attivo e in esecuzione sul tuo computer Linux, è il momento di installare il bridge Miscord. Apri una finestra di terminale e inserisci il comando seguente.
sudo npm install miscord -g
L’installazione di Miscord sul tuo PC Linux è veloce e vedrai volare il prompt del terminale. Al termine, la parte di installazione della guida è completa!
Discord bot per Miscord
La connessione di Facebook all’app Discord richiede la configurazione di un bot. Per semplificare le cose, segui la procedura dettagliata di seguito. Nota che devi avere un server Discord configurato per usare Miscord. Puoi creare un nuovo server facendo clic sul segno “+” sul lato sinistro del client Discord.
Passaggio 1: accedi al tuo account Discord online. Poi, apri la pagina Bot.
Passaggio 2: trova il pulsante “Crea applicazione” e fai clic su di esso per creare una nuova applicazione.
Passaggio 3: inserisci le informazioni per il tuo nuovo bot Facebook / Discord e copia l’ID “client” in un file di testo per dopo.
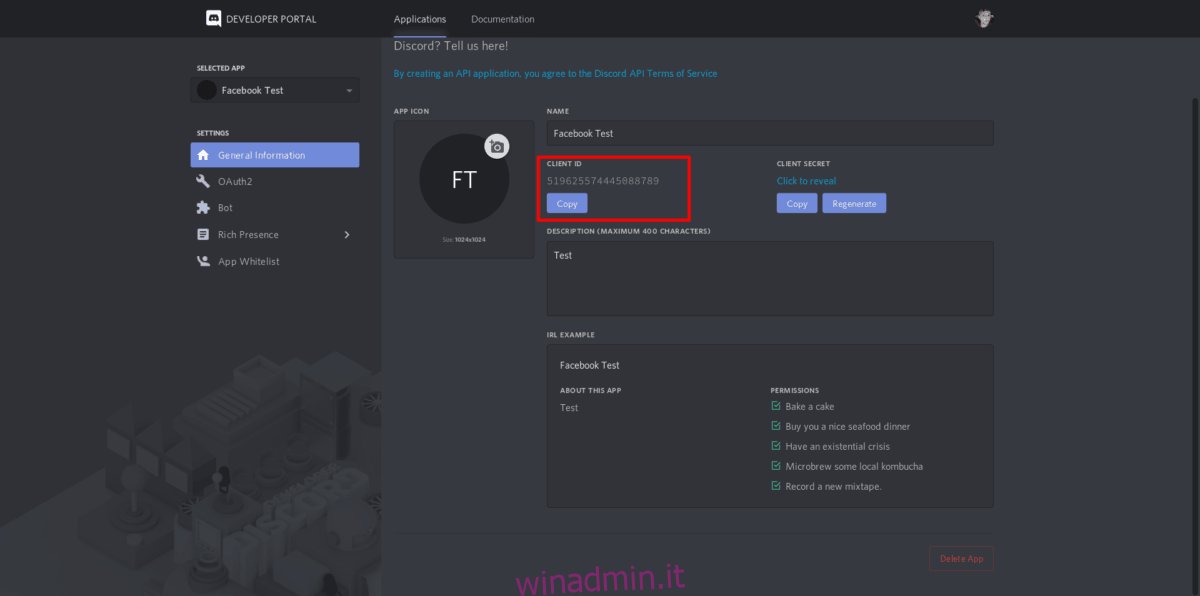
Passaggio 4: fare clic sul pulsante “Salva modifiche”. Quindi trova la scheda “bot” e selezionala.
Passaggio 5: nella scheda del bot, seleziona il pulsante “Aggiungi bot” per creare un nuovo utente per la tua applicazione.
Passaggio 6: nella scheda del bot, inserisci un nome utente. Quindi, scorri verso il basso fino a “Autorizzazioni bot” e rendili identici a quello nell’immagine sottostante.
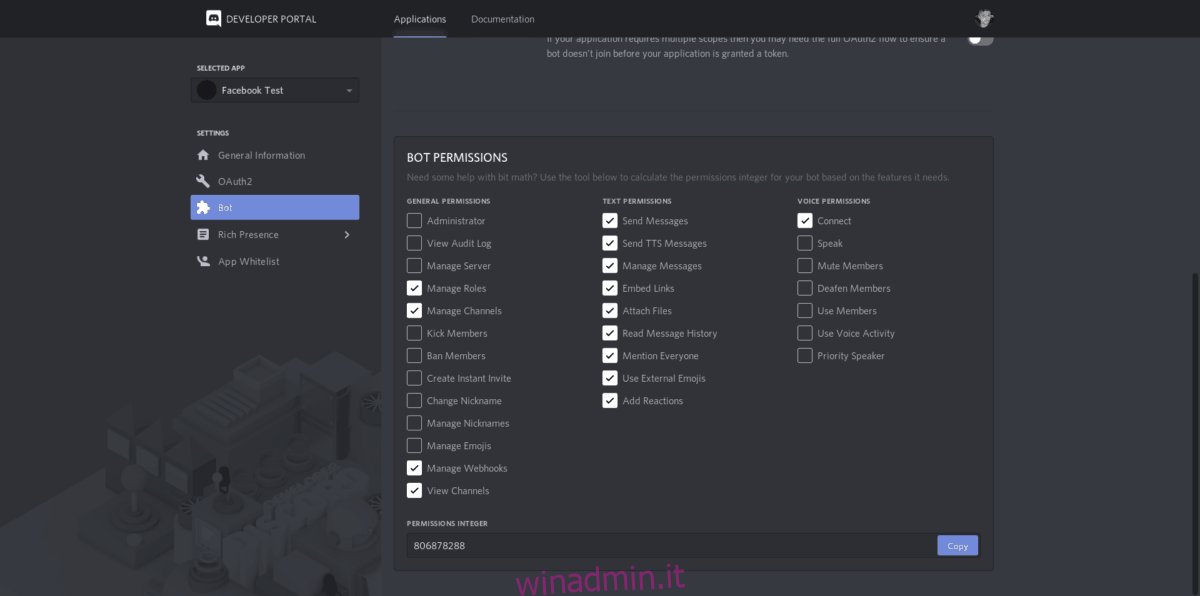
Passaggio 7: modifica l’URL di seguito e sostituisci “il tuo ID qui” (senza parentesi) con l’ID client salvato dal passaggio 3.
https://discordapp.com/api/oauth2/authorize?client_id=(your id here)&permissions=805829712&scope=bot
Passaggio 8: seleziona il tuo server Discord nel menu a discesa. Quindi, fai clic su “Autorizza” per aggiungere il bot Miscord.
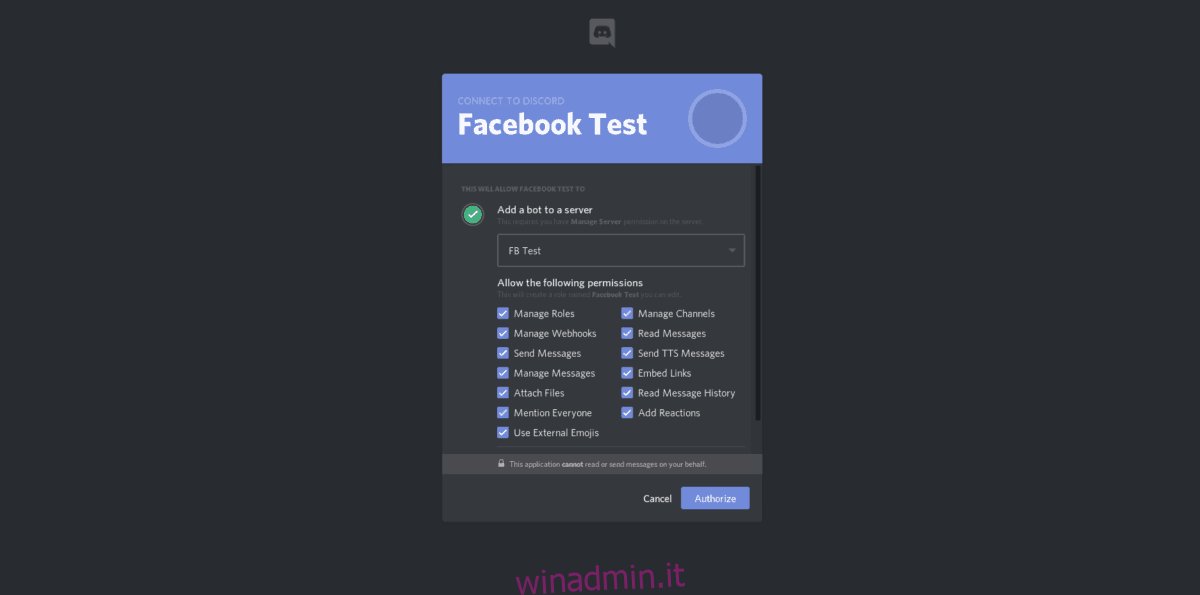
Passaggio 9: torna a la pagina degli sviluppatori di Discord e fare clic sulla scheda del bot. Quindi, seleziona “fai clic per rivelare il token” e copia il token appena generato in un file di testo.
Imposta la configurazione di Miscord
Il bot sta funzionando. Ora devi generare un nuovo file di configurazione. Come il processo di configurazione del bot, ci sono molti passaggi complicati per farlo funzionare. Per questo motivo, esamineremo come configurare il tutto. Segui le istruzioni dettagliate di seguito.
Passaggio 1: vai su Miscord sito di configurazione.
Passaggio 2: fare clic sul file di configurazione “importa” e utilizzare il browser dei file per accedere a /home/username/.config/Miscord/.
Passaggio 3: in /home/username/.config/Miscord/, importare il file “config.json” nel sito Web.
Passaggio 4: nella pagina di configurazione, inserisci tutte le informazioni necessarie, come l’e-mail FB, la password, aggiungi il token del bot salvato, ecc.
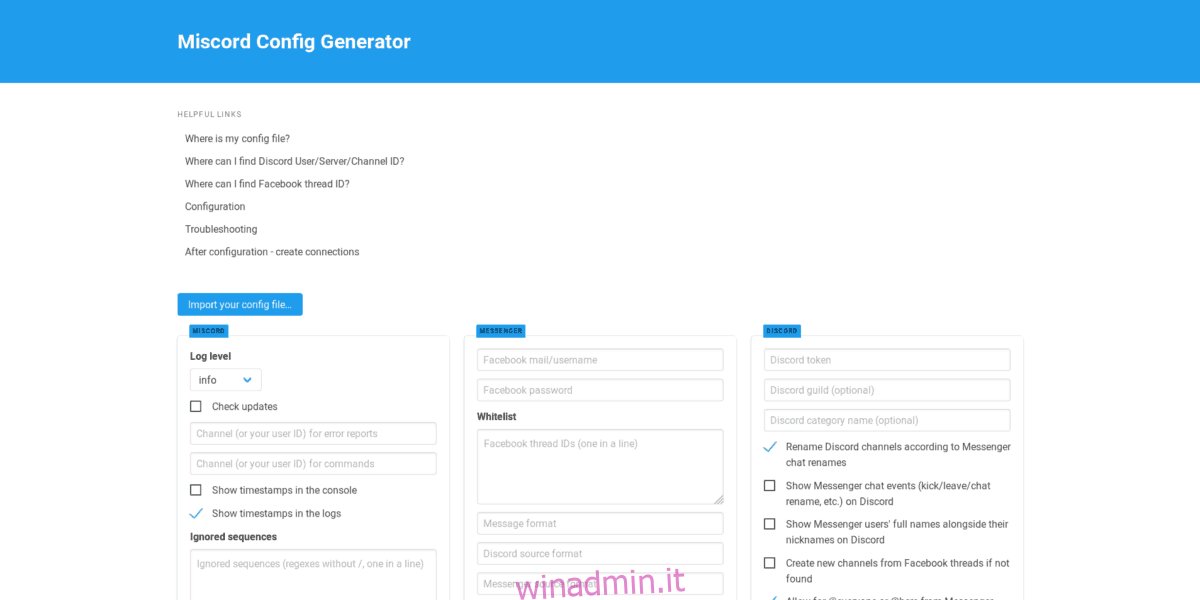
Passaggio 5: con i tuoi dati inseriti, fai clic sul pulsante “genera configurazione” e ottieni il codice.
Passaggio 6: cancella il file di configurazione con il comando echo.
echo ' ' > ~/.config/Miscord/config.json
Passaggio 7: Apri il file “config.json” in Nano.
nano ~/.config/Miscord/config.json
Passaggio 8: incolla il codice generato nella pagina di configurazione di Miscord in Nano. Quindi, salva premendo Ctrl + O.
Facebook Messenger / Discord bridge
Dopo innumerevoli passaggi e molte configurazioni, il tuo bridge FB / Discord è pronto per l’uso e ogni volta che qualcuno ti invia qualcosa su Facebook, verrà visualizzato in un canale dedicato sul server Discord. Ti preghiamo di comprendere che Miscord è una tecnologia sperimentale e che in alcuni casi potresti riscontrare problemi nell’esecuzione del software.
Per utilizzare il bridge FB Miscord, avvia un terminale ed esegui il comando miscord, quindi apri Discord su Linux. Durante l’esecuzione, i messaggi di singoli utenti e gruppi inizieranno a essere visualizzati in diversi canali creati dal bot.
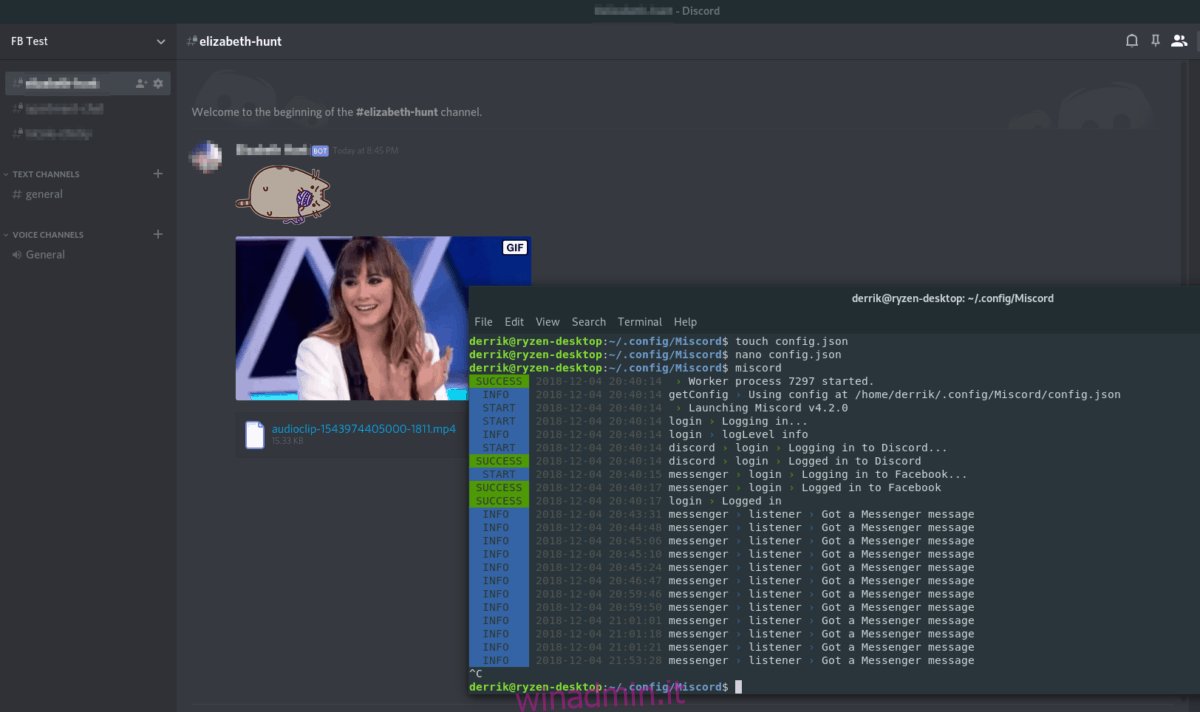
miscord
Rispondi nel canale all’utente con cui vorresti parlare su FB, e il ponte Miscord consegnerà i messaggi avanti e indietro.
Chiusura di Miscord
Devi chiudere il Facebook Messenger Bridge? Premi Ctrl + C nella finestra del terminale e termina la sessione di Miscord. Quindi, chiudi il terminal entrando in exit.