Abbiamo già spiegato come mostrare il tuo calendario Google in tempo reale in Outlook, ma cosa succede se desideri condividere un’istantanea statica del tuo calendario con qualcuno? C’è anche un modo per farlo.
La condivisione di un’istantanea statica può essere utile se desideri condividere il tuo Google Calendar con un collega o con il tuo calendario di lavoro in modo da poterlo vedere, ma i criteri della tua azienda non ti consentono di sincronizzarti con un calendario live non aziendale . È anche utile se stai per essere da qualche parte con Wi-Fi intermittente per un po ‘e vuoi vedere il tuo calendario anche quando sei offline.
Per condividere un’istantanea statica, è necessario esportare il calendario e importarlo in un altro programma di calendario.
Sommario:
Come esportare un calendario di Google
L’esportazione di un calendario Google è piuttosto semplice, quindi inizia accedendo al tuo account Google e andando su Calendar. Una volta che sei lì, trova il calendario che desideri condividere e passaci sopra per mostrare i tre punti.

Fai clic sui tre punti e nel menu visualizzato, fai clic su “Impostazioni e condivisione”.
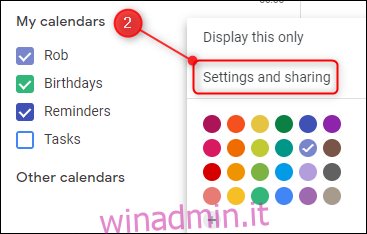
Nella parte superiore delle impostazioni, trova il pulsante “Esporta calendario” e fai clic su di esso.
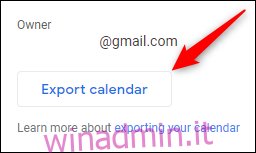
Questo scarica una copia del tuo calendario all’interno di un file ZIP. A seconda del browser e delle impostazioni, potrebbe esserti chiesto se desideri aprire o salvare il file ZIP. Per ora, salva il file sul tuo computer.
Come importare un calendario di Google
Il tuo Google Calendar esportato è in formato ICS, che è un formato iCalendar aperto standard che quasi tutte le app di calendario possono aprire. Dovrai esportare il file ICS dal file ZIP esportato in precedenza per accedervi.
Importazione in un’app di posta come Outlook o Apple Mail
Se desideri importare il calendario in un’applicazione sul computer, fai doppio clic sul file ICS. La tua applicazione di calendario predefinita, generalmente Windows Mail o Outlook su una macchina Windows; Apple Mail su un Mac: si aprirà automaticamente e importerà i dati per consentirti di visualizzarli come calendario aggiuntivo.
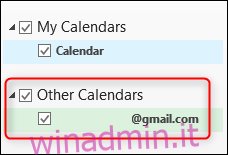
Congratulazioni, hai finito.
Anche rimuovere il calendario quando non ti serve più è facile. Il metodo differisce leggermente a seconda della tua app di posta, ma ad esempio, in Outlook fai clic con il pulsante destro del mouse sul calendario e seleziona “Elimina calendario”.
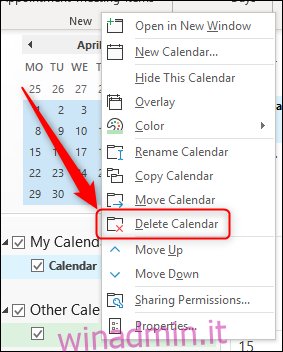
Importazione in un’app Web come un altro calendario di Google
Se desideri importare il tuo calendario in un’app Web, come un altro Google Calendar, dovrai importarlo manualmente. Accedi all’account Google in cui desideri importare il calendario e vai su Calendar.
Nell’elenco dei calendari sul lato sinistro, fai clic sul segno più accanto ad “Altri calendari”.
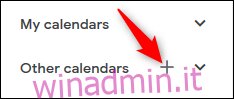
Nel menu che si apre, fai clic sull’opzione “Importa”.
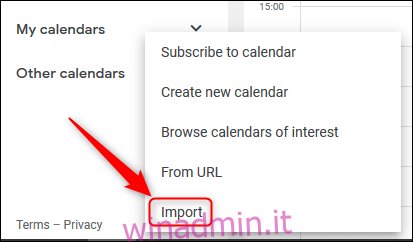
Nella parte superiore della pagina che si apre, avrai la possibilità di importare un file. Selezionare il file ICS scaricato in precedenza e quindi fare clic sul pulsante “Importa”.
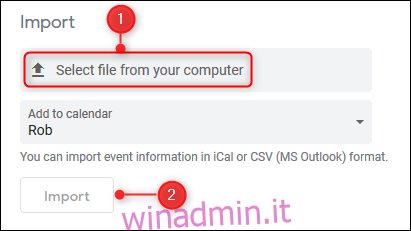
A differenza dell’importazione in un’app sul computer, l’importazione in Google Calendar aggiungerà gli eventi nel file al tuo calendario. Ciò significa che non puoi semplicemente eliminare il calendario importato; l’unico modo per rimuoverlo è eliminare gli eventi singolarmente.

