Oltre al metodo tradizionale di inviare una presentazione PowerPoint ad altri come allegato e-mail, puoi anche caricare e condividere la tua presentazione dal cloud. Tutto ciò che serve per iniziare è un account OneDrive. Ecco come.
Condivisione della presentazione di PowerPoint
Puoi salvare una presentazione PowerPoint nel cloud abbastanza facilmente. In effetti, bastano pochi semplici clic. Affinché funzioni, tuttavia, avrai bisogno di un account OneDrive. Se usi Office 365, ne hai già uno. In caso contrario, tutto ciò che devi fare è creare un account Microsoft e quindi accedere a OneDrive. In questo articolo si presume che tu abbia già un account OneDrive.
Innanzitutto, apri la presentazione di PowerPoint che desideri condividere. Nell’angolo in alto a destra della finestra, vedrai un pulsante “Condividi”. Vai avanti e selezionalo.
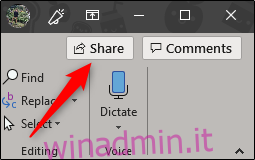
Una volta selezionato, apparirà la finestra “Condividi”. Hai alcune opzioni diverse qui. Nel gruppo “Allega invece una copia”, puoi scegliere di inviare la presentazione come allegato PowerPoint o PDF. Selezionando una di queste opzioni si aprirà il client di posta predefinito del computer.
Quello che ci interessa, però, è la condivisione su OneDrive. Per fare ciò, seleziona il tuo account OneDrive in “Condividi”.
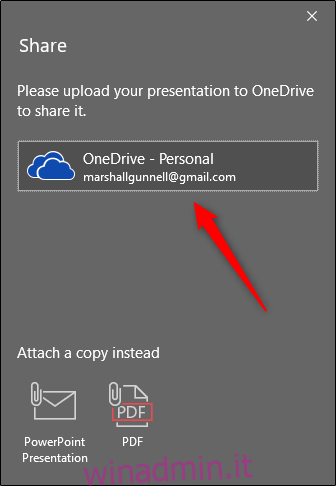
Se non hai già assegnato un nome alla presentazione, ti verrà chiesto di farlo. Dopo avergli assegnato un nome, fai clic su “OK”.
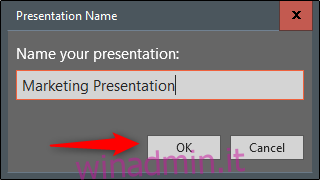
La tua presentazione verrà ora caricata nel cloud e il riquadro “Condividi” apparirà sul lato destro. Qui è dove puoi invitare le persone a modificare (o leggere) il documento. Nella barra degli indirizzi, inserisci l’email del destinatario. In alternativa, seleziona l’icona a destra della barra degli indirizzi e seleziona un destinatario dalla rubrica di Outlook.
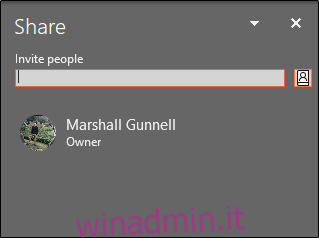
Dopo aver inserito l’email del destinatario, puoi quindi assegnare un livello di autorizzazione. Dopo aver concesso l’autorizzazione di lettura / scrittura o di sola lettura, puoi aggiungere un messaggio opzionale. Quando sei pronto, fai clic su “Condividi”.
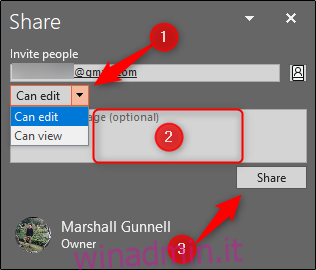
Il destinatario riceverà un’e-mail che fornisce l’accesso alla presentazione.
Nota: se sei il destinatario, assicurati di controllare la cartella dello spam! Durante i nostri test, abbiamo trovato l’invito nello spam.
Un metodo alternativo per invitare le persone è ottenere un collegamento di condivisione. Nella parte inferiore del riquadro “Condividi”, seleziona “Ottieni un collegamento di condivisione”.
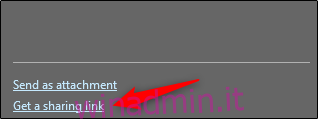
Quindi, scegli il tipo di collegamento che desideri fornire. È possibile scegliere tra un collegamento di lettura / scrittura o un collegamento di sola lettura.
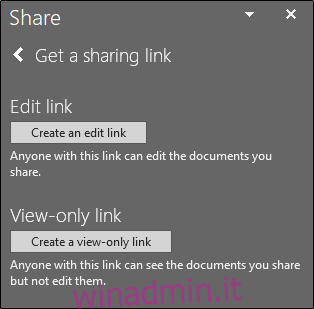
Verrà quindi generato un collegamento. Seleziona “Copia” per copiare il link negli appunti.
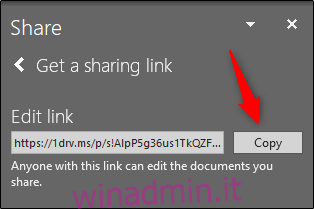
Chiunque condividi questo link avrà quindi accesso alla presentazione. Ciò consentirà a più persone di collaborare alla tua presentazione in tempo reale!

