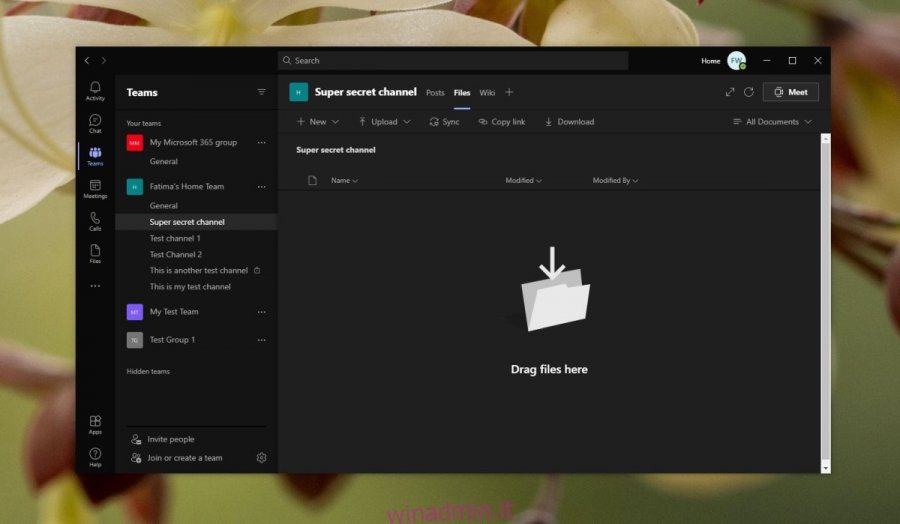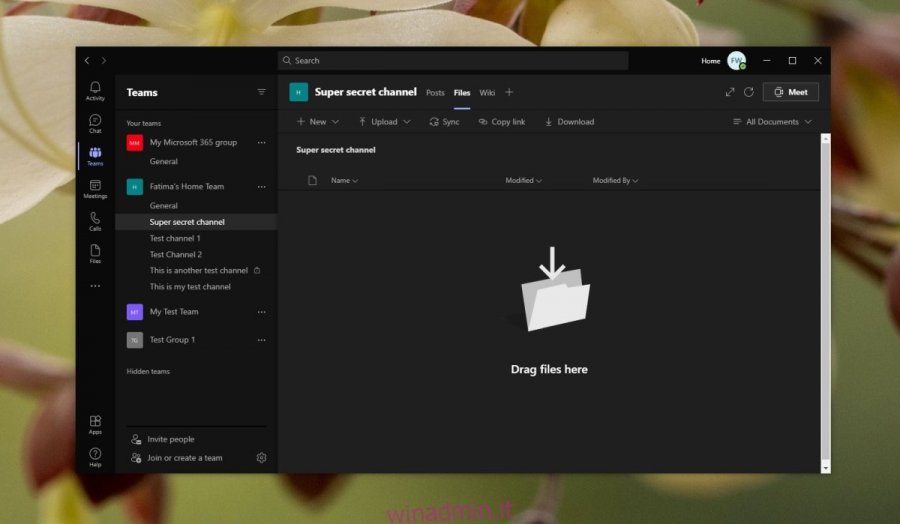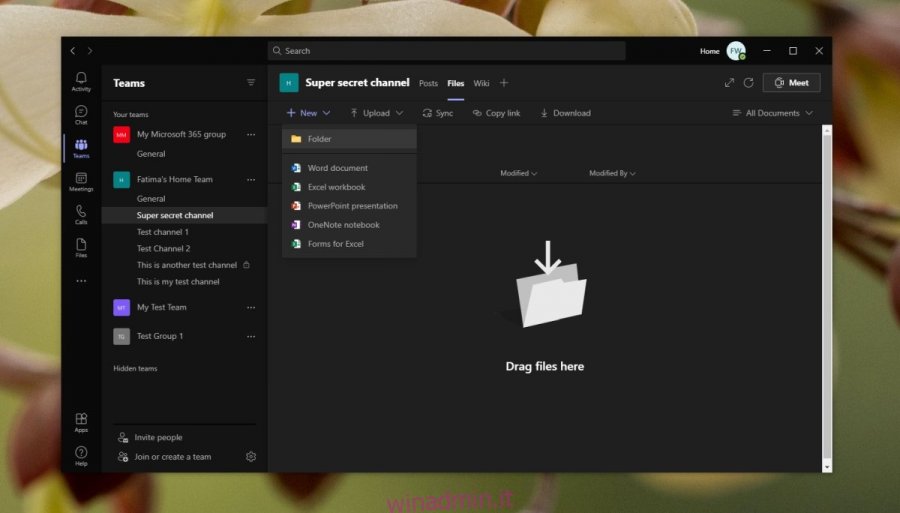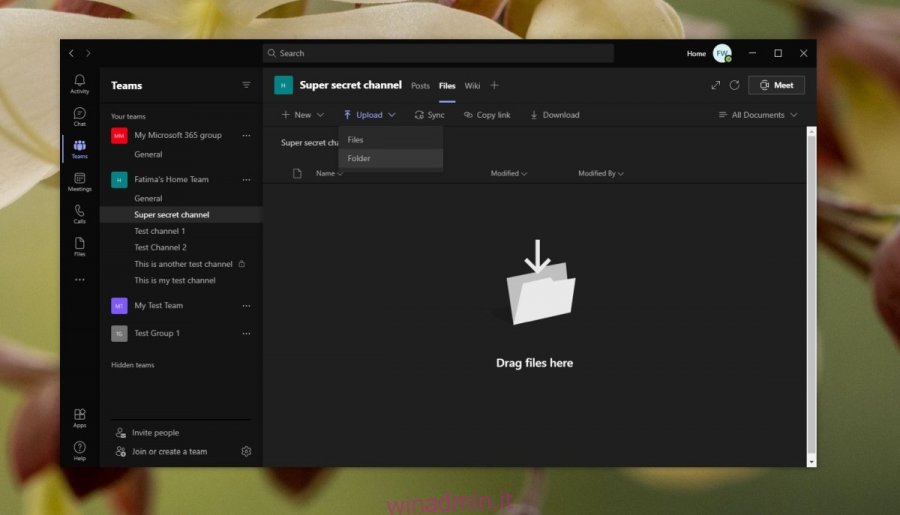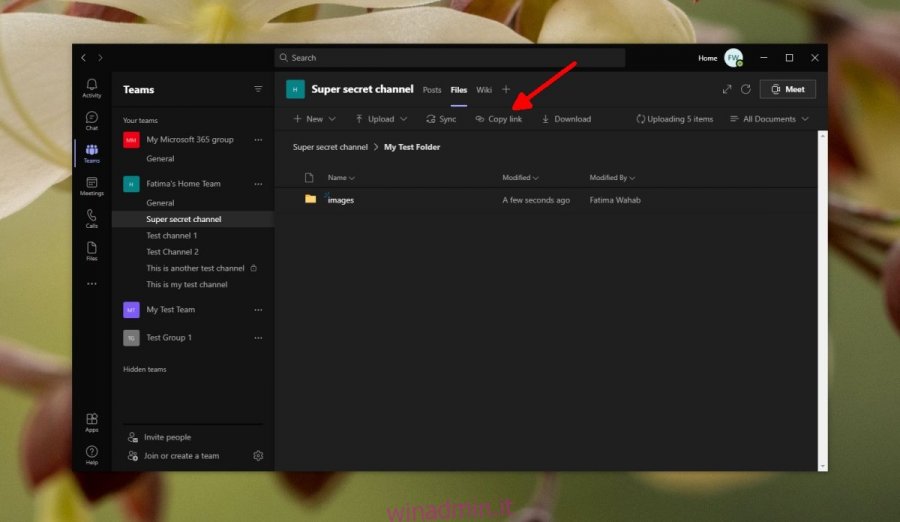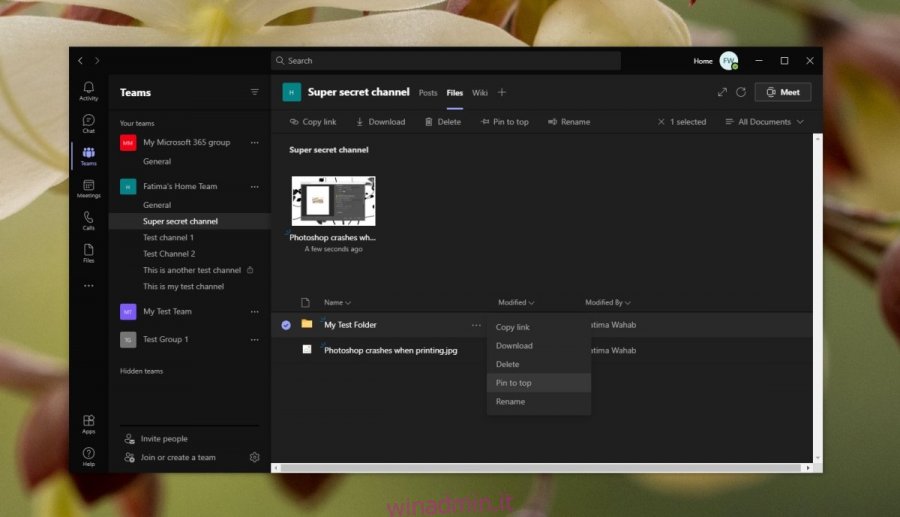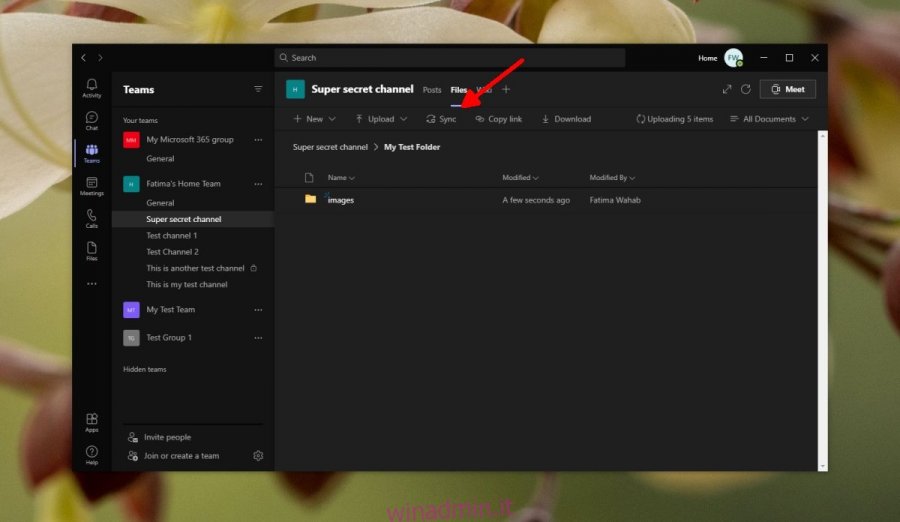Microsoft Teams supporta la condivisione di file in chat. Puoi caricare qualsiasi tipo di file direttamente in una conversazione e verrà elencato nella scheda File del canale su cui lo hai condiviso. È abbastanza semplice, ma se hai bisogno di trovare un file in un secondo momento, trovarlo in un thread sarà incredibilmente difficile.
Microsoft Teams non manca di strumenti di gestione per i file condivisi, ma non è possibile accedere a questi strumenti dalla scheda Post di un canale. Gli strumenti di conversazione non includono nulla per la gestione dei file. Se carichi più immagini, non vengono nemmeno raggruppate in una cartella. Se desideri gestire i file di Microsoft Teams, devi acquisire familiarità con la scheda File.
Sommario:
File di Microsoft Teams
La scheda dei file di Microsoft Teams è una scheda presente in ogni singolo canale creato in un team. Ogni canale ha la propria rispettiva cartella creata per esso nel sito di SharePoint a cui è connesso un team di Microsoft Teams. La ffile caricati su un canale è possibile accedere dalla cartella SharePoint di un canale.
La scheda File di Microsoft Teams consente agli utenti di;
Carica qualsiasi tipo di file dal loro disco locale.
Carica una cartella dal loro disco locale.
Crea una nuova cartella nella scheda File.
Crea un nuovo Microsoft Word, foglio di calcolo, PowerPoint, blocco note o modulo direttamente nell’app.
1. Crea cartelle in Microsoft Teams Files
Per creare cartelle nella scheda File di Microsoft Teams, segui questi passaggi.
Apri Microsoft Teams.
Vai al team e al canale per cui desideri creare una cartella.
Seleziona la scheda File.
Fare clic sul pulsante Nuovo.
Seleziona Cartella dal menu.
Assegna un nome alla cartella.
Fare clic su Crea.
2. Aggiungi file alla cartella
Dopo aver creato una cartella, puoi caricarvi i file più o meno nello stesso modo in cui li caricheresti nella scheda File principale,
Apri Microsoft Teams.
Vai al team e al canale in cui hai creato la cartella.
Vai alla scheda File.
Seleziona la cartella per aprirla.
Fare clic sul pulsante Carica.
Seleziona File per caricare i file.
Seleziona Cartella per creare una cartella / sottocartella nella cartella corrente.
3. Carica la cartella in Microsoft Teams
Microsoft Teams consente agli utenti di caricare un’intera cartella di file direttamente su un canale. La cartella mantiene il suo nome e ogni file nella cartella viene caricato su di essa.
Apri Microsoft Teams.
Vai al team e al canale in cui desideri caricare la cartella.
Seleziona la scheda File.
Fare clic su Carica e selezionare Cartella dal menu.
Seleziona una cartella dal disco locale e fai clic su Carica.
Consenti il caricamento della cartella e dei file.
Nota: il caricamento richiederà tempo a seconda del numero di file e della loro dimensione.
4. Condividi link a file / cartelle
I file e le cartelle condivisi con un file Canale Microsoft Teams vengono caricati in un sito Web di SharePoint e disporre di un collegamento diretto che puoi utilizzare per condividerli. L’accesso è limitato, ovvero non è possibile condividere un file con qualcuno che non fa parte di un team, quindi questa non è una condivisione pubblica. È privato e limitato ai membri del team.
Apri Microsoft Teams e vai al team e al canale da cui desideri condividere i file.
Vai alla scheda File.
Seleziona un file o una cartella e fai clic su Copia collegamento.
Condividi il link per condividere il file o la cartella.
5. Pin in alto
Se hai un file o una cartella importante, puoi aggiungerlo all’inizio di una cartella o nella scheda File. In questo modo sarà più facile trovarli.
Vai alla scheda File di un canale.
Fare clic sul pulsante Altre opzioni accanto a un file o una cartella.
Seleziona Aggiungi in alto.
Verrà creata una nuova sezione in alto e l’elemento apparirà lì.
6. Sincronizza nuovi file e cartelle
I nuovi file e le nuove cartelle caricati su un canale si sincronizzano automaticamente e vengono visualizzati nella scheda File, tuttavia, se non vengono visualizzati, è possibile fare clic sul pulsante Sincronizza ora e forzare la sincronizzazione.
Conclusione
Microsoft Teams offre una funzionalità di condivisione file completa per la condivisione di file privati. Puoi limitare il tuo pubblico in base a chi fa e non fa parte di un canale o di un team. I file possono essere aggiunti, spostati, bloccati in alto e rimossi tutto da Microsoft Teams.