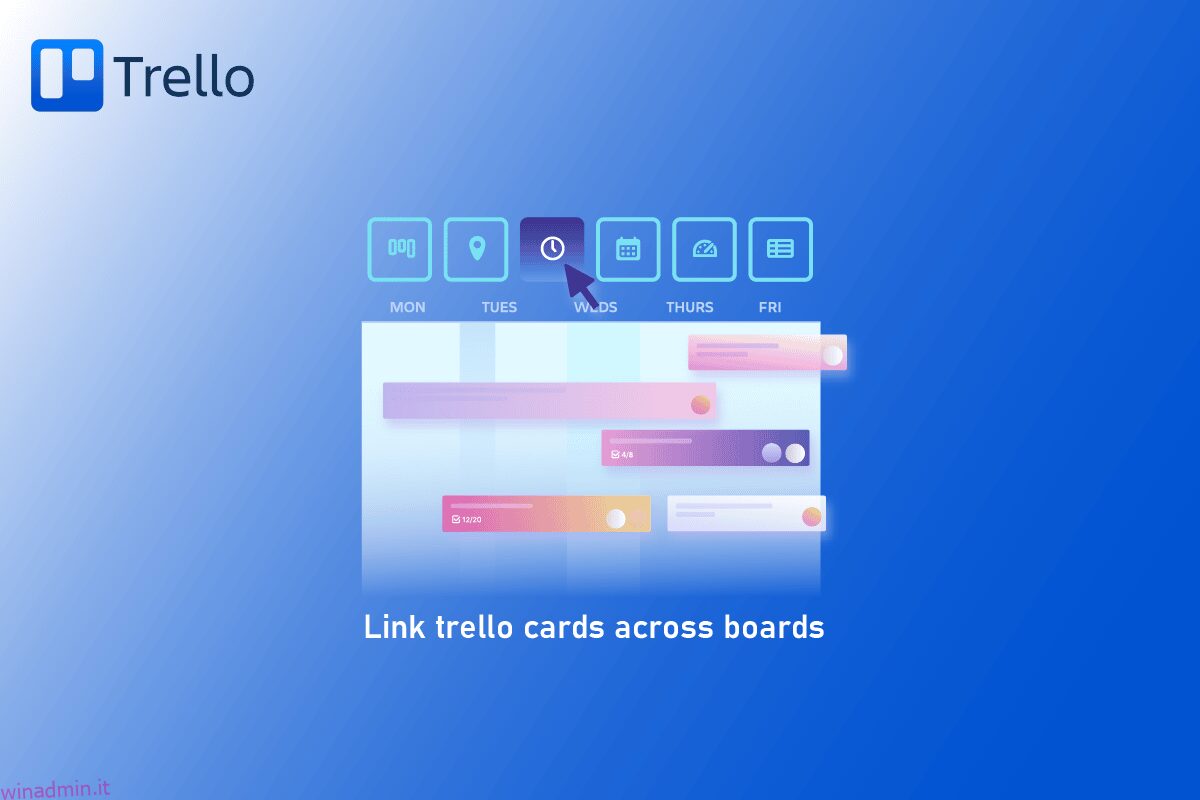Trello, uno strumento di gestione dei progetti basato su Kanban, utilizza schede ed elenchi per raggruppare attività complicate in una sequenza logica. Trello è un’applicazione collaborativa che divide i tuoi progetti in schede. Ti offre una rapida panoramica di ciò su cui si sta lavorando, chi ci sta lavorando e dove si trova nel processo. Trello è un’applicazione di collaborazione popolare, semplice e intuitiva che ti consente di organizzare i progetti e tutto ciò che è loro associato in schede. Inoltre, puoi anche collegare le schede Trello su più schede. A quante bacheche e schede Trello appartieni? La risposta è molto per molti di voi! Mantenere tutte le tue schede può diventare estremamente difficile quando lavori su numerosi progetti o con numerosi team. Puoi anche avere la tua scheda di collegamento Trello su un’altra scheda, quindi potresti ritrovarti a passare da una scheda all’altra frequentemente e magari dimenticare quale scheda contiene quale scheda. Qui, esamineremo alcuni metodi su come collegare le schede Trello su più schede.
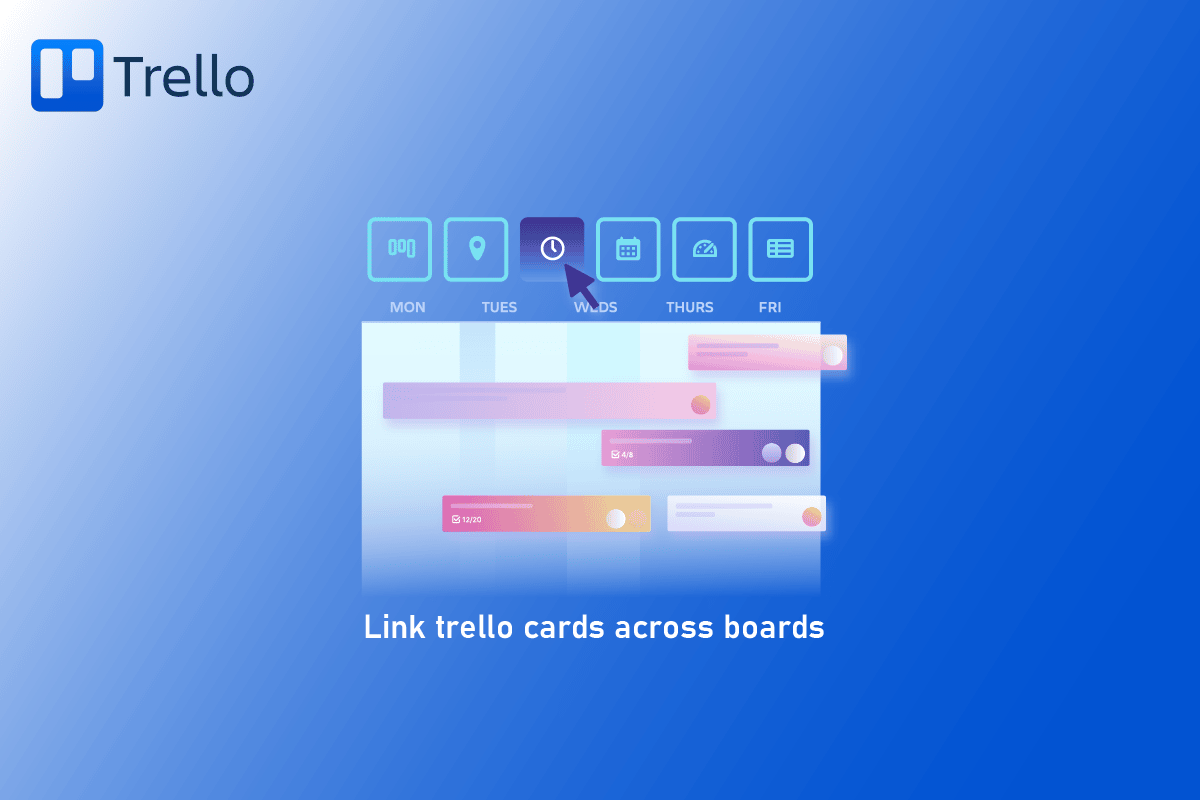
Sommario:
Come collegare le carte Trello su più schede
Continua a leggere l’articolo per sapere come collegare le schede tra le bacheche in Trello.
Caratteristiche delle carte Trello
Trello è una soluzione visiva che consente al tuo team di gestire qualsiasi progetto, flusso di lavoro o monitoraggio delle attività.
- Attraverso l’uso di copertine e colori delle carte, le bacheche e le carte Trello possono essere rese ancora più esteticamente gradevoli. Puoi configurare la visualizzazione della copertina anteriore sulle tue carte Trello utilizzando le tue foto o le immagini dalla Galleria Unsplash. Basta selezionare Copertina dal menu che appare sul retro della carta per determinare se si desidera che l’allegato appaia sopra il nome della carta, come in passato.
- Trello è un modo visivamente accattivante e ben organizzato per gestire progetti e attività, ma a volte le tue bacheche di progetto potrebbero essere affollate da troppe carte. Le liste di controllo avanzate ti consentono di mappare chiaramente questi pezzi in movimento quando desideri immergerti nelle specifiche di un’attività o hai numerose date di scadenza e parti coinvolte nello svolgimento di detta attività.
- Butler è l’unica funzionalità di Trello che cambierà davvero il tuo modo di lavorare. Puoi ridurre il lavoro ripetitivo impostando automazione, regole e istruzioni sulle tue bacheche Trello utilizzando Butler.
- I tuoi occhi potrebbero ancora sentire la fatica del tuo lavoro quando operi al massimo livello di produttività. L’app Trello per iOS e Android ha una funzione di modalità oscura che puoi abilitare.
- Sebbene la produttività e la collaborazione efficace siano progetti in corso, potresti posizionarti per lavorare in modo efficace da qualsiasi parte del mondo con un po’ di tempo e fatica. Trello è ricco di strumenti utili che possono aiutarti a fare di più con meno sforzo.
Passaggi per collegare le schede Trello su più schede
Segui i passaggi indicati.
1. Apri il menu a destra sulla bacheca WIP, fai clic su Altro, quindi incolla l’URL nel link a questa bacheca.
2. Crea un nuovo elenco denominato Sposta in WIP e incolla l’URL come nuova scheda nella bacheca Idee.
Nota: è disponibile una scheda speciale che si collega alla scheda WIP. Trello genera automaticamente un’immagine in miniatura della bacheca, rendendola molto facile da trovare e attraente da guardare.
3. Per mantenere entrambe le bacheche collegate, copiare il collegamento alla bacheca delle idee e inserirlo in un nuovo elenco su WIP per mantenere entrambe le bacheche connesse. I collegamenti della scheda rendono semplice il passaggio tra le due schede Trello.
È semplice collegare le schede di collegamento Trello tra le schede. Non è difficile o confuso gestire diverse bacheche Trello. È possibile impostare e mantenere una rete di schede connesse utilizzando queste tecniche. Puoi collegare Trello anche con la tua email. Successivamente, puoi rispondere alle e-mail dalla tua bacheca Trello. Diventi più produttivo e di conseguenza risparmi tempo.
Passaggi per collegare le carte su Trello
Le carte in Trello possono essere utilizzate per organizzare idee, progetti, domande e altre forme di dati sulla tua bacheca. Potrebbero esserci carte che si riferiscono o hanno uno scopo simile ad altre carte mentre si lavora a un progetto.
Opzione I: sul cellulare
1. Apri Trello e accedi al tuo account dalla schermata iniziale o dal cassetto delle app.
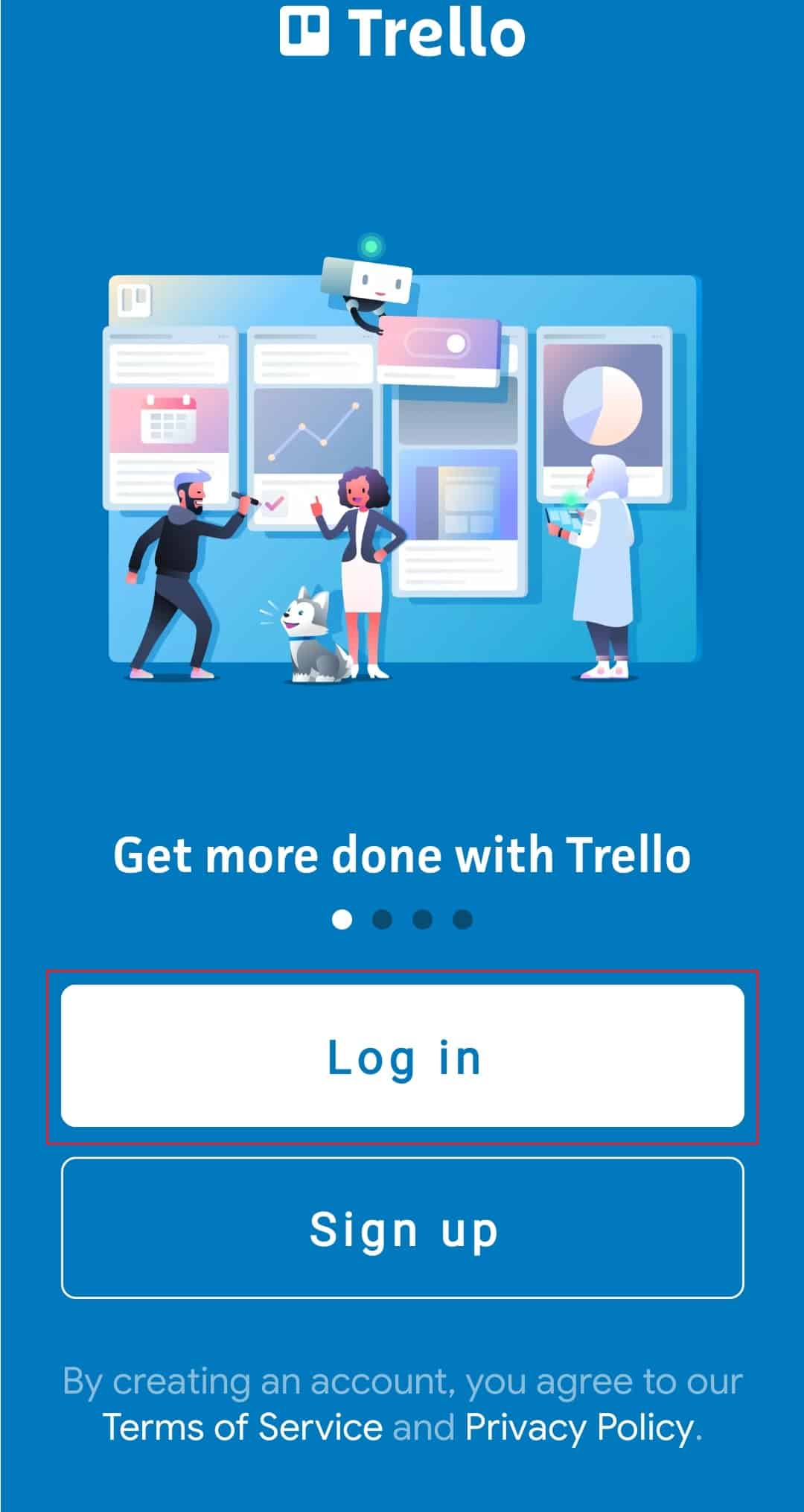
2. Avvicinati al tabellone che vuoi controllare e dai un’occhiata a una delle sue carte.
3. Nella sezione Azioni rapide, seleziona Aggiungi allegati.
4. Quindi, scegli Trello dal menu che si apre.
5. Ora digita il nome della carta che desideri allegare e sceglila dall’elenco dei risultati.
Sulla tua bacheca Trello, è così che puoi collegare le tue carte. Quando apri la card, scoprirai tutte le card associate nell’area Allegati.
Opzione II: sul desktop
1. Apri il file Trello web app sul tuo browser e accedi al tuo account.
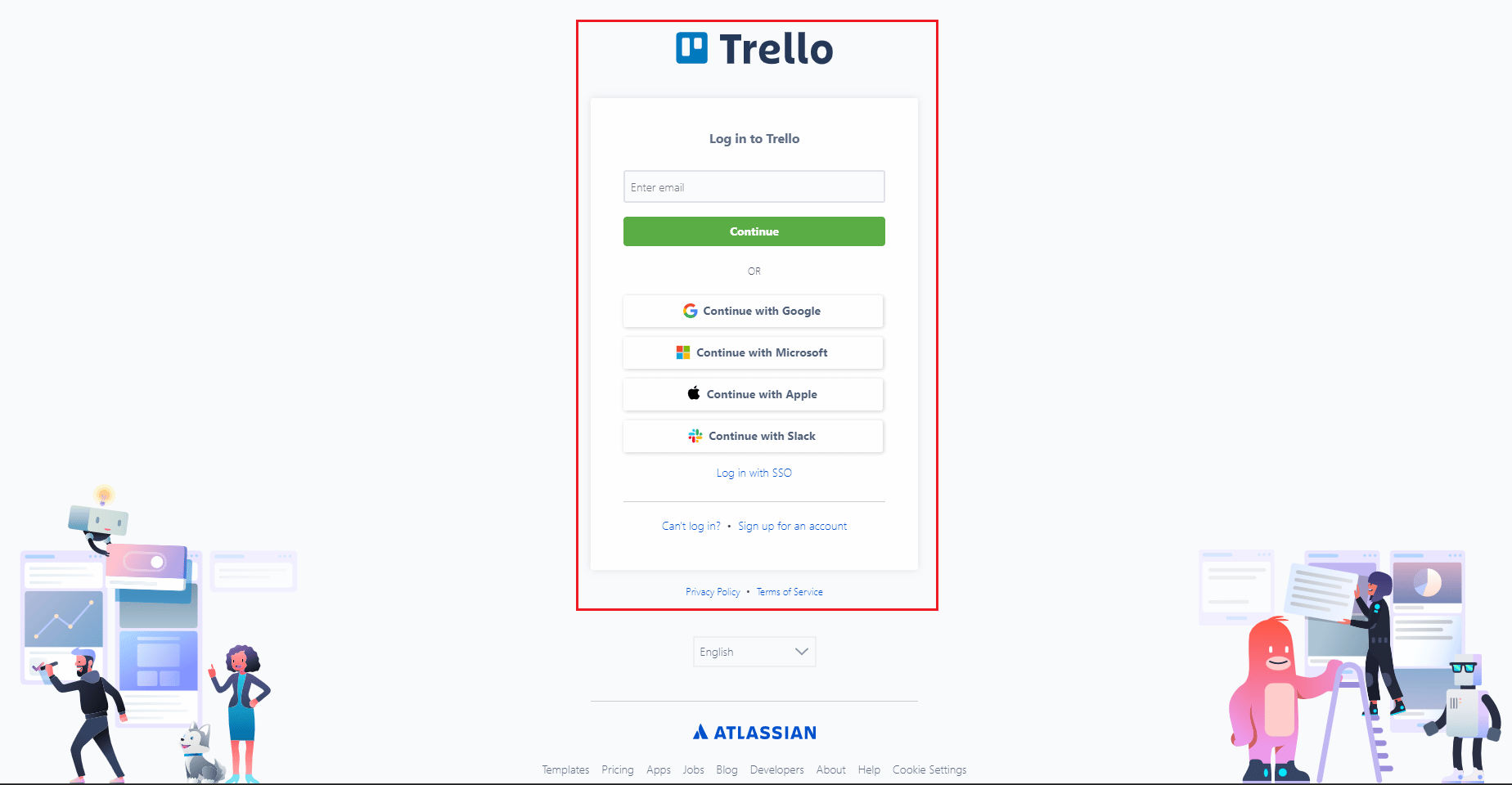
2. Passare alle bacheche e scegliere la carta che si desidera modificare.
3. Nella sezione Aggiungi alla scheda sul lato destro della scheda, fare clic su Allegato.
4. Quindi, scegli Trello dal menu che si apre.
5. Ora digita il nome della carta che desideri allegare e sceglila dall’elenco dei risultati.
Come collegare una carta a un’altra carta in Trello
Trello ha un tipo di carta noto come Trello link card. Quando un URL è incluso nel titolo di una scheda, viene generato automaticamente. Una scheda Link viene prodotta aggiungendo un URL da un servizio compatibile al titolo della scheda. Se il tuo account supporta le schede Link, si trasformerà istantaneamente in una scheda Link e offrirà un’anteprima ponderata del materiale. Le schede Trello Link sono disponibili solo quando un account Atlassian è connesso al tuo account Trello.
Autorizzazione per una carta collegata
Devi accedere al servizio a cui ti stai collegando per visualizzare qualsiasi contenuto non accessibile al pubblico in generale.
1. Inserisci l’URL nel titolo della scheda.
2. Ora, fai clic su Connetti.
3. Infine, vedrai una finestra per l’accesso. Per concedere l’accesso, fai clic su Consenti.
Come archiviare le schede di collegamento
le schede link si comportano esattamente come le normali schede e possono essere rimosse dall’archivio attraverso il menu Board. Per archiviare una scheda Link.
1. Per visualizzare il menu rapido, fare clic con il pulsante destro del mouse sulla scheda del collegamento.
2. Ora seleziona Archivia carta.
Come convertire una scheda Link in una scheda normale
I collegamenti sono segnaposto che ti consentono di accedere ai contenuti di altri siti web direttamente sulla tua bacheca. Invece, sei più che benvenuto a usare una tipica carta Trello.
1. Per accedere al menu rapido, fare clic con il pulsante destro del mouse sulla scheda Link.
2. Selezionare Converti in carta normale.
Come visualizzare in anteprima le schede di collegamento
La maggior parte delle volte, facendo clic su una scheda di collegamento, verrai indirizzato lontano da Trello e al relativo materiale. Un pulsante con l’etichetta Anteprima può essere incluso sulla faccia di diversi tipi di schede Link. Senza uscire da Trello, fai clic su quel pulsante per vedere uno scorcio più ampio di quel materiale.
A volte lo strumento più semplice è il migliore. Trello assomiglia a una bacheca virtuale. Puoi anche collegare la scheda di collegamento Trello a un’altra. È gratuito e semplice da usare. Puoi sicuramente provarlo se gestisci diversi progetti e cerchi un metodo per essere più organizzato.
Domande frequenti (FAQ)
Q1. Le bacheche Trello possono essere collegate tra loro?
Risposta. Sì, sono possibili collegamenti tra le schede Trello.
D2. Come si trasferiscono le carte sulle bacheche?
Risposta. Inserisci semplicemente il nome della scheda o della bacheca nel campo di ricerca nella parte superiore della pagina e premi Invio per collegarti ad essa in Trello.
D3. In Trello, come collego due schede?
Risposta. In Trello, puoi collegare le carte trascinandole l’una vicino all’altra.
D4. Su Trello, cosa fa Butler?
Risposta. Butler crea bacheche, elenchi e schede per assistere i team nella gestione e nel monitoraggio delle attività. Inoltre, ha capacità di cooperazione e chat.
Q5. In Trello, dove vanno le carte archiviate?
Risposta. Le carte che sono state archiviate sono elencate nella bacheca Archiviati nella colonna “Completati”.
D6. Le carte possono essere sincronizzate in Trello?
Risposta. In Trello, puoi sincronizzare le carte. Apri Trello e seleziona la scheda che desideri sincronizzare per iniziare. Quindi, fai clic sulle tre linee nell’angolo in basso a sinistra della scheda. Di conseguenza, verrà visualizzata la finestra di dialogo Impostazioni di sincronizzazione. Seleziona le carte dal tuo account che desideri sincronizzare nella finestra di dialogo Impostazioni di sincronizzazione, quindi fai clic su OK.
Q7. Puoi spostare le carte tra le schede in Trello?
Risposta. Sì, puoi spostare le carte tra le bacheche in Trello. Ovunque desideri spostare la carta, apri il tabellone. Sposta dal tabellone può essere scelto facendo clic sulla carta che vuoi spostare. Fare clic su OK dopo aver scelto il tabellone su cui spostare la carta.
D8. Su Trello, come posso condividere una carta?
Risposta. Su Trello, trascinare e rilasciare una scheda in una finestra di chat è il modo più semplice per condividerla.
D9. Su Trello, come posso unire le bacheche?
Risposta. In Trello, seleziona le bacheche che desideri combinare andando nell’area Bacheche del tuo account. Fai clic sul pulsante Unisci bacheche.
Q10. Trello può essere utilizzato offline?
Risposta. Sì, può essere utilizzato anche offline.
***
Trello è efficace per la sua flessibilità e semplicità. Può fungere da luogo in cui tenere traccia delle idee, un elenco di cose da fare o un flusso di lavoro che crei. È possibile che tu debba collegare le schede Trello tra le schede per vari scopi e utilizzarle per tutto ciò sopra menzionato se gestisci numerose schede Trello. Per essere una bacheca, una scheda, un’osservazione o un’azione in Trello, puoi recuperare e condividere rapidamente un collegamento. Speriamo sinceramente che questo articolo sia stato utile in qualche modo e che tu ora capisca come collegare le schede Trello tra le schede. Si prega di utilizzare l’area commenti qui sotto per contattarci con qualsiasi domanda o suggerimento che potresti avere.