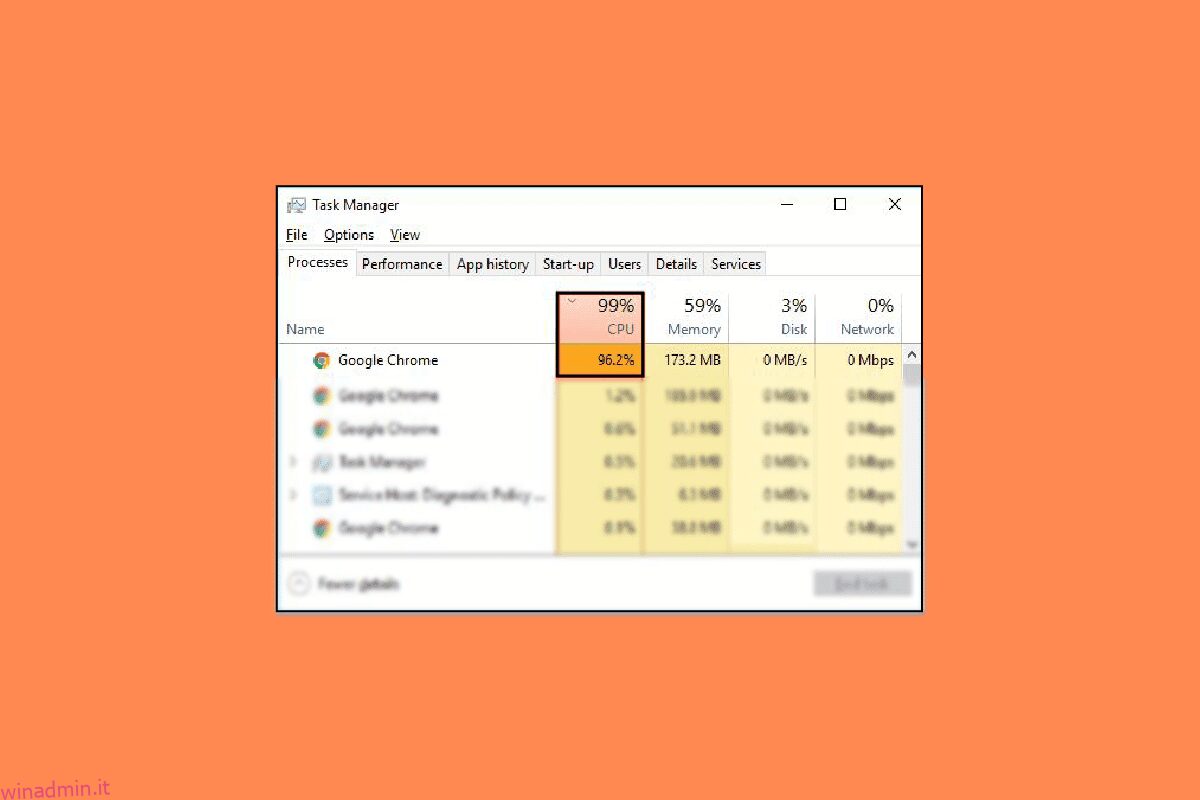Il browser Google Chrome è famigerato per l’utilizzo di CPU e memoria elevate su un PC. Il browser a volte può utilizzare dal 40 al 50 percento della CPU. Chrome è anche noto per l’esecuzione di programmi in background non necessari. Pertanto, gli utenti possono spesso riscontrare problemi di ritardo durante l’utilizzo del browser Google Chrome. L’utilizzo elevato della memoria di Google Chrome Windows 10 è un problema comune che può causare problemi significativi con il browser. Se stai lottando con Chrome utilizzando troppa CPU in background sul tuo computer, questa guida è perfetta per te. In questa guida, discuteremo come correggere l’elevato utilizzo della CPU e della memoria di Google Chrome sul PC. Discuteremo anche i motivi dell’elevato utilizzo della CPU di Google Chrome all’avvio. Quindi, continua a leggere per trovare soluzioni efficaci per risolvere questo problema.
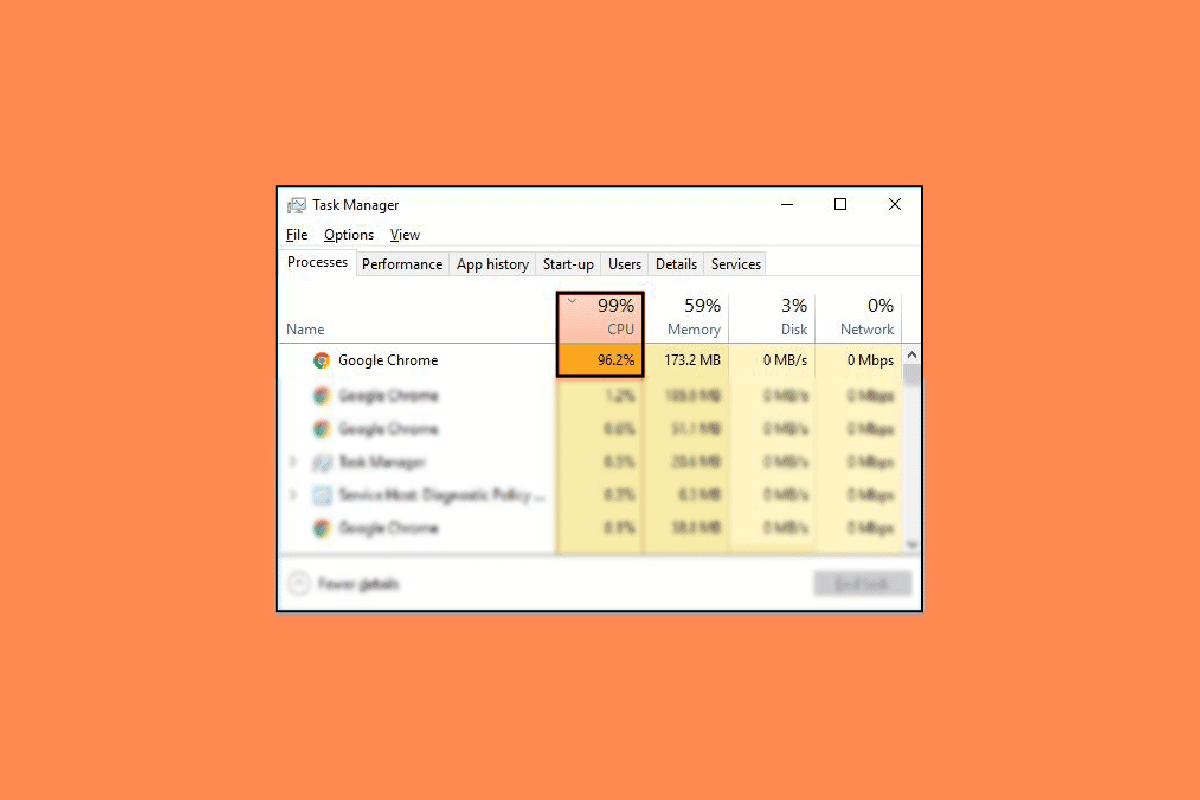
Sommario:
Come risolvere l’utilizzo elevato di CPU e memoria di Google Chrome su PC
In questo articolo, abbiamo fornito i metodi di risoluzione dei problemi per risolvere in dettaglio l’utilizzo elevato della memoria di Google Chrome sul problema del PC Windows 10.
Motivi dell’utilizzo elevato della CPU e della memoria di Google Chrome sui problemi del PC
Possono esserci vari problemi con un utilizzo elevato della CPU e della memoria sui PC. Alcuni dei motivi comuni per questo problema sono menzionati qui.
- Vari problemi di programma e problemi con i file di programma sono cause comuni di questo problema.
- Anche le estensioni danneggiate sono responsabili di questo problema.
-
Anche i driver grafici obsoleti sono responsabili di questo problema.
- Anche i file di sistema corrotti o problematici possono causare questo problema.
- Anche l’eccessivo spazio su disco sul tuo computer è responsabile di questo problema.
- Anche la cache danneggiata e i dati dei cookie in Google Chrome sono associati al problema.
- Un’intrusione di malware nel tuo computer può causare vari problemi, come un elevato utilizzo della CPU e della memoria.
-
Anche le chiavi dell’editor del registro improprie sono responsabili dell’errore.
- Anche le impostazioni di accelerazione hardware abilitate in Google Chrome sono associate a questo errore.
- Un programma Google Chrome obsoleto può causare questo errore.
- Anche le impostazioni errate di Google Chrome possono causare questo problema.
- Altri problemi sottostanti con il programma Google Chrome possono anche causare un problema di utilizzo elevato della memoria di Google Chrome in Windows 10.
Nella seguente guida, discuteremo i metodi per correggere l’elevato utilizzo della CPU e della memoria di Google Chrome sul PC.
Metodo 1: esegui Chrome come amministratore
Una delle prime cose che dovresti considerare per correggere Chrome utilizzando troppa CPU in background è dare privilegi amministrativi a Chrome. Quando esegui un programma come amministratore, puoi evitare molti problemi, come l’utilizzo elevato della CPU di Google Chrome all’avvio. Puoi seguire questi semplici passaggi per eseguire Google Chrome come amministratore.
1. Fare clic con il pulsante destro del mouse sull’icona di Google Chrome Desktop e fare clic su Proprietà.

2. Passare alla scheda Compatibilità e selezionare la casella Esegui questo programma come amministratore.

3. Infine, fare clic su Applica, quindi su OK.

Metodo 2: rimuovere le estensioni di Chrome
Le estensioni del browser sono strumenti importanti che possono aiutarti a navigare nel browser Google Chrome, semplificando la navigazione nei siti web. Esistono tutti i tipi di estensioni su Google Chrome, dalle estensioni che forniscono collegamenti per il download per i video di YouTube alle estensioni che ti aiutano a trovare le migliori offerte per lo shopping online. Tuttavia, a volte queste estensioni possono anche interferire con le impostazioni di Chrome e causare vari errori. Pertanto, se continui a ricevere questo errore, prova a rimuovere alcune delle estensioni per correggere l’elevato utilizzo della CPU e della memoria di Google Chrome sul PC.
1. Apri Google Chrome dal menu Start.

2. Nell’angolo in alto a destra della finestra del browser, fare clic sulle opzioni del menu.

3. Qui, fai clic su Altri strumenti e quindi su Estensioni.

4. Dall’elenco delle tue estensioni, individua quella che potrebbe causare il problema di utilizzo elevato della memoria di Google Chrome in Windows 10 e rimuovilo.
Metodo 3: aggiornare i driver grafici di sistema
Se i metodi precedenti non aiutano con il problema, dovresti prendere in considerazione il controllo con il driver grafico di sistema. Un driver grafico corrotto può causare vari errori con vari programmi, incluso Chrome che utilizza troppa CPU in background. Se non sei sicuro di come aggiornare il driver grafico per correggere l’utilizzo elevato della CPU di Google Chrome all’avvio, puoi consultare la guida 4 modi per aggiornare i driver grafici nella guida di Windows 10 per aggiornare in modo sicuro il driver grafico del tuo sistema.

Metodo 4: riparare i file di sistema
Il problema con Google Chrome può anche essere causato da file di sistema corrotti o problematici. Se i file di sistema sono corrotti, possono causare una serie di problemi con le prestazioni del computer. Windows consente agli utenti di eseguire una scansione per riparare e risolvere i problemi causati da file di sistema corrotti. Puoi consultare la guida Come riparare i file di sistema su Windows 10 per sapere come eseguire scansioni per correggere l’utilizzo elevato della CPU e della memoria di Google Chrome sul PC.

Metodo 5: liberare spazio su disco
Se l’unità C: sul tuo computer è quasi piena, potresti riscontrare problemi di ritardo sul tuo computer. Un disco pieno può anche causare vari altri problemi con programmi come Google Chrome. Pertanto, puoi provare a liberare spazio su disco sul tuo computer per risolvere il problema di utilizzo elevato della CPU di Chrome. Puoi consultare la guida 10 modi per liberare spazio su disco rigido su Windows per trovare metodi per liberare spazio in modo sicuro sui dischi rigidi del tuo computer e risolvere il problema di Windows 10 con utilizzo elevato della memoria di Google Chrome.

Metodo 6: cancella i dati della cache e dei cookie di Chrome
I dati della cache sono dati temporanei del browser e vengono archiviati nella cartella temporanea. Questi dati normalmente non danneggiano il computer o il programma. Tuttavia, quando i dati della cache e dei cookie vengono archiviati in numero eccessivo o quando alcuni file vengono danneggiati, può causare una serie di problemi come Chrome che utilizza troppa CPU in background. Il problema dell’elevato utilizzo della CPU di Chrome è talvolta associato anche a dati di cache e cookie in eccesso o corrotti. Pertanto, è una buona idea cancellare la cache di Chrome per risolvere il problema di utilizzo elevato della CPU di Google Chrome all’avvio. Puoi consultare la guida Come cancellare cache e cookie in Google Chrome per cancellare i cookie e i dati della cache da Google Chrome.

Metodo 7: ricerca di malware
Se il tuo computer è stato infettato da malware o virus, riscontrerai problemi durante l’utilizzo di vari programmi, incluso Google Chrome. Il malware può anche attaccare i tuoi dati e le tue informazioni private. Pertanto, è importante eseguire la scansione del computer per una possibile intrusione di malware. Puoi consultare la guida Come rimuovere il malware dal tuo PC in Windows 10 per scansionare e rimuovere in modo sicuro il malware dal tuo computer.

Metodo 8: disabilita Software Reporter per Chrome
Uno dei metodi più efficaci per risolvere questo problema con Chrome è disabilitare il software reporter nell’Editor del Registro di sistema.
1. Aprire l’Editor del Registro di sistema dal menu Start.

2. Nell’Editor del Registro di sistema, accedere al seguente percorso di posizione.
HKEY_LOCAL_MACHINESOFTWAREPolicies

3. Qui, se non riesci a individuare Google Keys, fai clic con il pulsante destro del mouse su Criteri e fai clic su Nuovo, quindi su Chiave. Dai un nome a questa chiave, Google.

4. Ora, fai clic con il pulsante destro del mouse su Google, quindi fai nuovamente clic su Nuovo, quindi su Chiave. Assegna a questa chiave il nome Chrome.

5. Ora, fai clic con il pulsante destro del mouse sullo spazio vuoto e fai clic su Nuovo, quindi su Valore DWORD (32 bit) e denomina questa nuova chiave ChromeCleanupEnabled.

6. Fare clic con il tasto destro sulla nuova chiave e fare clic su Modifica…

7. In Dati valore inserire 0 e fare clic su OK per salvare le modifiche.

Metodo 9: disabilitare l’accelerazione hardware
L’accelerazione hardware utilizza la GPU del tuo computer per eseguire la grafica sul tuo browser Chrome. Puoi provare a disabilitare la funzione di accelerazione hardware per risolvere il problema. È possibile disabilitare l’accelerazione hardware nelle impostazioni di sistema.
1. Apri Google Chrome dal menu Start.
2. Fare clic sulle opzioni del menu in alto a destra nella finestra.

3. Qui fai clic su Impostazioni.

4. Passare a Sistema dal menu a sinistra.

5. Disabilitare Usa accelerazione hardware quando disponibile.

Metodo 10: aggiorna Google Chrome
Se i metodi precedenti non aiutano, puoi provare a controllare gli ultimi aggiornamenti di Chrome. In genere, Chrome si aggiorna automaticamente, ma in alcuni casi potrebbe essere necessario controllare gli ultimi aggiornamenti per correggere l’elevato utilizzo di CPU e memoria di Google Chrome sul PC.
1. Vai alle impostazioni di Google Chrome.

2. Dal menu a sinistra, fai clic su Informazioni su Chrome e verifica la disponibilità di aggiornamenti.

Metodo 11: reimposta Chrome
Il problema dei dati con CPU elevata di Google Chrome può verificarsi quando vengono apportate modifiche alle impostazioni di Chrome. Se non riesci a capire come annullare le modifiche per risolvere il problema, puoi provare a ripristinare le impostazioni predefinite di Chrome per risolvere il problema di utilizzo elevato della CPU.
1. Apri le impostazioni di Google Chrome.

2. Ora vai su Ripristina e pulisci.

3. Ora, fai clic sul pulsante Ripristina le impostazioni predefinite originali.

4. Infine, fai clic sul pulsante Ripristina impostazioni per ripristinare le impostazioni predefinite di Google Chrome.

Metodo 12: reinstalla Chrome
Se nessuno dei metodi sopra menzionati funziona e continui a ricevere lo stesso errore, puoi provare a correggere l’errore di Chrome reinstallando Google Chrome sul tuo computer.
1. Premere contemporaneamente i tasti Windows + I per aprire Impostazioni.
2. Qui, fai clic su Impostazioni app.

3. Ora, vai e fai clic su Google Chrome e fai clic su Disinstalla.

4. Fare clic su Disinstalla per confermare il processo.

5. Fare clic su Sì nel popup di conferma.
6. Infine, fai clic su Disinstalla per confermare la disinstallazione di Google Chrome.
7. Ora premi insieme i tasti Windows + R per aprire la finestra di dialogo Esegui.
8. Qui, digita %localappdata% e premi il tasto Invio.

9. Qui, fai doppio clic sulla cartella Google per aprirla.

10. Individua e fai clic con il pulsante destro del mouse sulla cartella Chrome e fai clic su Elimina.

11. Sempre nella finestra di dialogo Esegui, digita %appdata% e premi il tasto Invio per aprire la cartella AppData Roaming.

12. Segui i passaggi 9 e 10 per eliminare la cartella Chrome, se presente.
13. Infine, riavviare il PC.
14. Aprire il browser del computer e visitare il sito web ufficiale di Chrome.
15. Fare clic sul pulsante Scarica Chrome per scaricare Chrome.

16. Esegui il file di installazione dal percorso scaricato e segui le istruzioni sullo schermo per installare Chrome.

Domande frequenti (FAQ)
Q1. Cosa devo fare se Chrome utilizza troppa CPU in background?
Risposta. Puoi provare a cancellare i dati di Chrome, inclusi la cronologia del browser, la cache e i dati dei cookie.
D2. Perché Chrome utilizza troppa CPU in background?
Risposta. Google Chrome è noto per consumare una grande quantità di CPU in background. Questo problema può essere causato da un numero eccessivo di estensioni o dati del browser.
D3. Come posso risolvere Chrome utilizzando troppa CPU in background?
Risposta. Puoi provare a utilizzare vari metodi per risolvere questo problema, come liberare spazio su disco e verificare la presenza di possibili malware.
D4. Come posso reinstallare Chrome per risolvere il problema di utilizzo elevato della CPU?
Risposta. Una delle soluzioni più semplici per questo problema è reinstallare Chrome sul tuo computer. Puoi reinstallare Chrome disinstallando la versione corrente e installando una nuova versione.
Q5. I driver possono causare problemi di utilizzo elevato della CPU con Chrome?
Risposta. Se i driver grafici sul tuo computer non funzionano correttamente, puoi provare ad aggiornarli per risolvere il problema.
***
Ci auguriamo che questa guida ti sia stata utile e che tu sia stato in grado di correggere l’elevato utilizzo della CPU e della memoria di Google Chrome sui problemi del PC. Facci sapere quale metodo ha funzionato per te. Se hai suggerimenti o domande per noi, faccelo sapere nella sezione commenti.