Disclaimer: alcune pagine di questo sito possono includere un link di affiliazione. Ciò non influisce in alcun modo sul nostro editoriale.
Se riscontri problemi con la comunicazione vocale in Discord, il processo di modifica della tua regione o posizione può alleviare il problema. Quando crei per la prima volta il tuo account Discord, Discord potrebbe scegliere automaticamente il server vocale più vicino a te per le migliori prestazioni; tuttavia, Discord non sempre sceglie il server migliore per te.

Fortunatamente, gli utenti sono liberi di cambiare server come meglio credono, giocando con le diverse impostazioni finché non trovano le opzioni con le migliori prestazioni. L’aggiornamento della posizione consente agli utenti di personalizzare le proprie impostazioni al fine di ottimizzare la propria esperienza sulla piattaforma.
Tuttavia, sebbene sia possibile farlo, non è sempre molto chiaro esattamente come modificare manualmente la posizione del server in Discord.
Offerta limitata: 3 mesi GRATIS!
Non preoccuparti, però. Se non sei sicuro di come modificare la tua posizione in Discord, ti mostreremo come cambiarlo in un paio di passaggi.
Sommario:
Come cambiare regione su Discord
La modifica del server vocale è essenziale perché più sei fisicamente vicino al server, minore è la latenza che avrai. Minore è la latenza, migliore sarà la connessione. Ciò migliora tutto, dai tempi di risposta alla qualità della voce. Se hai problemi in una di queste aree, o vuoi semplicemente sperimentare, il processo è rapido.
Apri Discord e accedi al tuo account. Quindi, scegli il server nella colonna di sinistra su cui desideri modificare il server vocale.
Offerta limitata: 3 mesi GRATIS!
Ricorda, per cambiare il server, devi essere il proprietario del server o avere un ruolo all’interno di un server in cui hai le autorizzazioni del tuo server manager abilitate. Se uno di questi è vero, possiamo modificare le impostazioni di posizione del server vocale.
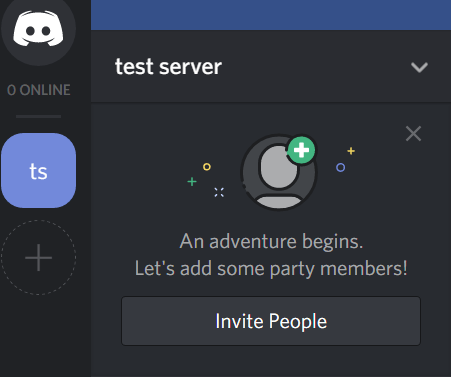
Innanzitutto, fai clic sulla freccia giù per aprire le opzioni del tuo server.
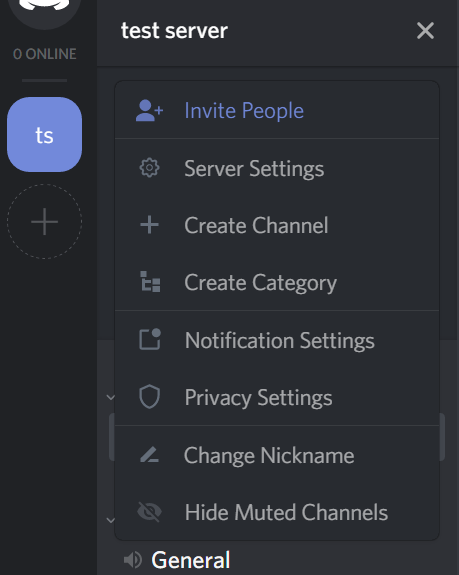
Quindi, fai clic sull’opzione che dice Impostazioni server.
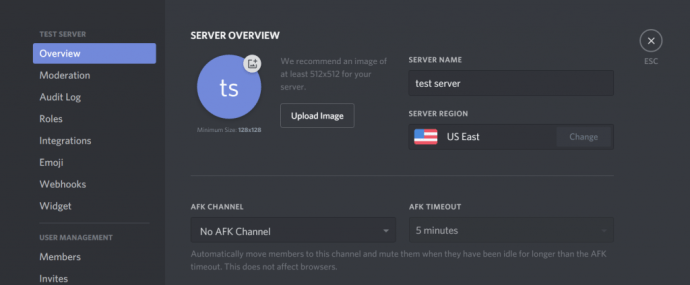
Fai clic su “Cambia”
Ora, nella sezione che dice Regione del server, premi il pulsante che dice Cambia. Questo dovrebbe essere più vicino al lato destro della finestra dell’applicazione.
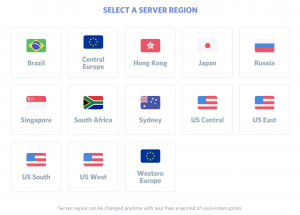
Infine, scegli una posizione che ritieni più vicina alla tua posizione fisica. Nel mio caso, questo sarebbe “Stati Uniti orientali”. Ma se vivi in California o nello stato di Washington, faresti meglio a scegliere gli Stati Uniti occidentali.
Offerta limitata: 3 mesi GRATIS!
Basta selezionare ciò che pensi sarebbe più vicino a te. Se uno risulta essere più lento dell’altro, puoi sempre entrare, cambiare nuovamente la posizione del server e vedere se la tua latenza migliora.
Fare clic su una delle posizioni del server vocale per salvare le modifiche. Una delle cose belle di Discord è che, dopo aver cambiato un server, ci sarà meno di un secondo di interruzione della voce. Detto questo, la modifica del server non rovinerà le conversazioni in corso attualmente in corso.
Non vedi l’opzione per le impostazioni del server?
Se stai cercando di cambiare la tua posizione ma non vedi l’opzione per Impostazioni server, è probabile che non disponi dell’autorizzazione per accedere a queste impostazioni. Invece del menu sopra, vedrai questo:
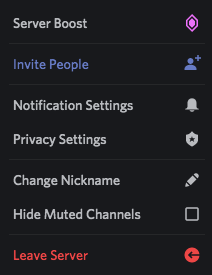
Supponendo che la latenza o la qualità della voce siano davvero terribili, contatta gli amministratori del server e chiedi loro di attivare il ruolo “Gestisci server” per te. Dopo averlo fatto, puoi procedere con l’aggiornamento della tua posizione per il loro server.
Gli amministratori e i proprietari di server possono quindi revocare il ruolo una volta apportata la modifica, se lo desiderano.
Imposta una posizione su un nuovo server
Se hai intenzione di configurare un nuovo server su Discord, l’app semplifica la scelta della posizione del server vocale più ottimale per il tuo server fin dall’inizio.
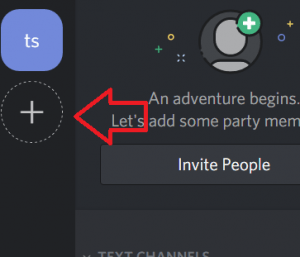
Per iniziare, premi il pulsante “+” nella colonna di navigazione del server a sinistra. Quando viene visualizzata l’opzione, premere il pulsante Crea un server.
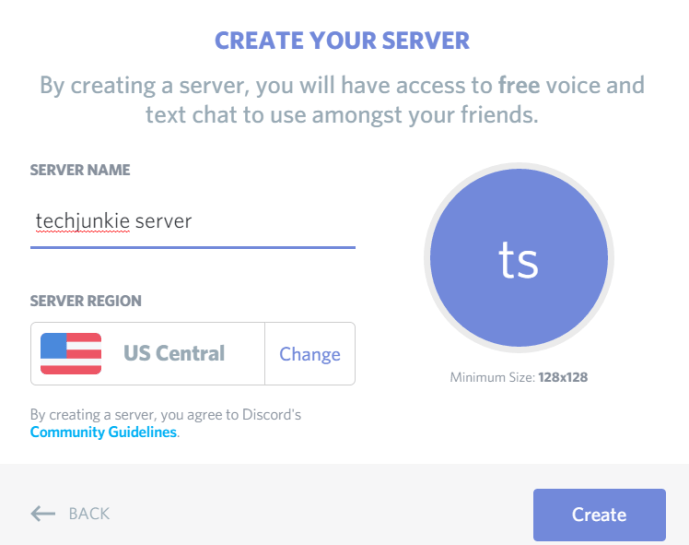
Nella schermata successiva, ti verrà chiesto di nominare il tuo server, quindi selezionare la regione del server. Premi il pulsante che dice Cambia e sarai in grado di scegliere dall’elenco delle regioni del server vocale come abbiamo fatto sopra. Fare clic sulla regione che sarebbe più ottimale e le modifiche vengono salvate automaticamente.
Infine, premi il pulsante Crea. Invita alcuni amici, guarda come funziona il server vocale e, se la latenza è un po’ alta, puoi sempre cambiare nuovamente la posizione del server vocale seguendo i passaggi precedenti.
Come modificare la visualizzazione dell’ora/ora su Discord
Discord utilizza l’ora di sistema per aggiornare l’ora sull’app. Per modificare l’ora di Discord, dovrai cambiare l’ora sul tuo computer o dispositivo mobile. Vai nelle impostazioni e cambia l’ora lì.
In realtà non puoi modificare manualmente la visualizzazione dell’ora su Discord, ma c’è un modo per superare questo strano errore di personalizzazione.
Per modificare l’ora in una visualizzazione dell’ora di 24 ore, dovrai cambiare la lingua o la posizione di Discord. Questo può essere fatto nelle tue impostazioni e non viene aggiornato automaticamente dall’app. Il Giappone, ad esempio, utilizza la visualizzazione dell’ora 24 ore. Cambiare la tua posizione in Giappone trasformerà automaticamente le tue 12 ore in 24 ore. Per ripristinarlo, seleziona Canada, America o qualsiasi località con visualizzazione dell’ora di 12 ore.
La modifica della visualizzazione della data da GG/MM/AAAA a MM/GG/AAAA o viceversa richiede di fare la stessa cosa. MM/GG/AAAA è praticamente utilizzato solo negli Stati Uniti, ma l’impostazione della lingua sull’inglese farà apparire automaticamente il mese prima della data. Passare la lingua allo spagnolo risolverà il problema.
Risoluzione dei problemi audio
La maggior parte degli utenti afferma che la modifica della posizione in Discord aiuta ad alleviare la latenza della qualità audio. Pertanto, anche il minimo ritardo può rovinare completamente la tua esperienza di gioco. Il motivo per cui amiamo così tanto Discord è che ha la migliore qualità per i giocatori.
Cosa puoi fare se riscontri problemi con l’audio e cambiare la tua regione non aiuta?
Oltre a riavviare Discord e controllare le connessioni hardware, puoi andare alle impostazioni del tuo server ed eseguire un test del microfono. Toccando l’opzione “Voce e video” sul lato sinistro delle impostazioni di Discord ti aiuterà a restringere il tuo problema.
Alcuni utenti hanno ritenuto utile passare alla modalità di compatibilità quando si utilizza Windows 7. Dopo gli aggiornamenti recenti, molte persone hanno scoperto che il loro audio ha un ritardo e sembra che cambiando, questi bug vengano solitamente risolti con i nuovi aggiornamenti.
Domande frequenti
Ecco alcune risposte ad altre domande che riceviamo spesso riguardo a Discord.
Discord mostra la tua posizione?
No, Discord non fornisce ad altri la tua posizione. Diversi utenti si sono lamentati del fatto che un altro utente conosce la propria posizione, quindi vale la pena ricordare che mentre Discord non fornisce la tua posizione, ci sono diversi modi per scoprirla.
A parte l’ovvio; dire a qualcuno dove vivi, se usi lo stesso nome utente su Discord che usi per altri servizi (es. social media, gamer tag, ecc.), l’altro utente può dedurre dove vivi.
Si dice anche che l’invio di un’immagine a qualcuno invierà la tua posizione in Discord. Sulla base dei nostri test questo non è vero. Per sfatare ulteriormente questa teoria, non ci sono impostazioni in Discord che ci consentano di disattivare questa funzione e non è indicato nell’Informativa sulla privacy (quindi Discord sarebbe in grossi guai se inviassero la tua posizione ad altri senza il tuo consenso). Tuttavia, non è al di là dell’ambito della realtà che qualcuno possa utilizzare Discord per effettuare il phishing della tua posizione e di altre informazioni inviando link e immagini.
Ho cambiato la mia posizione ma continuo ad avere problemi con la qualità dell’audio. Cosa posso fare?
Se hai cambiato la tua posizione e i problemi audio persistono, dovrai eseguire una leggera risoluzione dei problemi per individuare il problema:
- Cambia dispositivi
- Cambia cuffie
- Cambia connessione internet (da wifi a cellulare e viceversa)
- Assicurati che Discord sia aggiornato
- Utilizzare il browser Web anziché l’app o il client desktop
- Usa la sezione Voce e video delle Impostazioni per attivare e disattivare la sensibilità audio e i metodi di input
Ci sono una serie di motivi per cui potresti avere problemi audio che in realtà non hanno nulla a che fare con Discord ma piuttosto con le periferiche che stai utilizzando. Provare cose diverse dall’elenco sopra dovrebbe restringere il colpevole e portarti a una soluzione funzionante.

