Personalizzare il tuo computer con un nuovo sfondo o un nuovo tema è una delle prime cose che le persone fanno quando lo configurano inizialmente e Chrome OS non è diverso. Ecco come personalizzare lo sfondo e il tema sul Chromebook.
Sommario:
Come cambiare lo sfondo
Quando scegli uno sfondo da utilizzare sul tuo Chromebook, puoi selezionare da un’ampia gamma di immagini preinstallate o da qualsiasi immagine salvata sul tuo computer utilizzando l’app Sfondo.
La prima cosa che vorrai fare è aprire il selettore di sfondi. Fare clic con il pulsante destro del mouse o toccare con due dita in qualsiasi punto del desktop, quindi fare clic su “Imposta sfondo”.
Il selettore dello sfondo si apre in una nuova finestra e hai alcune opzioni tra cui scegliere per il tuo nuovo sfondo. Seleziona una delle categorie dal lato sinistro della finestra, quindi fai clic su una delle tante immagini a destra per impostarla come sfondo.
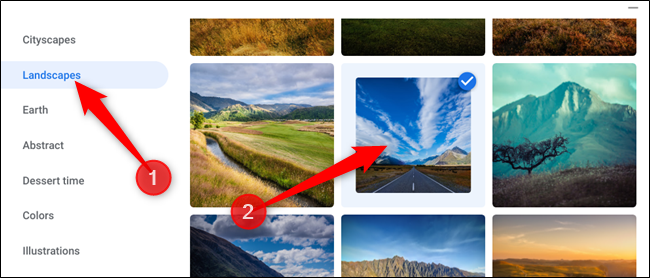
Facendo clic su “Aggiornamento quotidiano”, situato nella parte superiore delle selezioni di immagini, lo sfondo del desktop passerà a una nuova immagine all’inizio di ogni giorno. Questo è ottimo per quelli di noi che spesso si annoiano a guardare un’immagine troppo a lungo.
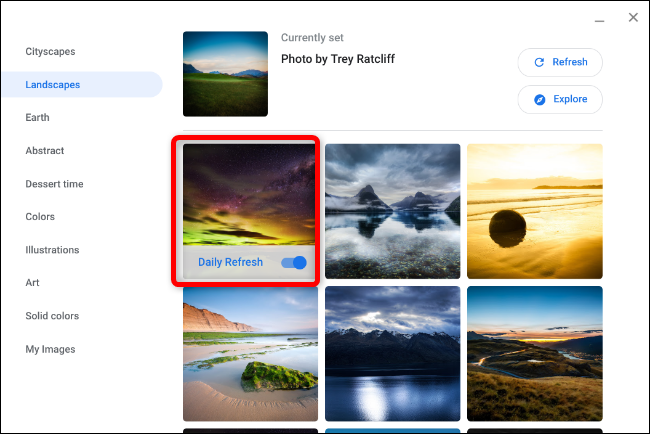
Se hai delle tue bellissime foto sul Chromebook e non desideri utilizzare nessuna delle immagini precaricate, scegli “Le mie immagini” nella parte inferiore dell’elenco a sinistra, quindi seleziona una foto da l’elenco fornito, proprio come abbiamo fatto nell’esempio sopra.
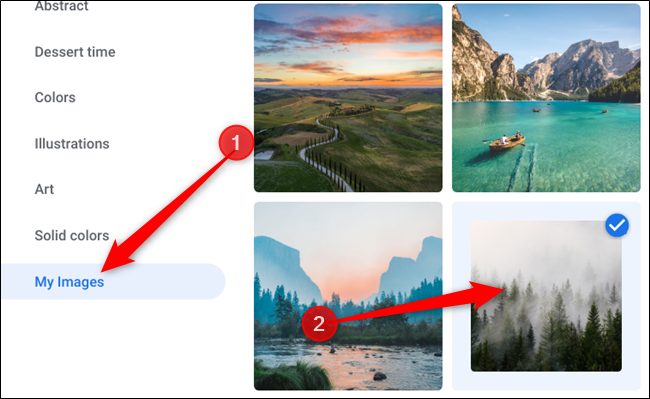
A volte le immagini salvate sul computer potrebbero apparire leggermente allungate o ritagliate a causa di conflitti di risoluzione tra l’immagine e il display. In tal caso, scorri fino all’inizio e seleziona “Centro” o “Centro ritagliato”. A seconda della risoluzione dell’immagine, potrebbe apparire al centro del desktop con bordi neri attorno o allungata e leggermente tagliata, rispettivamente.
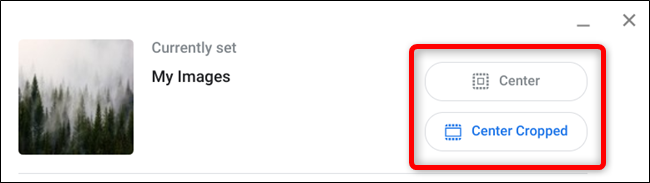
Come cambiare il tuo tema
La modifica del tema su un Chromebook in realtà non cambia affatto l’aspetto del sistema operativo, invece quello che fa è cambiare l’aspetto di Chrome in una qualsiasi delle offerte nel Chrome web store.
Il modo più semplice per installare un tema è avviare Chrome e andare su Il negozio online di Chrome per selezionare nuovi temi divertenti ed entusiasmanti per abbellire il tema predefinito dall’aspetto grigio che viene preinstallato. Puoi anche fare la strada più lunga andando in Impostazioni> Aspetto> Sfoglia temi.
Ora che abbiamo aperto il web store di Chrome, puoi cercare i temi utilizzando la barra di ricerca, il selettore di categoria (anche se le uniche due opzioni sono Google e gli artisti) o per valutazione.
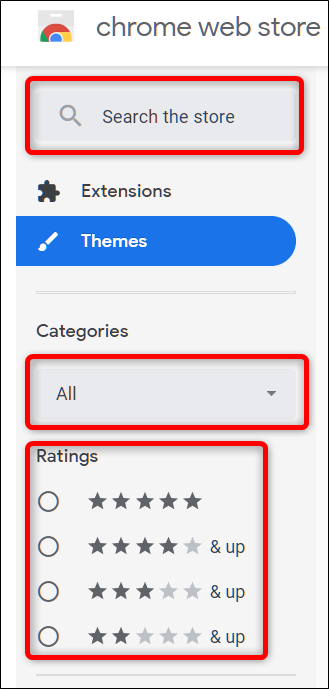
Dopo aver trovato un tema che si adatta al tuo umore, fai clic su di esso per andare alla pagina del tema.
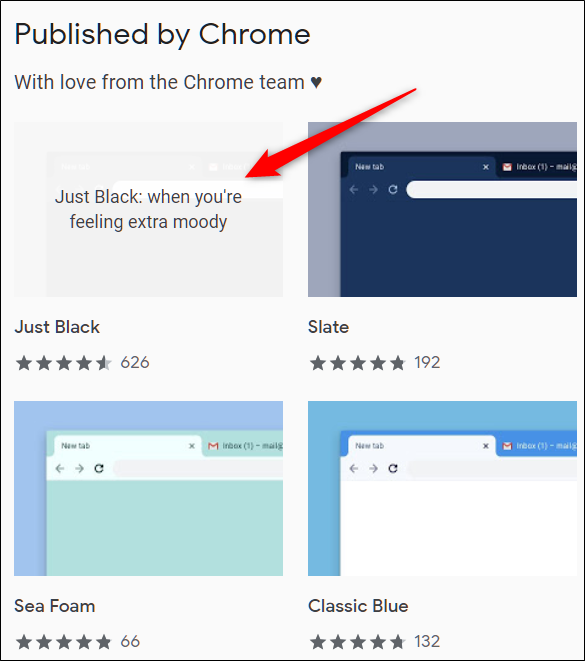
Fai clic su “Aggiungi a Chrome” per aggiungerlo a Chrome.
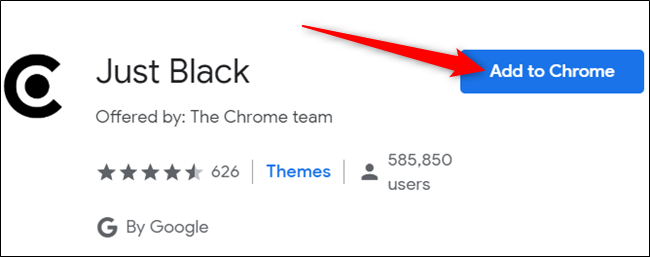
Tieni presente che quando aggiungi un tema a Chrome, viene sincronizzato con il tuo account Google, quindi se accedi a Chrome su un altro dispositivo, il tema si sincronizza anche su quel dispositivo. Puoi impedirlo andando su Impostazioni> Sincronizza e disabilitando l’interruttore “Temi” lì.
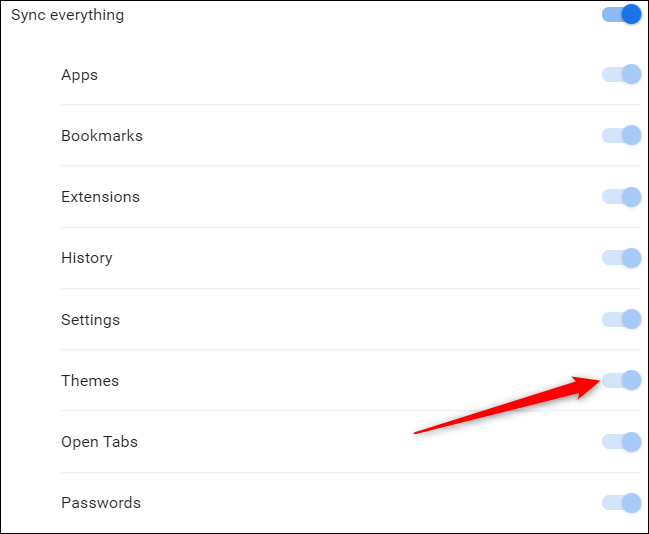
Una volta installato il tema, l’icona “Aggiungi a Chrome” si trasforma in un’icona “Aggiunto a Chrome” in grigio.
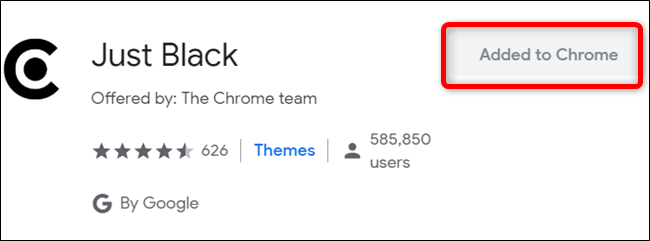
Il tema si applica perfettamente a Chrome senza che tu debba riavviarlo.
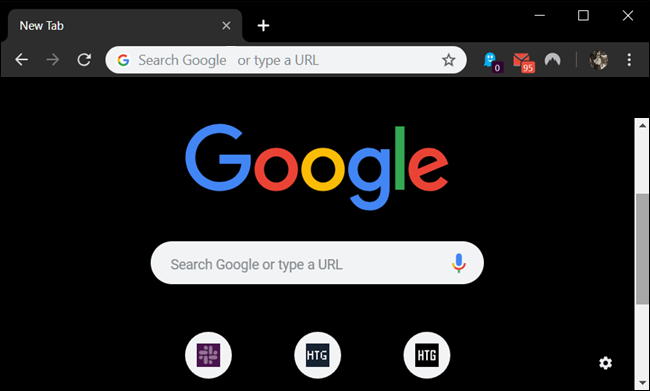
Come rimuovere un tema
Quando desideri installare un tema diverso su Chrome, segui semplicemente la procedura descritta sopra. Tuttavia, se non desideri più installare un tema su Chrome e desideri tornare a quello classico, dovrai ripristinare Chrome al tema predefinito tramite l’app Impostazioni.
Apri l’app Impostazioni e scorri verso il basso fino all’intestazione Aspetto. Una volta qui, fai clic su “Ripristina impostazioni predefinite”, accanto all’opzione “Temi del browser”.
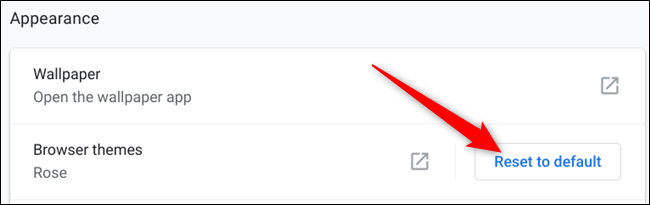
In alternativa, se sei già in Chrome, fai clic sull’icona del menu e fai clic su “Impostazioni” oppure digita chrome: // settings / nella barra degli indirizzi per andare direttamente lì.
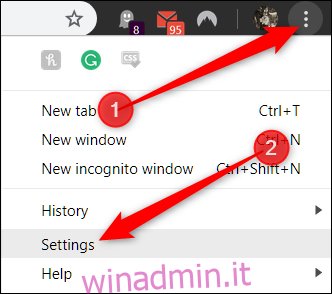
Scorri verso il basso fino a visualizzare la sezione Aspetto, quindi sotto Temi fai clic su “Ripristina impostazioni predefinite”.

Poiché Chrome tiene traccia solo del tema più recente che hai installato, non è necessario rimuovere altri temi. Non appena fai clic sul pulsante, tutto torna a come era all’inizio: grigio e bianco.


