Per i nuovi utenti macOS che passano da Windows, il modo in cui avvii le applicazioni potrebbe essere la prima differenza che noti. Anche se sono diversi, gli strumenti su macOS sono user-friendly e progettati per rendere il processo più semplice.
Sommario:
Dal molo
Il Dock è di gran lunga il modo più semplice per avviare le applicazioni su macOS. È molto simile alla barra delle applicazioni di Windows, contenente un’icona per ogni app in esecuzione, tranne per il fatto che il Dock di macOS viene fornito con molte app predefinite già bloccate. Mostra anche le notifiche per ogni app e le app che richiedono la tua attenzione inizieranno a rimbalzare.
Puoi fare clic su una di queste icone per avviare l’app. Se l’app è in esecuzione, vedrai un piccolo punto bianco sotto l’icona. Puoi fare clic su qualsiasi app in esecuzione per portarla automaticamente in primo piano.
Il Dock è progettato per essere personalizzato. Puoi trascinare le applicazioni in giro per cambiare l’ordine, puoi trascinare un’applicazione fuori dal Dock per rimuoverla e puoi trascinarne una nel Dock per fissarla lì. La rimozione di un’app dal Dock non la elimina e puoi comunque avviarla in altri modi.
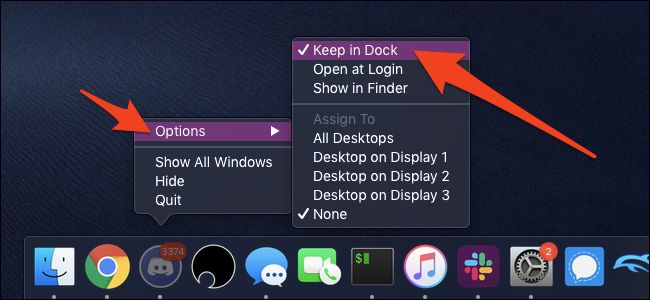
Se hai un’app in esecuzione, puoi forzarne la permanenza nel Dock facendo clic con il pulsante destro del mouse (tocca con due dita su un touchpad) sull’icona, passando il mouse su “Opzioni” e selezionando “Mantieni nel Dock”.
Da Launchpad
Il Launchpad dovrebbe essere la terza icona nel Dock, un’icona grigia con un razzo.
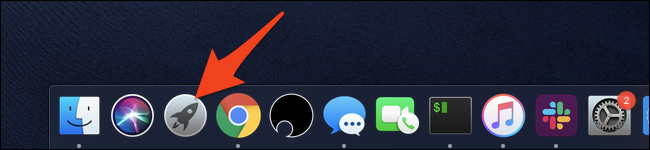
Questo aprirà un’interfaccia che sembra che tu stia usando un iPad. Tutte le tue app saranno qui e potrai avviarle qualsiasi facendo clic sull’icona.
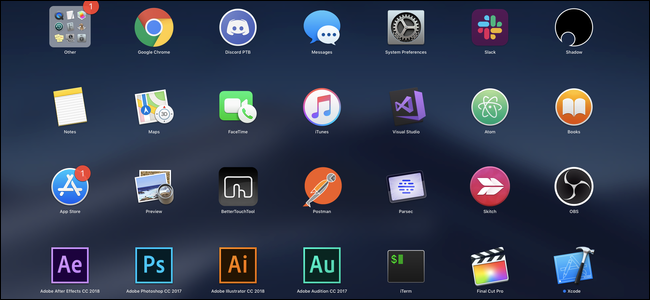
Il Launchpad ha più pagine e puoi scorrere tra di esse con tre dita se stai utilizzando un dispositivo con un touchpad. Come iOS, puoi prendere qualsiasi app facendo clic e tenendo premuto sull’app e quindi spostandola. Se sposti due app una sopra l’altra, puoi creare una cartella che memorizza più app in un riquadro.
Launchpad con angoli caldi
Hot Corners è una funzionalità di macOS che può attivare il Launchpad spostando il mouse nell’angolo dello schermo. Puoi attivarlo aprendo l’app Preferenze di Sistema dal Dock e facendo clic su “Mission Control”.
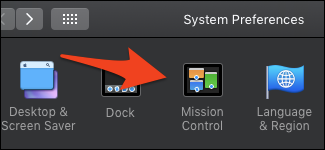
Nella parte inferiore della finestra, fare clic sul pulsante “Hot Corners”.
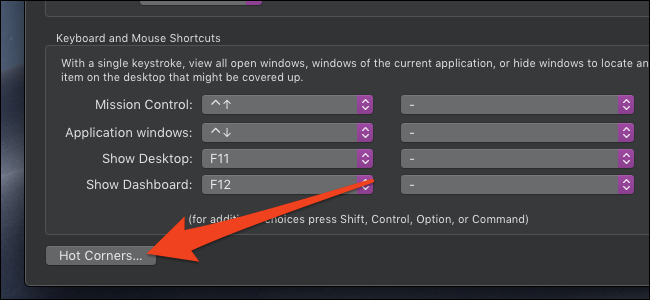
Le impostazioni degli angoli caldi dovrebbero apparire. Puoi fare clic su uno qualsiasi dei menu a discesa e impostarlo su “Launchpad”.
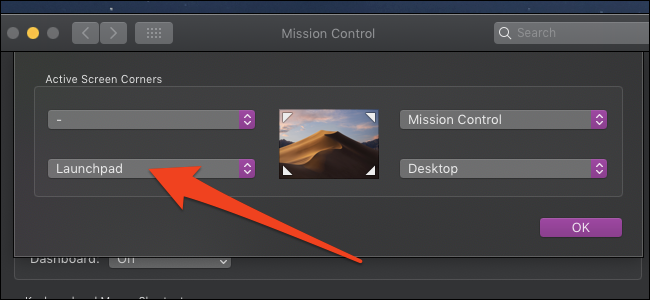
Prova a spostare il mouse in quell’angolo. Launchpad dovrebbe aprirsi e, se vuoi chiuderlo, puoi spostare di nuovo il mouse nell’angolo.
Mentre sei in questo menu, è una buona idea impostare un altro angolo per Mission Control, che mostra i tuoi desktop e le finestre delle applicazioni aperte. Ti consigliamo di evitare di impostare qualsiasi cosa nell’angolo in alto a sinistra, poiché può rendere difficile fare clic sul menu Apple.
Da Spotlight
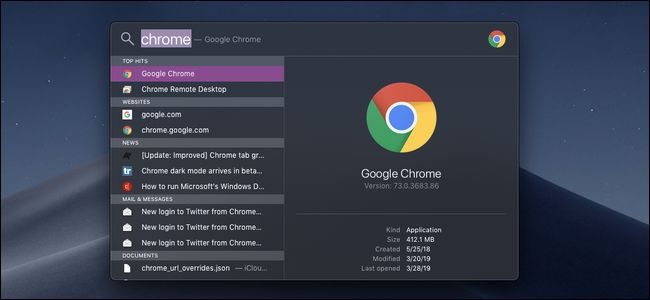
Spotlight è come la ricerca di Windows. Ti consente di cercare qualsiasi cosa per nome, comprese le applicazioni.
Puoi avviare Spotlight in due modi:
Premendo Comando e Spazio contemporaneamente, molto comodamente posizionati uno accanto all’altro e proprio sotto il pollice sinistro.
Dall’icona di ricerca nell’angolo destro della barra dei menu in alto.
Dalla finestra di ricerca, digita semplicemente il nome dell’app e premi invio una volta che lo vedi nei risultati. L’app dovrebbe avviarsi o portarti ad essa se è già in esecuzione. Puoi anche utilizzare Spotlight per cercare molte altre cose; è una parte molto utile di macOS.
Dal Finder
Il Finder è la versione per macOS di Esplora file di Windows. Ti consente di sfogliare tutti i tuoi file e avviare direttamente le applicazioni. Puoi avviare Finder dal Dock oppure puoi fare clic sul desktop e premere Comando + N per aprire una nuova finestra del Finder.
La cartella Applicazioni non è nascosta e di difficile accesso come i file di programma su Windows. Puoi semplicemente fare clic su “Applicazioni” nella barra laterale per aprire la cartella Applicazioni predefinita, che contiene le icone per ogni app sul tuo sistema.
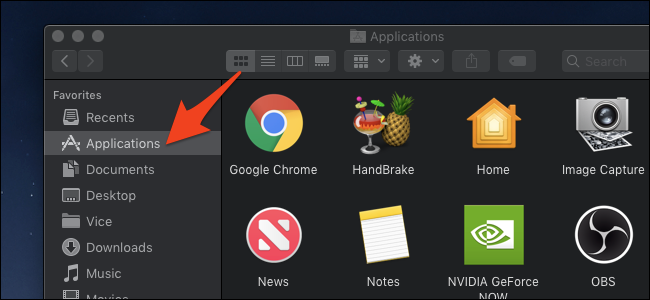
Puoi fare doppio clic su una qualsiasi delle icone qui per aprirle o portarti ad essa se è attualmente aperta.
Sebbene la maggior parte delle tue applicazioni si trovi nella cartella Applicazioni, le applicazioni macOS non si installano come quelle di Windows. Le app di MacOS sono file singoli e potresti avere alcune applicazioni nella cartella Download. Puoi andare alla cartella Download per avviarli, anche se è meglio trascinarli nella cartella Applicazioni con tutti gli altri.

