Microsoft Word è una famosa piattaforma utilizzata per creare e progettare documenti. Persone in tutto il mondo usano Word per creare curriculum, contratti, rapporti, incarichi e altri documenti professionali o non professionali. Questo modo digitale di presentare e visualizzare i documenti è anche un metodo più rapido e veloce rispetto alla scrittura su carta. Ha anche una miriade di funzionalità per i suoi utenti come la dimensione del carattere, il tipo, l’aggiunta di immagini ai documenti, l’inserimento di tabelle e la grafica. Non solo, ma puoi anche cambiare il colore di sfondo in Microsoft Word. Se sei una persona alla ricerca di suggerimenti sullo stesso, ti stiamo offrendo una guida utile che ti insegnerà come cambiare il colore di sfondo in Word.
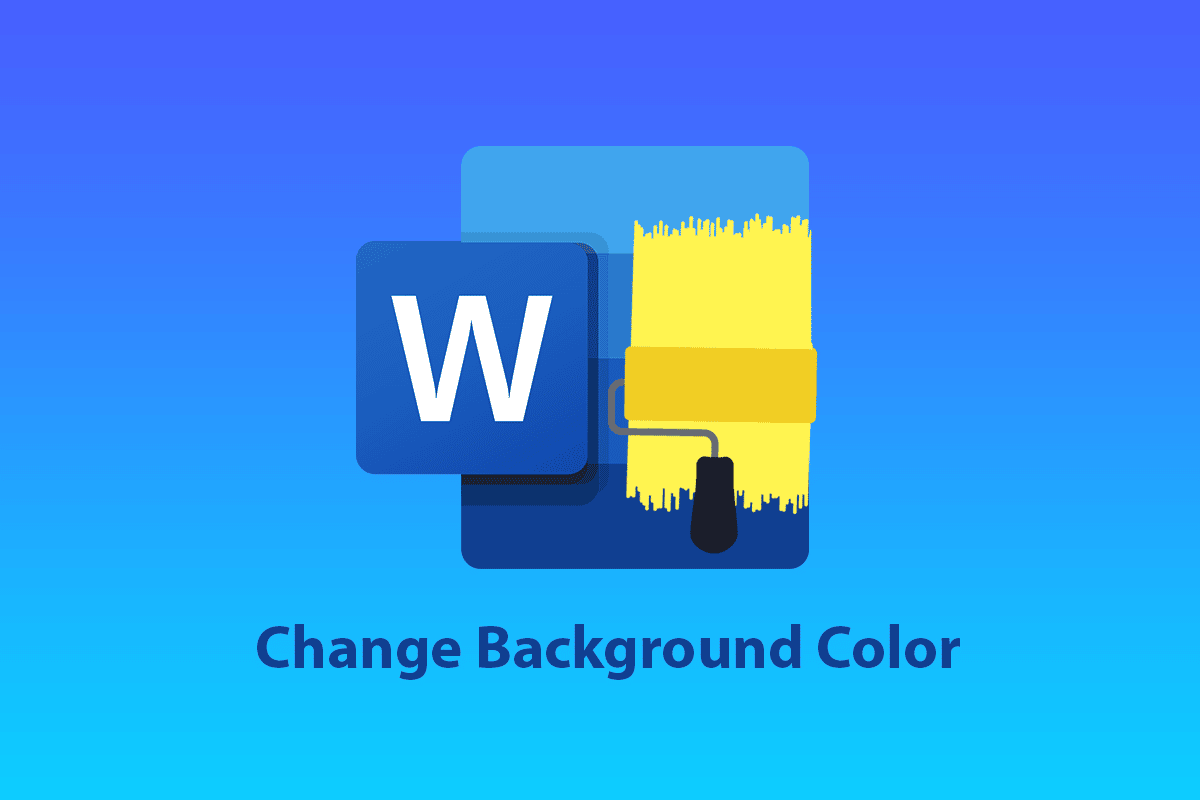
Sommario:
Come cambiare il colore di sfondo in Microsoft Word
L’aggiunta del colore di sfondo a un documento di Word comporta molti cambiamenti e aggiunge dettagli ad esso. Oltre a questo, ci sono anche altri vantaggi che spiegano come può essere utile aggiungere un po’ di colore ai tuoi documenti.
- L’aggiunta del colore di sfondo rende il documento più unico e migliorato se stai cercando di crearne uno per scopi creativi.
- È ottimo anche per creare un volantino o una brochure per scopi di marketing.
- Puoi anche aggiungere il colore di sfondo a un paragrafo specifico per enfatizzare l’importanza dell’argomento.
- La funzione di aggiungere il colore di sfondo è anche una risorsa per la scrittura creativa sul documento di Word.
- Puoi cambiare lo sfondo della tua pagina sul documento secondo il tuo desiderio. La modifica del colore di sfondo è disponibile su tutte le versioni di Microsoft Word.
Esploriamo ora i metodi che ti diranno come cambiare il colore di sfondo in Word su una pagina.
Metodo 1: cambia il colore di sfondo dal layout di pagina
Il colore di sfondo del documento di Word può essere praticamente di qualsiasi colore tu voglia, chiaro o scuro. Se stai cercando come cambiare il colore di sfondo in Word su una pagina, ecco alcuni semplici passaggi che ti guideranno lungo la tua strada.
Nota: i passaggi seguenti vengono eseguiti in Word 2010.
1. Apri il documento di Word a cui vuoi aggiungere il colore.
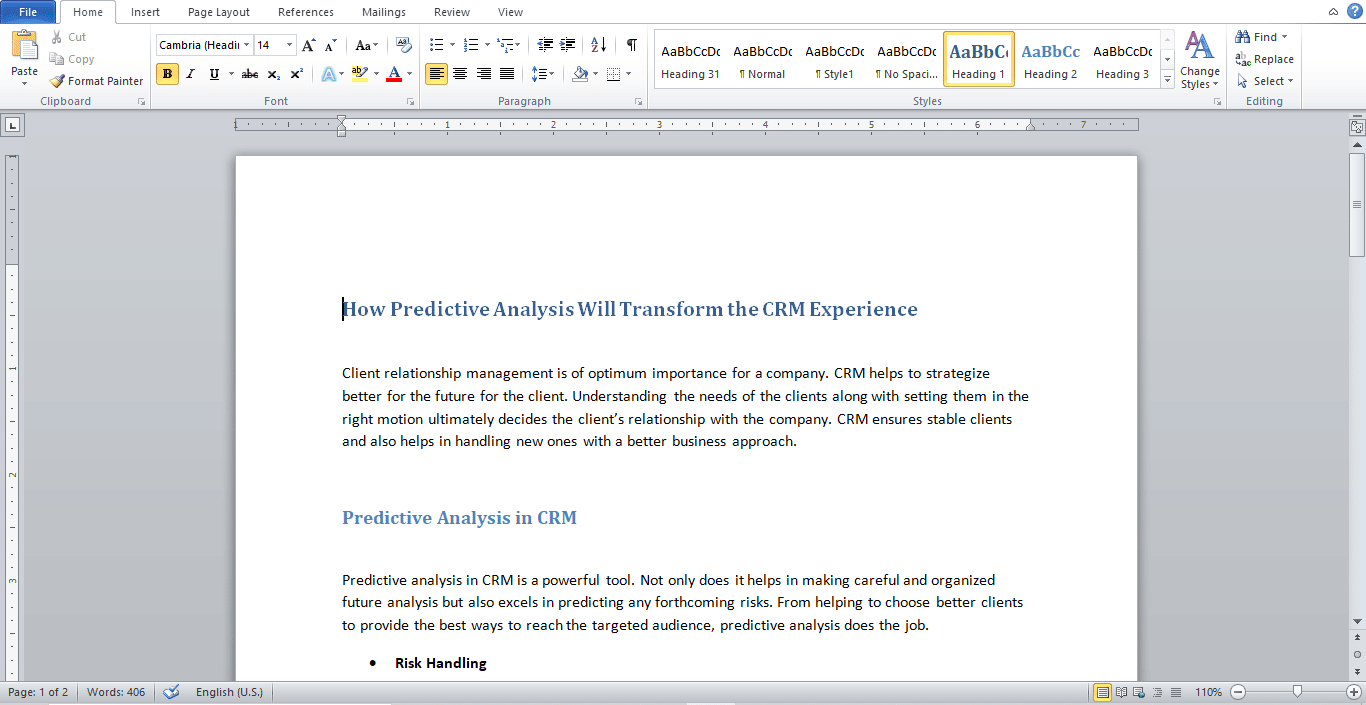
2. Fare clic su Layout di pagina, come mostrato.
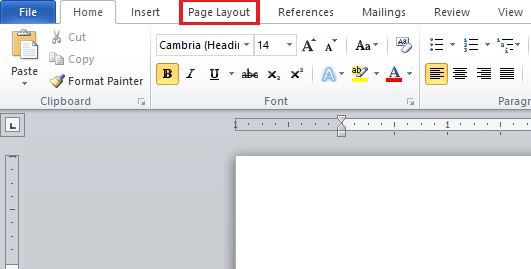
3. Fare clic su Colore pagina per mostrare una tavola di diversi colori.
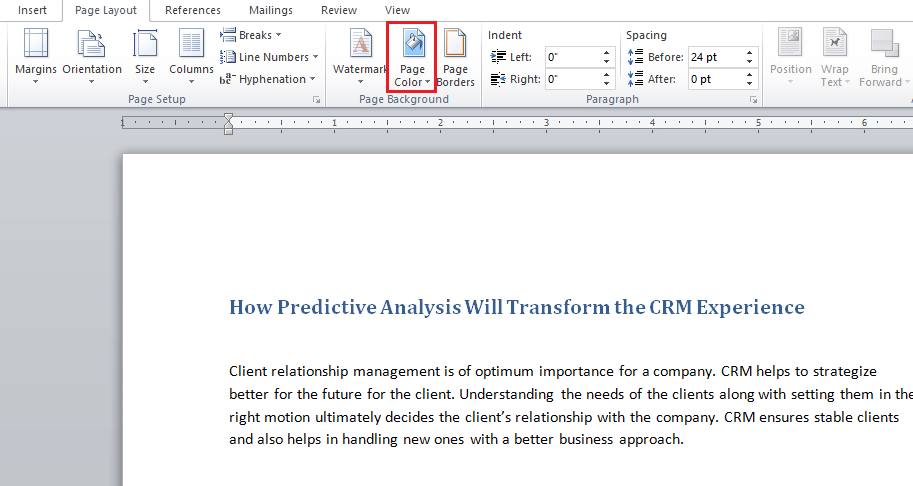
4. Scegli un colore da Colori tema o Colori standard.
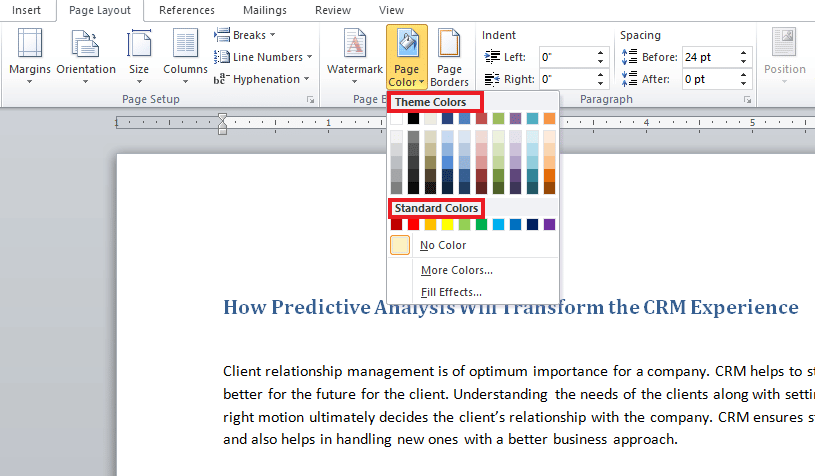
5. Se desideri aggiungere più colori, fai clic sull’opzione Altri colori.
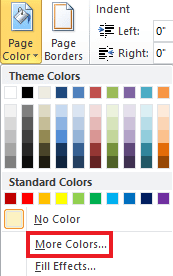
6. Selezionare il colore desiderato dalla scheda che si apre e fare clic su OK.
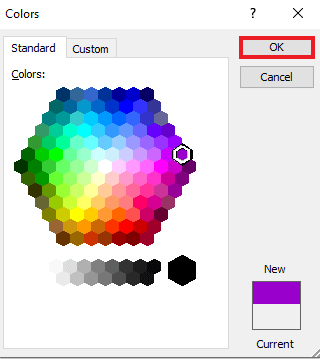
7. Se vuoi cambiare il colore o rimuoverlo, clicca su Nessun colore.
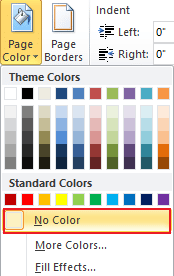
Metodo 2: usa il tema colore standard
Se stai lottando con le idee e non hai idea del colore di sfondo che desideri per il tuo documento, non devi preoccuparti perché il tema dei colori impostato standard su Word può aiutarti a scegliere il meglio secondo il tuo documento. Cambiare il colore di sfondo in Microsoft Word ora è estremamente facile con i colori predefiniti. Quindi, per impostarli secondo le tue preferenze, segui i passaggi successivi.
1. Apri il documento Word e fai clic su Layout di pagina.
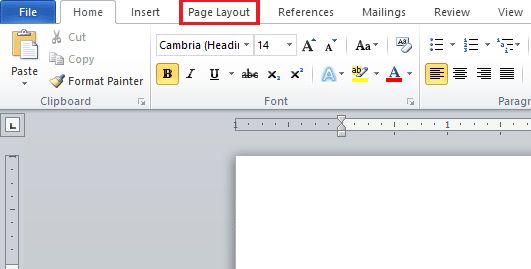
2. Fare clic su Colori nell’angolo in alto a sinistra della pagina.
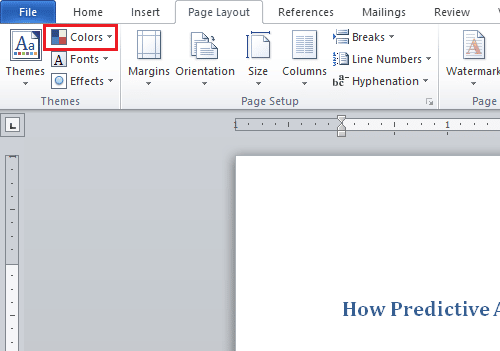
3. Si aprirà un menu di colori incorporati.
4. Scegli un tema a tua scelta da aggiungere al documento.
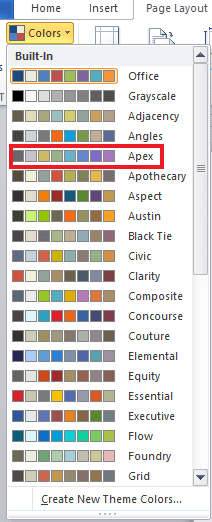
Metodo 3: crea un tema colore personalizzato
Per aggiungere un tocco di personalizzazione al tuo documento e portare un po’ di colore e calore al file, il tema colore personalizzato dello spettro è il migliore. Se ti stai chiedendo come cambiare il colore di sfondo in Word, puoi seguire i passaggi esattamente come sono indicati di seguito e rendere colorato il tuo file.
1. Fare clic su Layout di pagina dal documento Word desiderato.
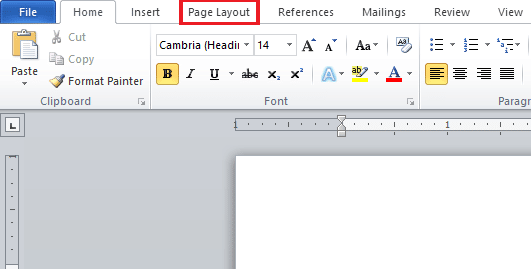
2. Fare clic sulla scheda Colori nell’angolo in alto a sinistra della pagina, come mostrato.
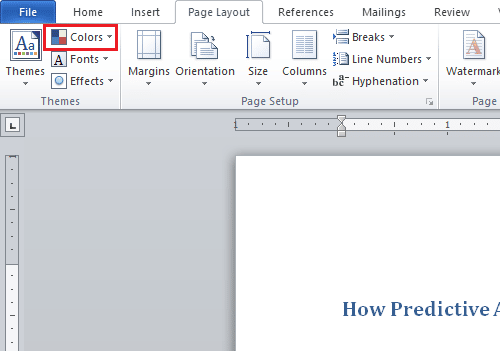
3. Fare clic sull’opzione Crea nuovi colori del tema dal menu Integrato, come illustrato di seguito.
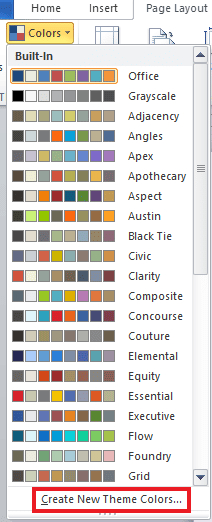
4. Dalla finestra Crea nuovi colori tema, fare clic sul menu a discesa per il colore desiderato.
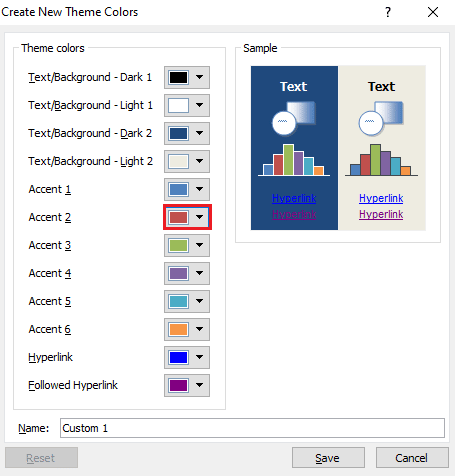
5. Inserisci il tuo Nome personalizzato e fai clic su Salva.
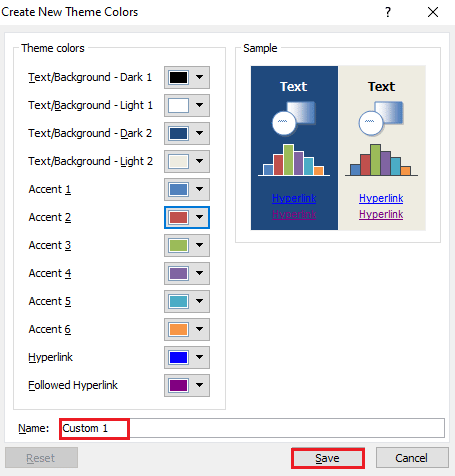
Metodo 4: evidenzia il testo con il colore
Oltre a modificare il colore di sfondo, Word consente anche agli utenti di evidenziare il testo. Evidenziare il testo aiuta a portare le luci della ribalta sull’argomento e lo fa risaltare dal resto. Quindi, se stai scrivendo qualcosa di importante nel tuo documento o aggiungi una nota, evidenziare il testo ti sarà utile. Puoi enfatizzare il testo usando il colore con i seguenti passaggi indicati.
1. Aprire il documento Word desiderato.
2. Fare clic sulla scheda Home > icona Colore evidenziazione testo.
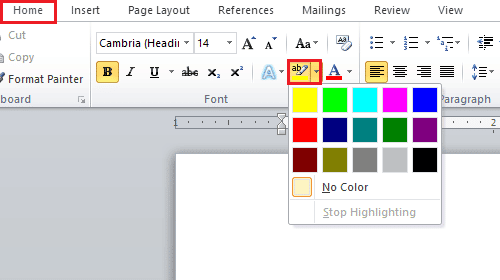
3A. Dal menu Colore, seleziona il colore desiderato per evidenziare il testo nel documento.
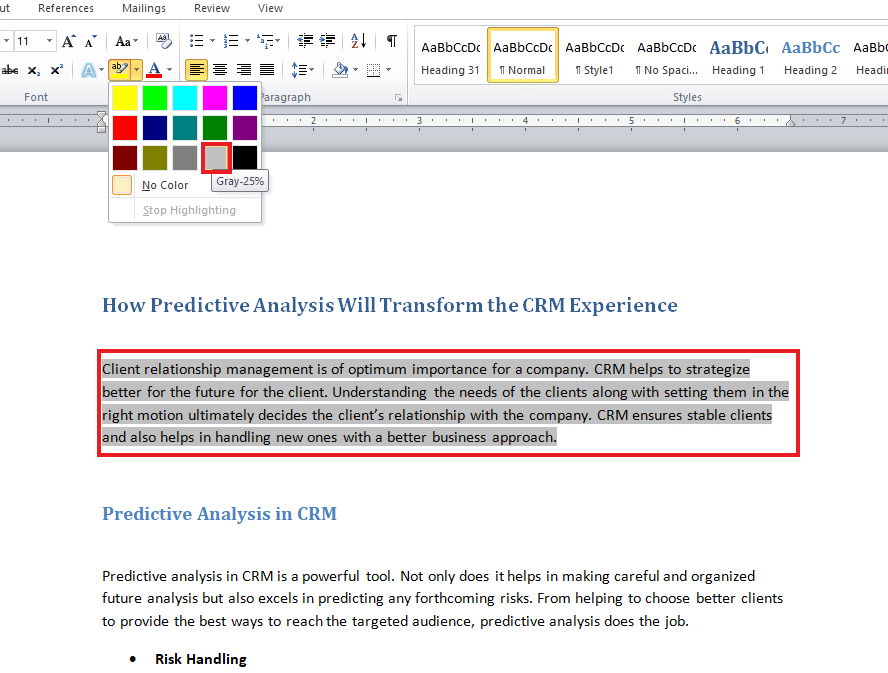
3B. Fare clic su Nessun colore se si desidera modificare o rimuovere il colore evidenziato.
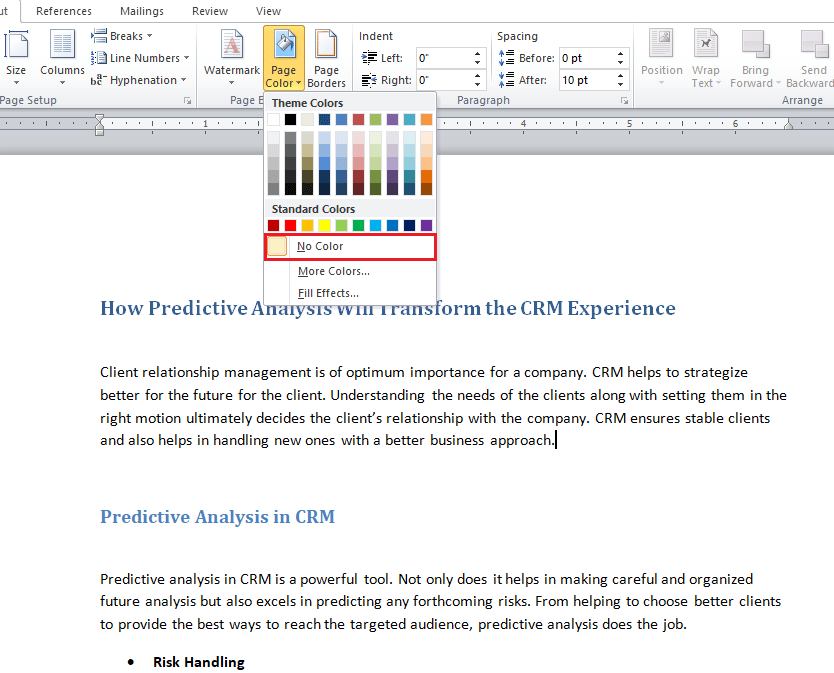
Metodo 5: aggiungi colori sfumati
Se vuoi aggiungere più del colore allo sfondo del tuo documento, Word ti offre anche altre opzioni di sfondo. Il gradiente è una delle funzionalità fornite da Word, che puoi aggiungere al tuo file sotto forma di colori e stili di ombreggiatura. Se vuoi sapere come cambiare il colore di sfondo in Word su una pagina usando il gradiente, i passaggi indicati di seguito sono i tuoi indizi.
1. Nel documento Word, fare clic su Layout di pagina > Colore pagina.
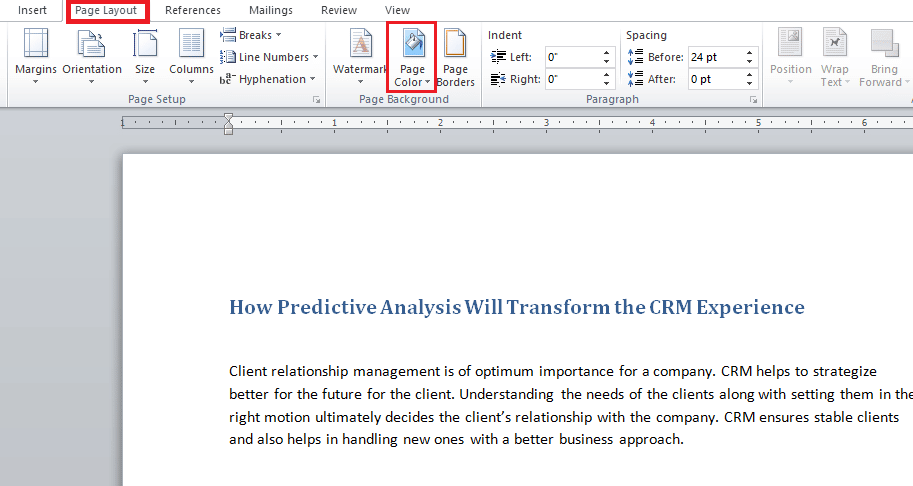
2. Fare clic su Fill Effects…, come mostrato.
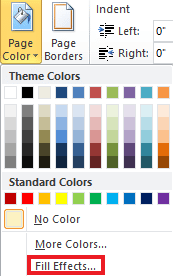
3. Nella scheda Gradiente, selezionare una delle seguenti opzioni:
- Un colore
- Due colori
- Preimpostato
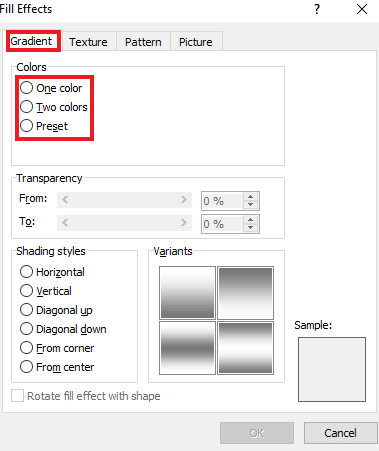
4. Selezionare Colore 1 e Colore 2, se è stata selezionata l’opzione Due colori.
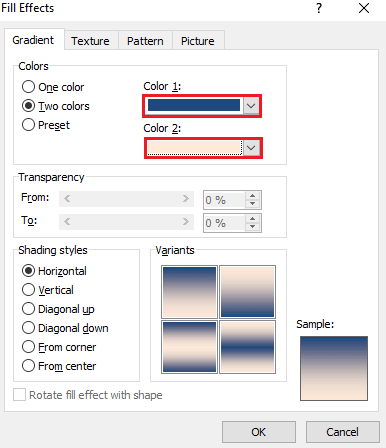
5. Scegli Stili di ombreggiatura e fai clic su OK.
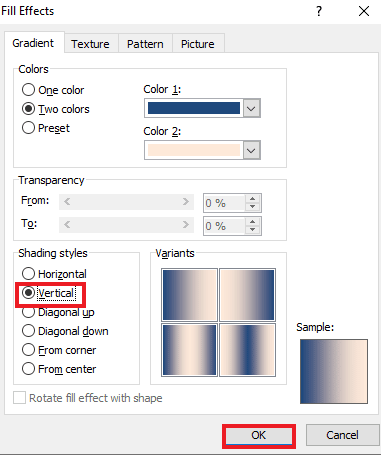
Metodo 6: crea uno sfondo strutturato
Lo sfondo strutturato è un altro modo per rendere accattivante il tuo documento Word. Texture consente agli utenti di aggiungere colori e forme più complessi per migliorare un file. Per sapere come cambiare il colore di sfondo in Word sotto forma di texture, guarda le istruzioni dettagliate menzionate di seguito.
1. Fare clic su Layout di pagina nel documento Word desiderato.
2. Fare clic sull’opzione Colore pagina, come mostrato di seguito.
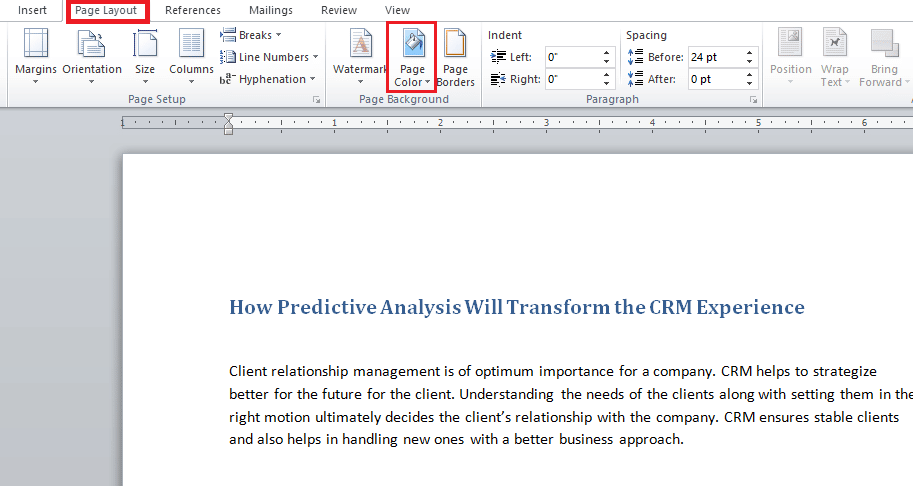
3. Fare clic su Effetti riempimento.
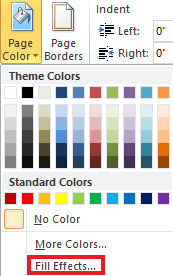
4A. Fare clic sulla scheda Texture e scegliere una texture preferita. Quindi, fare clic su OK.
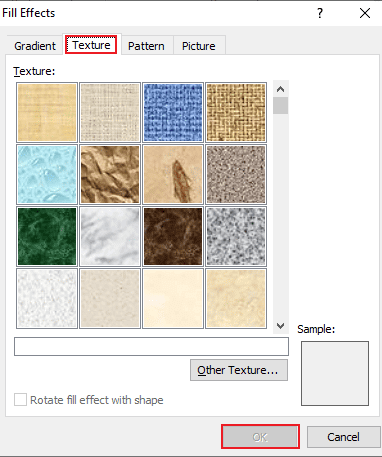
4B. Se desideri più opzioni, fai clic su Altre texture.
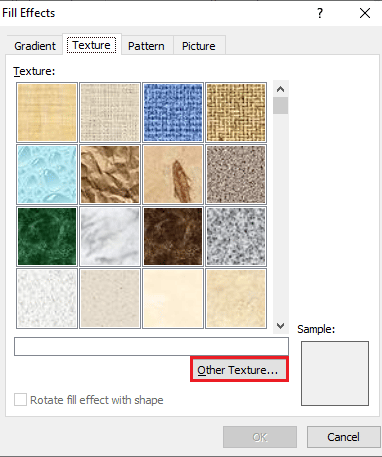
5. Aggiungere al documento l’immagine preferita di dimensioni adeguate e fare clic su Inserisci. l’immagine desiderata verrà aggiunta come sfondo nel documento Word di destinazione.
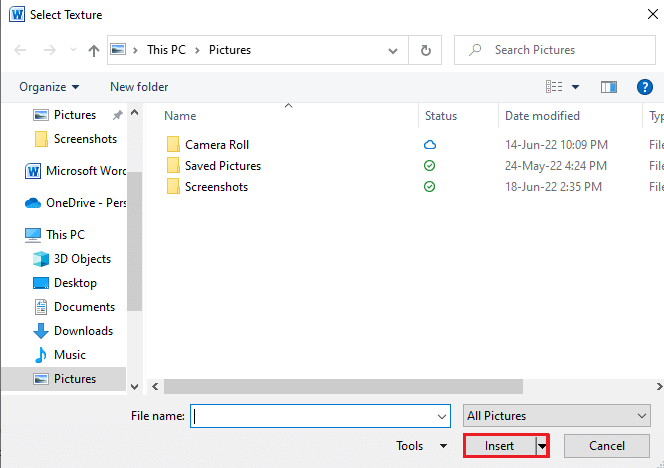
Metodo 7: crea uno sfondo con motivi
La funzionalità del modello di Word è un altro modo per aggiungere il colore di primo piano e di sfondo al documento. Da punti e onde a un tema di griglia, uno sfondo a motivo è tutto ciò di cui hai bisogno. I passaggi seguenti ti aiuteranno ad aggiungere questo sfondo al tuo documento.
1. Apri il documento Word desiderato sul tuo PC.
2. Fare clic sulle opzioni Layout pagina > Colore pagina, come evidenziato di seguito.
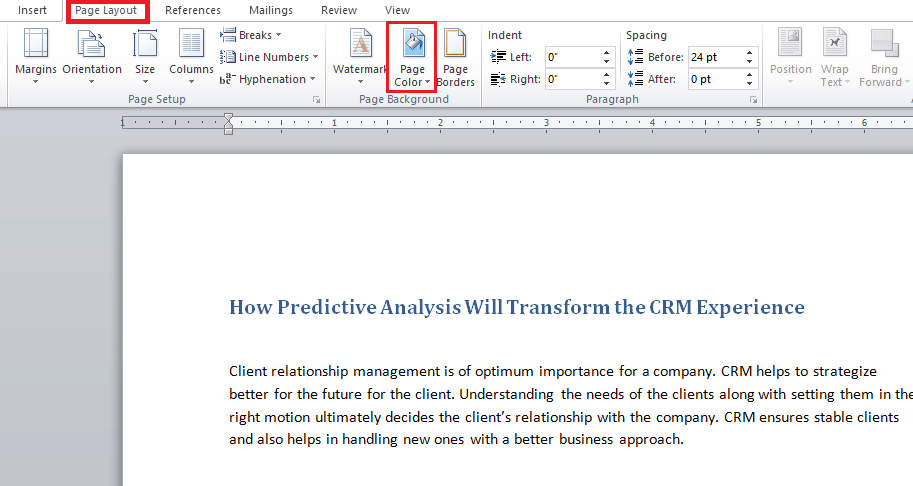
3. Fare clic su Effetti riempimento dal menu a discesa Colore pagina.
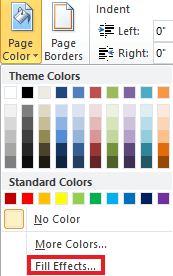
4. Fare clic sulla scheda Motivo e scegliere un colore adatto per Primo piano e Sfondo, come mostrato.
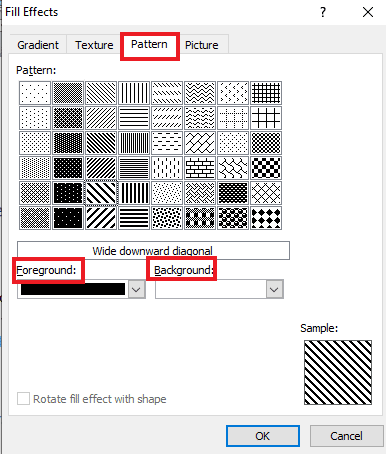
5. Fare clic su OK per applicare le modifiche.
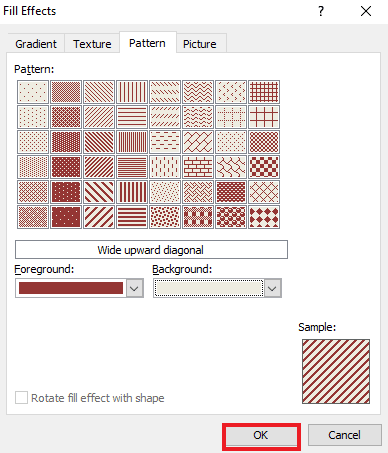
Metodo 8: imposta l’immagine come sfondo
Se stai cercando un altro modo per sapere come cambiare il colore di sfondo in Word, puoi farlo utilizzando l’immagine nella funzione di sfondo negli effetti di riempimento. Puoi aggiungere qualsiasi immagine al tuo documento. L’unica cosa di cui devi preoccuparti è la dimensione dell’immagine, che deve essere compatibile con la dimensione della lettera del documento. Controlla i passaggi indicati di seguito per sapere come aggiungere un’immagine al file.
1. Fare clic su Layout di pagina> Colore pagina nel documento di Word.
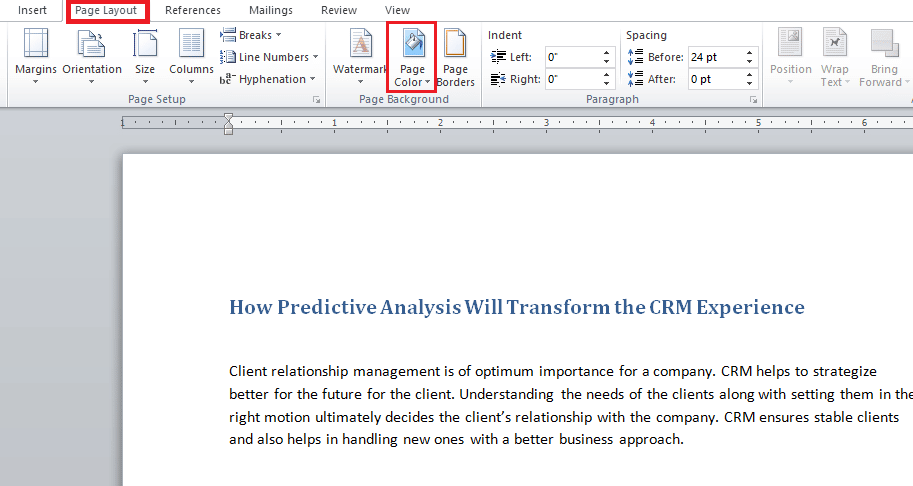
2. Apri Effetti di riempimento in Colore pagina.
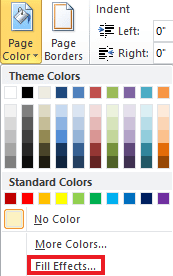
3. Fare clic sulla scheda Immagine > Seleziona immagine per scegliere un’immagine adatta dal sistema.
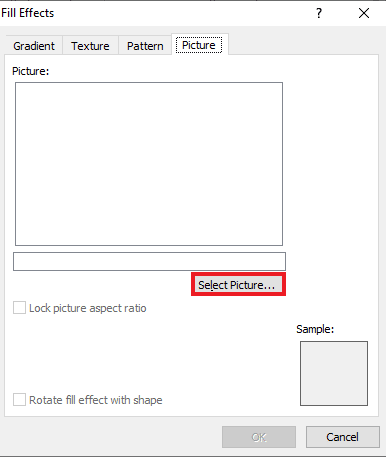
4. Caricare l’immagine desiderata e fare clic su OK.
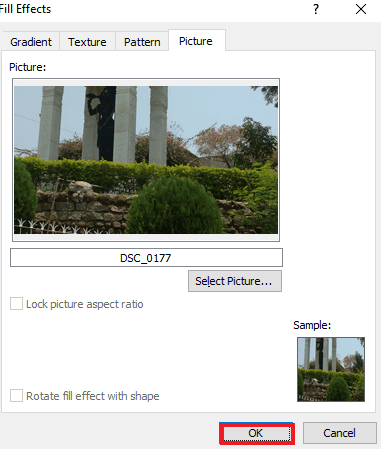
Domande frequenti (FAQ)
Q1. Posso avere un colore di sfondo diverso per ogni pagina del mio documento Word?
Ans. Sì, il colore di sfondo può essere modificato per ogni pagina di un documento di Word. Per fare ciò, dovresti scegliere uno stile o un colore diverso da Colore pagina in Word. Puoi scegliere un tema di colore standard o creare il tuo tema personalizzato per il file.
Q2. Posso scegliere uno sfondo diverso per ogni pagina in Word?
Ans. Sì, puoi avere uno sfondo diverso per ogni pagina di un documento di Word. Nell’opzione del colore della pagina, puoi scegliere di riempire gli effetti, che ti consentono di scegliere le opzioni di sfumatura, motivo, immagine o trama da aggiungere al file di Word.
Q3. Come posso cambiare il colore di una singola pagina in Word?
Ans. Se desideri aggiungere colore a una sola pagina del tuo documento, puoi farlo aggiungendo una forma rettangolare delle dimensioni della pagina e quindi riempiendo il colore che preferisci nella forma sulla pagina a cui vuoi aggiungere il colore.
Q4. Posso cambiare il colore di sfondo su Word se non lo voglio più?
Ans. Sì, puoi rimuovere o modificare il colore della pagina di sfondo in un file. Questo può essere fatto aprendo la scheda del colore della pagina e quindi scegliendo l’opzione nessun colore per riportare tutto alla normalità.
Q5. Posso stampare anche il colore di sfondo?
Ans. Sì, puoi stampare il colore che hai impostato sullo sfondo di un documento. Per ottenere il colore di sfondo, è necessario utilizzare una stampante a colori.
***
Ci auguriamo che questa guida sia stata utile e che tu sia stato in grado di sapere come cambiare il colore di sfondo in Word. Facci sapere quale metodo per aggiungere colore allo sfondo del tuo documento era il tuo preferito. Se hai domande o suggerimenti in merito allo stesso, sentiti libero di lasciarli nella sezione commenti qui sotto.

