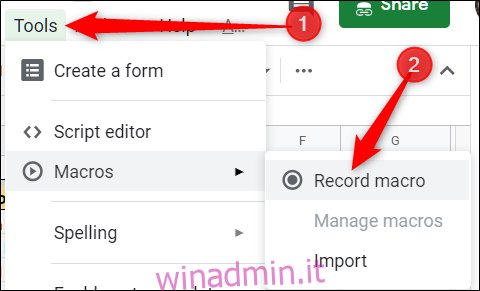Fogli Google ti consente di automatizzare le attività ripetitive con le macro e puoi quindi associarle a scorciatoie da tastiera per eseguirle rapidamente. Funzionano utilizzando Google Apps Script per acquisire le tue azioni per un utilizzo successivo.
Sommario:
Cosa sono le macro?
Una macro, o macroistruzione, è una sequenza specifica di azioni che consente di automatizzare una serie di passaggi per aumentare la produttività. Funzionano registrando le tue azioni e salvandole in un file associato al foglio di calcolo in cui sono state registrate.
Quando registri una macro in Fogli Google, viene creato automaticamente uno script di Google Apps con tutto il codice per replicare le tue azioni per te. Ciò significa che puoi creare macro complesse senza sapere come scrivere codice. La prossima volta che lo esegui, Fogli farà tutto ciò che hai fatto quando hai registrato la macro. In sostanza, stai insegnando a Fogli Google come manipolare un documento a tuo piacimento con un singolo comando.
Le macro sono una potente funzionalità che può fare praticamente tutto ciò che Sheets è in grado di fare. Ecco solo alcuni esempi delle sue funzionalità:
Applica formattazione e stili.
Crea fogli di lavoro completamente nuovi.
Utilizza qualsiasi funzione, barra degli strumenti, menu o funzionalità di Fogli Google.
Il cielo è il limite.
Come registrare una macro in Fogli Google
Avvia un foglio Google e fai clic su Strumenti> Macro> Registra macro.
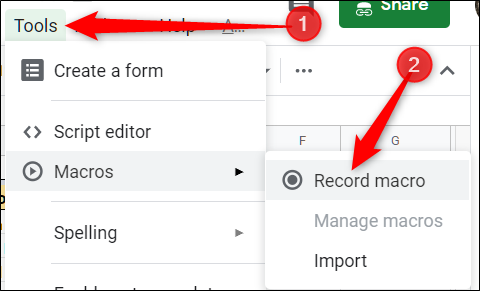
Dopo aver acquisito tutte le azioni per questa macro, fai clic su “Salva”.
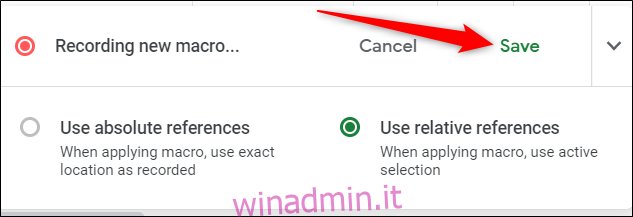
Immettere un nome per la macro. Google ti consente anche di creare scorciatoie per un massimo di dieci macro. Se desideri associare una macro a una scorciatoia da tastiera, inserisci un numero compreso tra 0 e 9 nello spazio fornito. Al termine, fai clic su “Salva”.
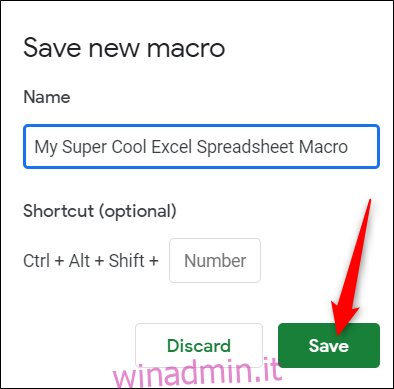
Se è necessario modificare il nome o il collegamento della macro, è possibile modificare una macro facendo clic su Strumenti> Macro> Gestisci macro.
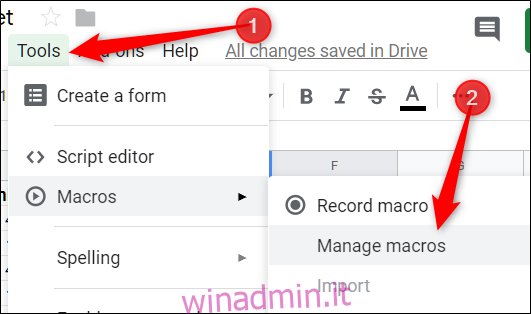
La prossima volta che si preme il collegamento associato alla macro, verrà eseguito senza dover aprire il menu della macro dalla barra degli strumenti.
Come eseguire una macro in Fogli Google
Se la tua macro è un riferimento assoluto, puoi eseguire la macro premendo la scorciatoia da tastiera o andare su Strumenti> Macro> La tua macro e quindi fare clic sull’opzione appropriata.
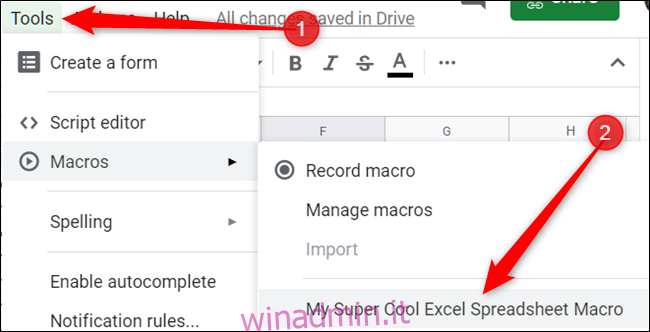 Come importare macro
Come importare macro
Come accennato in precedenza, quando registri una macro, questa viene associata al foglio di calcolo su cui l’hai registrata. Ma cosa succede se si desidera importare una macro da un altro foglio di calcolo? Anche se non è un compito semplice e diretto, puoi farlo usando questa piccola soluzione alternativa.
Poiché le macro registrate vengono memorizzate come funzioni in Google Apps Script, per importare una macro, è necessario copiare la funzione e quindi incollarla nel file macro del nuovo foglio.
Apri il foglio Google con la macro che desideri copiare e quindi fai clic su Strumenti> Macro> Gestisci macro.
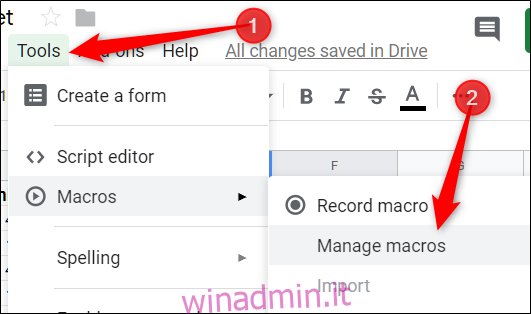
Tutte le macro vengono salvate nello stesso file, quindi se hai un paio di macro salvate, potresti doverle setacciare. Il nome della funzione è lo stesso che le hai assegnato quando l’hai creata.
Evidenzia le macro che desideri copiare, quindi premi Ctrl + C. Assicurati di copiare tutto fino al punto e virgola di chiusura incluso.
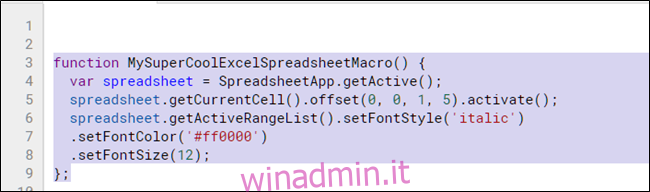
Ora, apri l’altro foglio di calcolo in cui importerai la macro e fai clic su Strumenti> Macro> Registra macro.
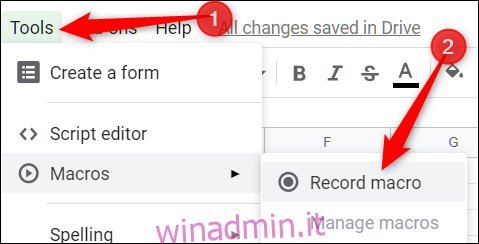
Fare nuovamente clic su “Salva”.
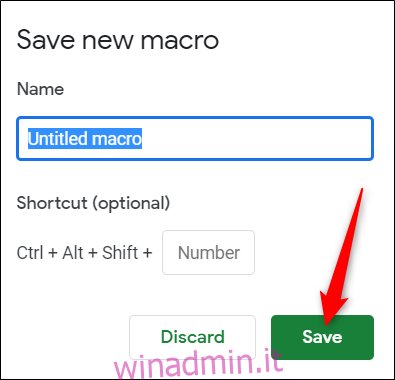
Apri Google Apps Script facendo clic su Strumenti> Script Editor, quindi apri il file macros.gs dal riquadro di sinistra. Elimina la funzione esistente e quindi premi Ctrl + V per incollare la macro dall’altro foglio.
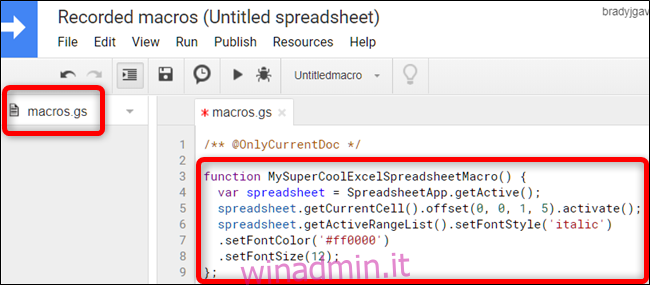
Premi Ctrl + S per salvare lo script, chiudere la scheda e tornare al foglio di calcolo.
Il tuo foglio di lavoro legge il file macros.gs e cerca le modifiche apportate. Se viene rilevata una nuova funzione, è possibile utilizzare la funzione Importa per aggiungere una macro da un altro foglio.
Quindi, fai clic su Strumenti> Macro> Importa.
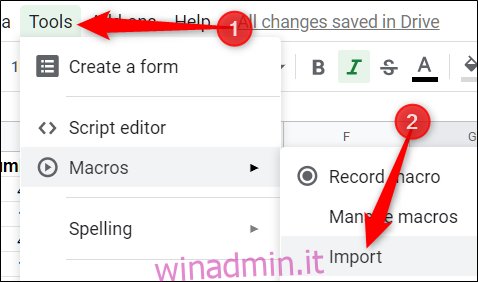
Sfortunatamente, dovrai associare nuovamente la macro manualmente a una scorciatoia da tastiera. Segui semplicemente le istruzioni menzionate in precedenza e sarai pronto per utilizzare questa macro su più fogli.
Questo è tutto ciò che serve per creare e utilizzare macro in Fogli Google. Non c’è limite alle routine che puoi creare per i tuoi fogli di calcolo per limitare la quantità di tempo che dedichi a queste attività ripetitive.