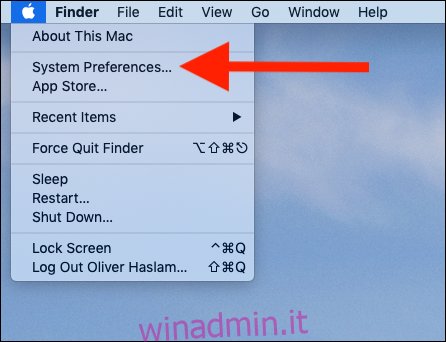Usare le emoji è facile sul tuo telefono e può essere altrettanto facile sul tuo Mac. Aggiungi un visualizzatore di emoji alla barra dei menu del tuo Mac per accedere facilmente a emoji, simboli e altro con solo un paio di clic.
I Mac supportano le emoji proprio come gli iPhone e gli iPad. Puoi aprire un pannello emoji ovunque premendo Control + Command + Space, ma questo visualizzatore di emoji più grande rende il catalogo completo di emoji del tuo Mac molto più sfogliabile.
Di tutti i diversi modi di inserire emoji, questo è il più semplice. Mette le emoji a soli due clic di distanza e, come bonus, mette anche altri simboli a portata di mano. Che tu voglia inserire il segno ©, il simbolo Ω o solo un sfacciato ?, puoi fare tutto in un lampo seguendo questa guida.
Sommario:
Aggiunta di un visualizzatore di emoji alla barra dei menu
Questa opzione non appare nella barra dei menu del tuo Mac per impostazione predefinita, ma devi abilitarla solo una volta.
Fare clic sul logo Apple nella parte superiore dello schermo, quindi sul pulsante “Preferenze di Sistema”.
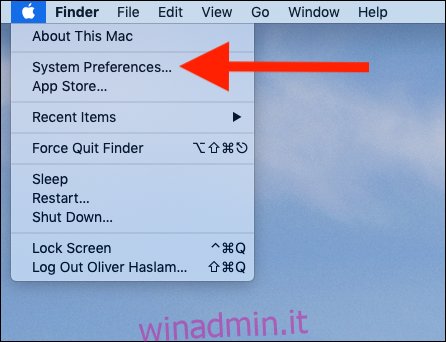
Quindi, fai clic sul pannello delle preferenze “Tastiera”.
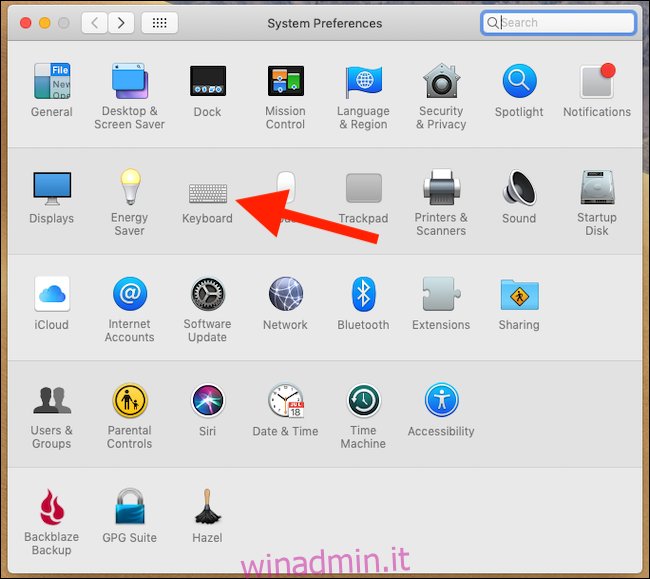
Fai clic sulla scheda “Tastiera” e seleziona la casella di controllo “Mostra visualizzatori di tastiera ed emoji nella barra dei menu”.
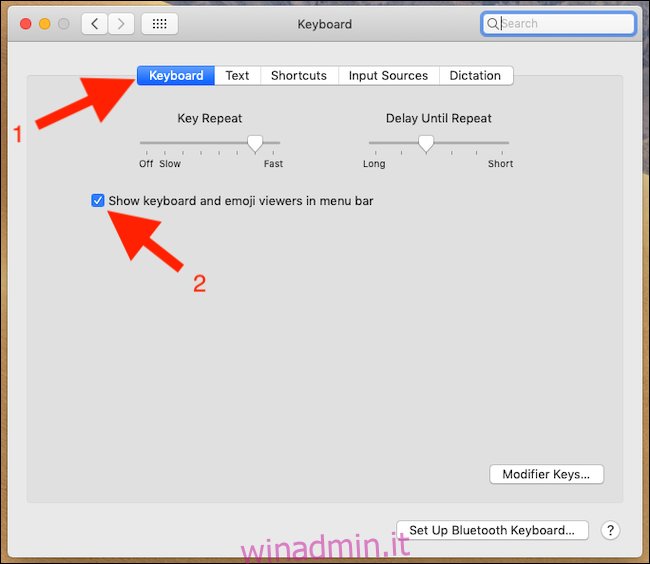
Con questa opzione abilitata, un nuovo pulsante apparirà sulla barra dei menu, come mostrato di seguito.
Utilizzo del visualizzatore di emoji
Con una casella di testo aperta, fai clic sulla voce della barra dei menu del visualizzatore di emoji, quindi fai clic sull’opzione “Mostra emoji e simboli”.
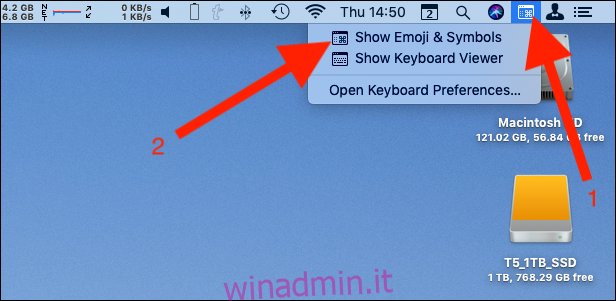
Appariranno il visualizzatore di emoji e simboli e potrai sfogliare tutte le emoji e i simboli o cercare quello che desideri utilizzare. Una volta che lo hai, fai doppio clic per inserirlo.
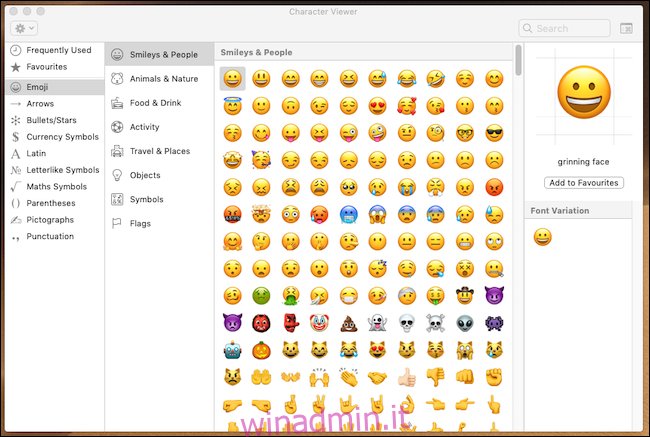
Con un’emoji inserita, puoi chiudere il visualizzatore di emoji. Sarà ancora nella barra dei menu quando ne avrai bisogno di nuovo.
Puoi anche aggiungere un’emoji come preferita facendo clic su “Aggiungi a Preferiti” e sarà sempre disponibile per un rapido accesso. Anche se non hai le emoji preferite, quelle che usi di più possono essere trovate nella sezione Usati di frequente. Questa è la comodità al suo meglio.
Come organizzare la barra dei menu
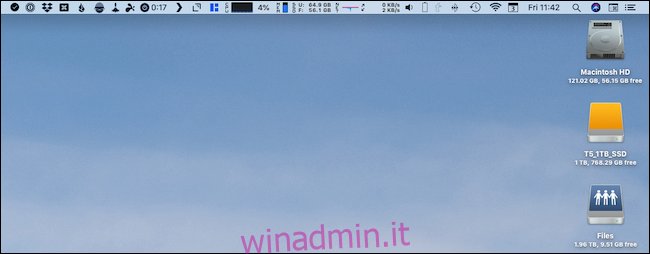
La barra dei menu del tuo Mac può diventare ingombra rapidamente, rendendo difficile trovare le cose quando ne hai bisogno. E hai appena aggiunto un altro elemento.
La buona notizia è che puoi riorganizzare l’intera barra dei menu, in modo che si adatti perfettamente alle tue esigenze. Puoi spostare il visualizzatore di emoji, o quasi qualsiasi altra cosa nella barra dei menu, dove preferisci.