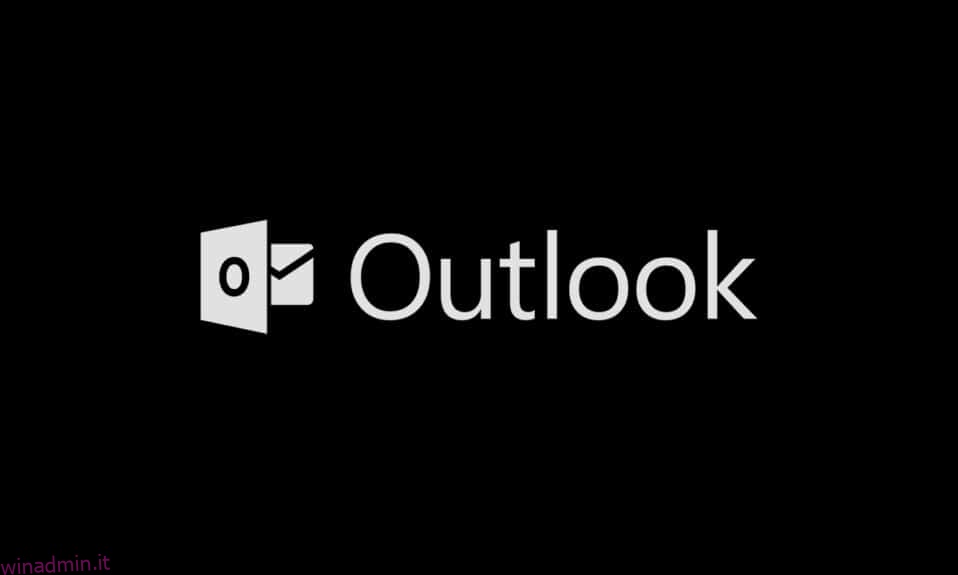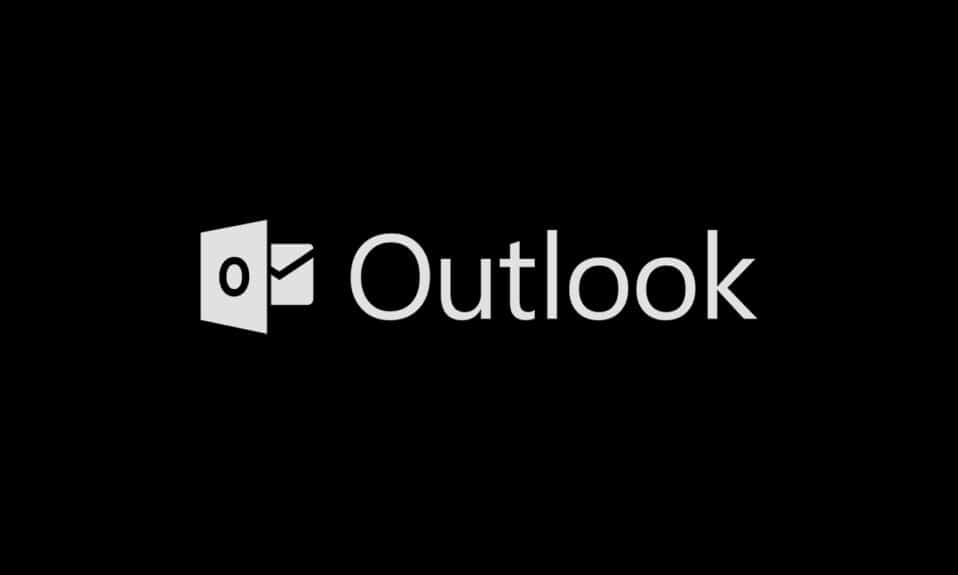
Negli ultimi anni, la modalità oscura è diventata il tema di riferimento per la maggior parte degli utenti su tutti i dispositivi. Riduce l’affaticamento degli occhi e rende tollerabile guardare gli schermi digitali. Vedendo i vantaggi (e la domanda degli utenti) di un tema oscuro, viene reso disponibile da tutti gli sviluppatori e dai produttori allo stesso modo. Anche Microsoft ha aggiornato la sua suite Office e ha introdotto la modalità oscura di Microsoft Outlook nella sua base di utenti. In questo articolo, ti guideremo attraverso il processo di abilitazione della modalità oscura di Outlook 365 e della modalità oscura di Outlook per Android. Spegniamo le luci.
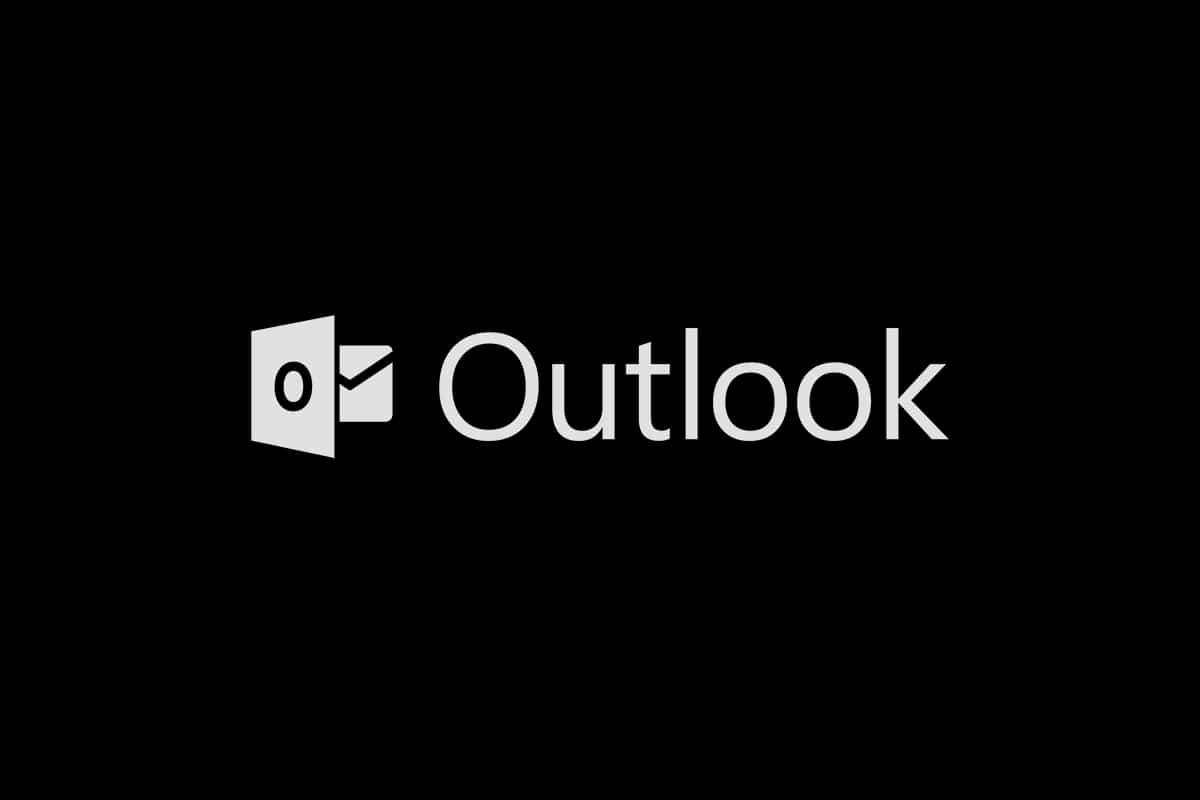
Sommario:
Come attivare la modalità oscura di Microsoft Outlook
Prima di iniziare, vorremmo informarti che la modalità oscura di Microsoft Outlook è disponibile solo per gli utenti con un abbonamento a Microsoft 365 (Office 365). Gli utenti di Office 2016 e Office 2013 dovranno invece accontentarsi di un tema grigio scuro. Inoltre, le impostazioni del tema di Office sono universali e interessano tutte le applicazioni della suite, comprese quelle su altri sistemi collegati allo stesso account utente.
Nota: se non sei sicuro del tipo di abbonamento a Office, fai clic con il pulsante destro del mouse sul pulsante del menu Start e seleziona App e funzionalità. Scorri l’elenco per trovare l’abbonamento a Office e il numero di versione.
Opzione I: su PC
Segui questi passaggi per attivare la modalità oscura di Microsoft Outlook nel PC:
1. Aprire l’applicazione della suite Office come Word, Powerpoint o Excel facendo doppio clic sull’icona del collegamento sul desktop o eseguendo una ricerca e facendo clic su Apri.
2. Fare clic sul pulsante File nell’angolo in alto a sinistra della finestra dell’applicazione.
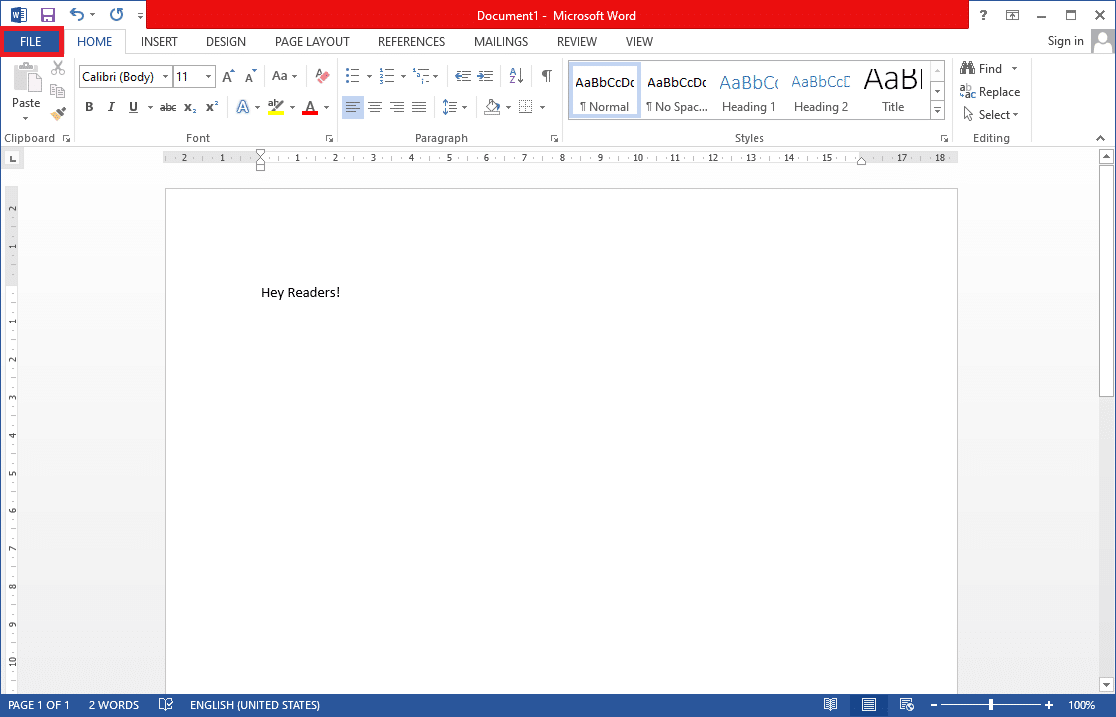
3. Clicca su Account nella parte inferiore della barra laterale.
4. Nel pannello di destra, espandere l’elenco a discesa Tema di Office e scegliere l’opzione Nero. (Altre opzioni del tema includono Colorato (tema predefinito), Grigio scuro e Bianco. Il tema Grigio scuro è simile a quello nero e quindi vale la pena provare. Puoi anche personalizzare lo sfondo dell’ufficio e impostarlo su nessuno se lo desideri.
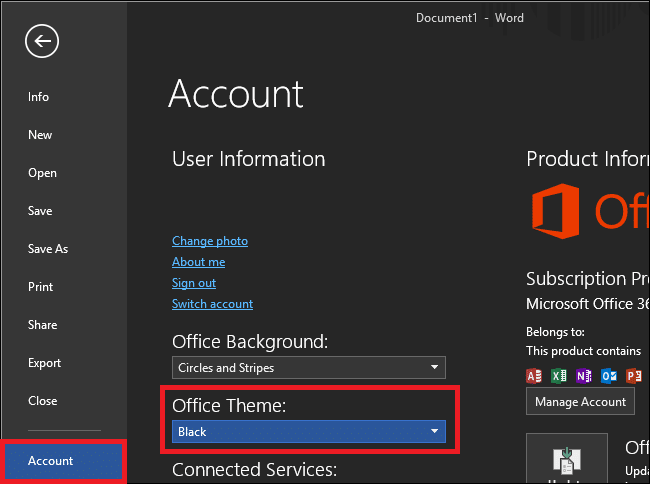
Di seguito è riportato un altro modo per passare alla modalità oscura di Microsoft Outlook;
1. Fare clic su Opzioni nel menu File.
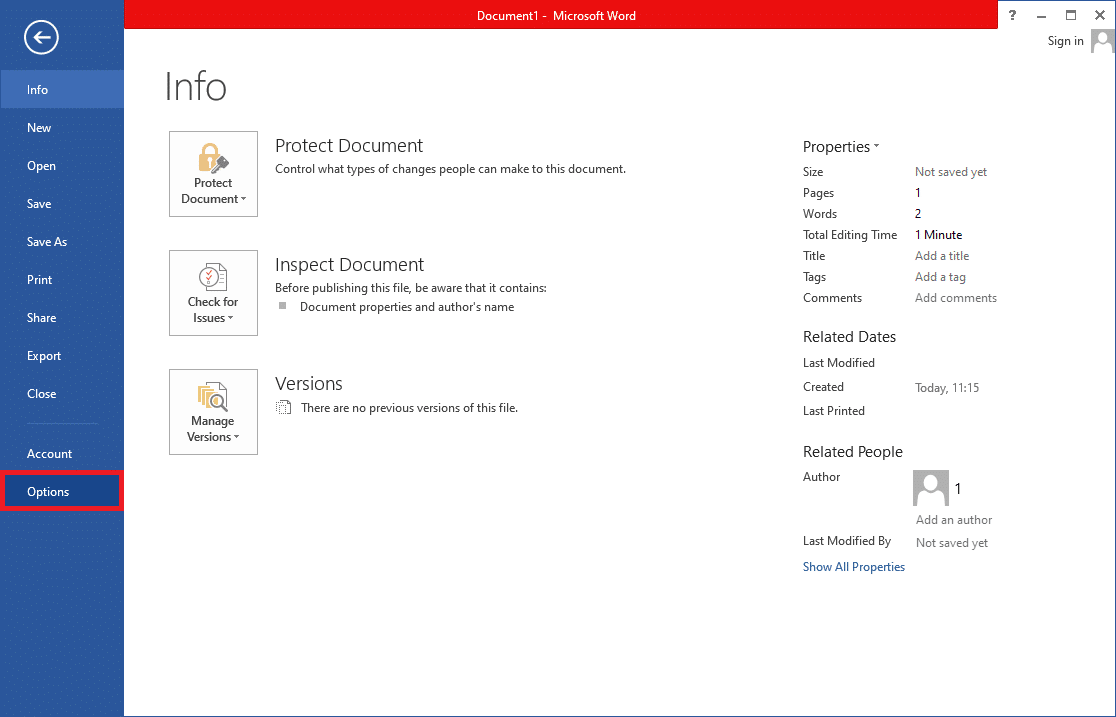
2. Nella sezione Personalizza la tua copia di Microsoft Office della scheda Generale, apri il menu di selezione del tema di Office e scegli Nero. Fare clic su Ok per rendere effettive le modifiche.

Tutte le applicazioni di Office installate sul tuo sistema, incluso Outlook, ora passeranno al tema scuro.
3. Puoi anche cambiare facilmente il riquadro di lettura (corpo della posta) in Outlook per avere uno sfondo chiaro o scuro facendo clic sul pulsante Accendi/spegni le luci che si trova accanto al pulsante Rispondi nelle versioni recenti.

4. A seconda della versione di Outlook, potresti anche trovare un’opzione Cambia sfondo nella barra multifunzione della scheda Home o Messaggio.

5. La modalità oscura di Microsoft Outlook è disponibile anche sul client Web di Outlook. Basta fare clic sull’icona delle impostazioni della ruota dentata in alto a destra della pagina Web e attivare l’interruttore per la modalità oscura (assicurarsi che il tema sia impostato su blu). Simile all’applicazione desktop, puoi passare da un riquadro di lettura bianco a uno scuro facendo clic sul pulsante lampadina/luna.

Opzione II: su Android
Tutti i dispositivi mobili hanno gli stessi passaggi per abilitare la modalità oscura di Outlook. Se non riesci a vedere il tema, assicurati che la tua app sia aggiornata. È disponibile nella versione Android 4.0.4 (345) e successive. Per gli utenti iOS, la versione di Outlook installata sui propri dispositivi dovrebbe essere la versione 4.2.0 o successiva. Segui i passaggi seguenti per abilitare il tema scuro sul telefono.
1. Apri l’app Outlook sul telefono.
2. Tocca l’icona del tuo profilo.

3. Toccare l’icona della ruota dentata nell’angolo in basso a sinistra per aprire le Impostazioni.

4. In Impostazioni, scorri verso il basso nella sezione Preferenze, tocca l’opzione Tema.
Nota: in iOS invece del tema, è Aspetto

5. Tocca Scuro.

6. Ora la tua app dovrebbe essere a tema scuro come mostrato di seguito.

Ci auguriamo che abilitare la modalità oscura in Microsoft Outlook e in tutte le altre applicazioni di Office porti sollievo ai tuoi occhi e ti aiuti anche a sgranocchiare facilmente le e-mail di lavoro di notte. Se ti ritrovi a lavorare abbastanza spesso dopo l’ora di andare a dormire, ti consigliamo di installarlo flusso. Regola la temperatura dello schermo in base all’ora del giorno e alla stanza in cui ti trovi.
***
Ci auguriamo che questa guida sia stata utile e che tu sia stato in grado di attivare la modalità oscura di Microsoft Outlook. Abbiamo anche spiegato come abilitare la modalità oscura di Outlook 365 e la modalità oscura di Outlook per Android e anche la modalità oscura di iOS. Se hai domande o suggerimenti, sentiti libero di lasciarli nella sezione commenti.