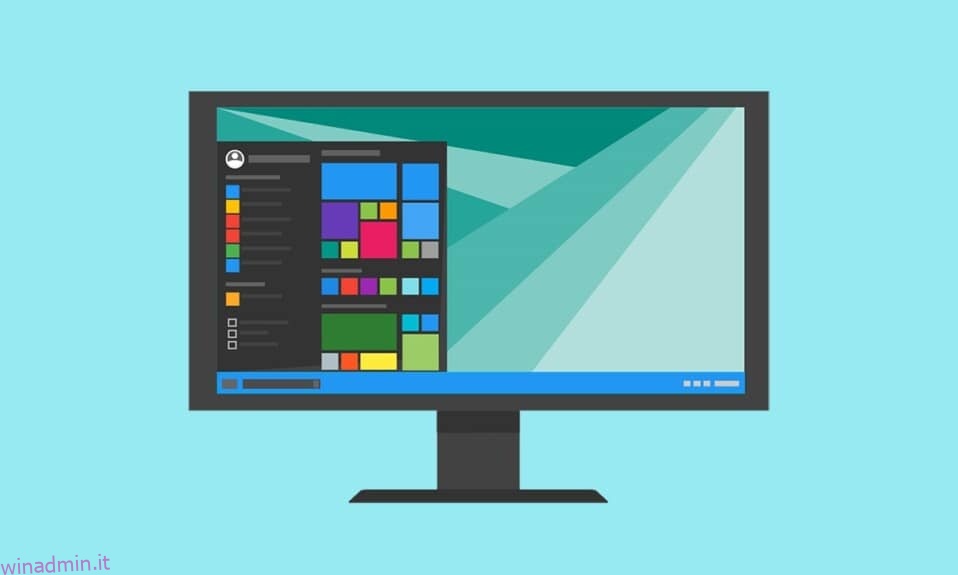Uno dei motivi per cui agli utenti piace Windows 10 è la sua personalizzazione in base alle proprie esigenze ed estetica. Da impostazioni come la modifica dello sfondo alla selezione dei colori accentati, Windows 10 offre molte opzioni. Il menu Start e la barra delle applicazioni, due degli elementi più accessibili dell’interfaccia utente, possono anche essere personalizzati a piacimento. Si può cambiare il colore della barra delle applicazioni in Windows 10 e se sei qualcuno alla ricerca di suggerimenti sullo stesso, ti offriamo una guida utile che ti insegnerà come cambiare il colore della barra delle applicazioni in Windows 10 in modo da poter eseguire il cambio del colore della barra delle applicazioni.

Come cambiare il colore della barra delle applicazioni in Windows 10
Innanzitutto, l’opzione per cambiare il colore della barra delle applicazioni Windows 10 è apparso solo dopo l’aggiornamento di Windows 10 1903 di maggio 2019. Quindi, se stai utilizzando una versione precedente di Windows 10, vai su Impostazioni > Aggiornamento e sicurezza > Windows Update e installa tutti gli aggiornamenti disponibili.
Successivamente, il menu Start, la barra delle applicazioni e il centro operativo sono tutti legati insieme come un gigantesco elemento dell’interfaccia utente e tutti e tre hanno lo stesso colore. L’opzione per impostare colori diversi per ciascuno di essi non è ancora disponibile. Detto questo, ecco come cambiare il colore della barra delle applicazioni di Windows:
1. Premere il tasto Windows per attivare il menu Start, quindi fare clic sull’icona della ruota dentata per avviare Impostazioni.

2. Fare clic su Personalizzazione.

3. Passare alla scheda Colori utilizzando il menu presente a sinistra.
4. Espandi il menu Scegli il tuo colore nel pannello di destra e seleziona Scuro.
Nota: per alcuni motivi, il tema chiaro non consente colori personalizzati per la barra delle applicazioni, il menu di avvio e altri elementi dell’interfaccia utente e, pertanto, dovrai passare al tema scuro.

5. Prima di selezionare un colore di accento, scorrere verso il basso il pannello e selezionare la casella Start, barra delle applicazioni e centro operativo in Mostra colore di accento sulle seguenti superfici per visualizzare in anteprima la selezione.

6. Infine, scegli un colore di accento di tua preferenza e la barra delle applicazioni cambierà automaticamente in quel colore.
7. Troverai molte opzioni di colore nelle sezioni Colori recenti e Colori finestra. Vai avanti e gioca con loro finché non trovi quello che si adatta alla tua estetica.

8. Se non sei soddisfatto di nessuna delle opzioni di colore esistenti, fai clic sul pulsante + Colore personalizzato e scegli il tuo colore di accento.

9. Nella finestra di dialogo Scegli un colore accento personalizzato, fare clic sull’opzione Altro per passare dai modelli di colore RGB a HSV, immettere valori precisi per i canali Rosso, Verde e Blu o immettere direttamente un codice esadecimale personalizzato.
10. Dopo aver perfezionato la selezione del colore, fare clic su Fine per impostare il colore dell’accento.
Nota 1: se il colore dell’accento selezionato non viene applicato correttamente, disabilita i filtri colore nelle impostazioni di Accesso facilitato andando su Impostazioni > Accesso facilitato > Visione > Filtri colore.

Nota 2: puoi anche consentire a Windows di scegliere automaticamente un colore in base allo sfondo. Per questo, seleziona la casella accanto a Scegli automaticamente un colore accento dal mio sfondo. Ora ogni volta che cambi lo sfondo, Windows cambierà automaticamente il colore della barra delle applicazioni.

Ora sai come cambiare il colore della barra delle applicazioni in Windows 10.
Suggerimento professionale: cambia il colore della barra delle applicazioni se Windows non è attivato
Tutte le opzioni di personalizzazione sopra discusse sono disponibili solo per gli utenti con una versione attivata di Windows. Tuttavia, anche se Windows non è attivato, puoi comunque eseguire la modifica del colore della barra delle applicazioni utilizzando l’Editor del Registro di sistema. Segui questi passaggi per fare lo stesso.
Nota: fai attenzione quando modifichi il registro poiché eventuali incidenti possono causare problemi indesiderati.
1. Apri la finestra di dialogo Esegui premendo i tasti Windows + R insieme.
2. Digitare regedit e fare clic su OK per aprire l’Editor del Registro di sistema.

3. Scorri manualmente il percorso seguente o semplicemente copia e incolla il percorso nella barra degli indirizzi e premi il tasto Invio.
HKEY_CURRENT_USERSOFTWAREMicrosoftWindowsCurrentVersionThemesPersonalize

4. Fare doppio clic sul tasto ColorPrevalence nel pannello di destra e modificare i suoi dati Valore su 1. Fare clic su OK per salvare.

5. Quindi, vai in basso HKEY_CURRENT_USERControl PanelDesktop e fai doppio clic su AutoColorization. Modificare i dati del valore su 1 e fare clic su OK.

5. Chiudere ora l’editor del registro e riavviare il processo di Windows Explorer da Task Manager per rendere effettiva la personalizzazione. Ecco fatto, ora puoi cambiare il colore della barra delle applicazioni di Windows 10 secondo la tua scelta.

***
Speriamo che questa guida sia stata utile e che tu sia stato in grado di cambiare il colore della barra delle applicazioni in Windows 10. Ora puoi sapere come cambiare il colore della barra delle applicazioni in Windows 10, puoi cambiare il colore della barra delle applicazioni quando vuoi. Se hai domande o suggerimenti, sentiti libero di lasciarli nella sezione commenti. Esistono diversi modi per personalizzare la barra delle applicazioni su Windows 10, ad esempio Mostra velocità Internet, temperatura CPU e GPU sulla barra delle applicazioni, ecc. Facci sapere se desideri leggere ulteriori istruzioni sulla personalizzazione di Windows 10/Windows 11 sul nostro sito Web .