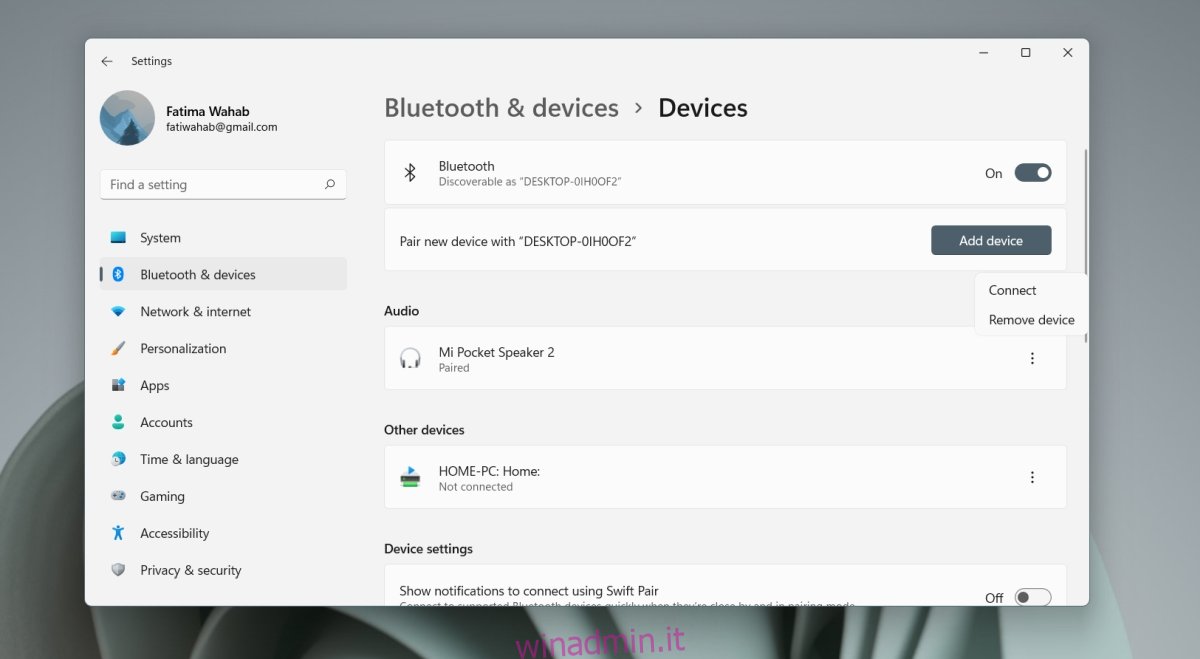Windows 11 supporta il Bluetooth a condizione che il chip hardware o un dongle siano collegati al sistema. I tuoi driver Bluetooth potrebbero non essere stati ancora aggiornati per Windows 11, ma scoprirai che i driver generici funzionano quasi altrettanto bene.

Sommario:
Bluetooth su Windows 11
Il Bluetooth può essere abilitato su Windows 11 e utilizzato per connettere dispositivi come altoparlanti, cuffie, tastiere, mouse, ecc. Il Bluetooth è essenziale anche se prevedi di utilizzare la condivisione nelle vicinanze che rimane una funzionalità nel nuovo sistema operativo.
1. Attiva Bluetooth – Windows 11
Il Bluetooth è normalmente attivato per impostazione predefinita su Windows 11, tuttavia può essere attivato/disattivato facilmente.
Dal Centro operativo;
Tocca la scorciatoia da tastiera Win+A per aprire il Centro operativo.
Fare clic sull’interruttore Bluetooth per attivarlo (o disattivare).
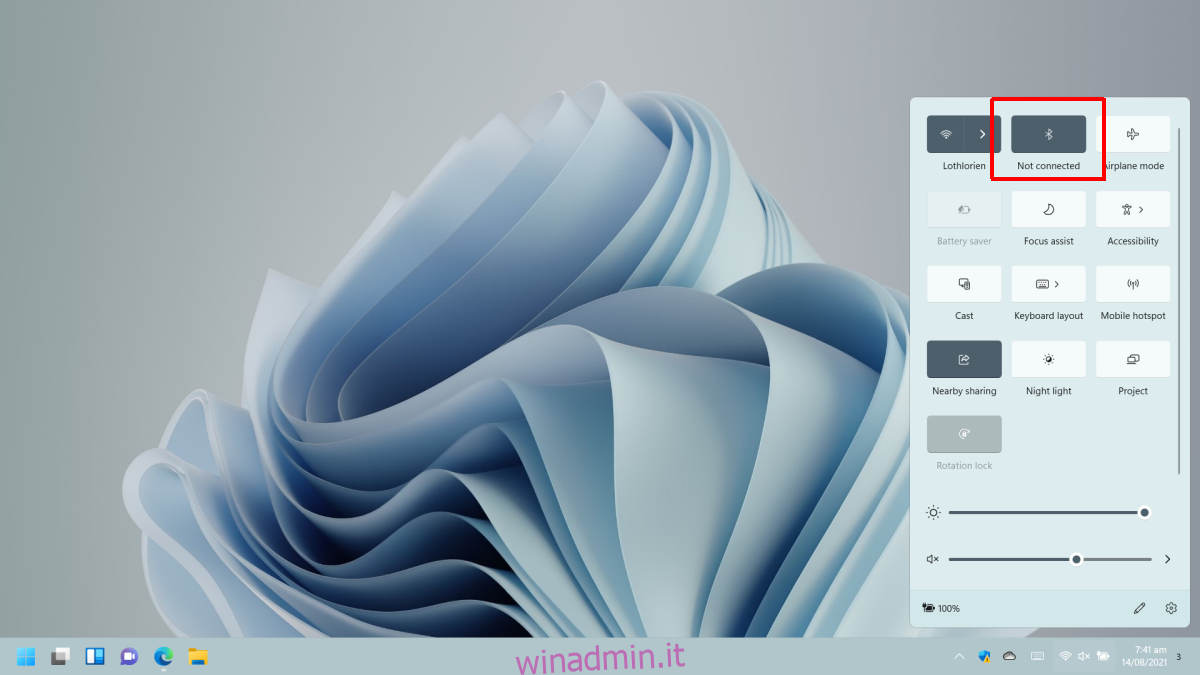
Puoi anche attivare il Bluetooth dall’app Impostazioni.
Apri l’app Impostazioni con la scorciatoia da tastiera Win+I.
Vai su Bluetooth e dispositivi.
Attiva l’interruttore Bluetooth.
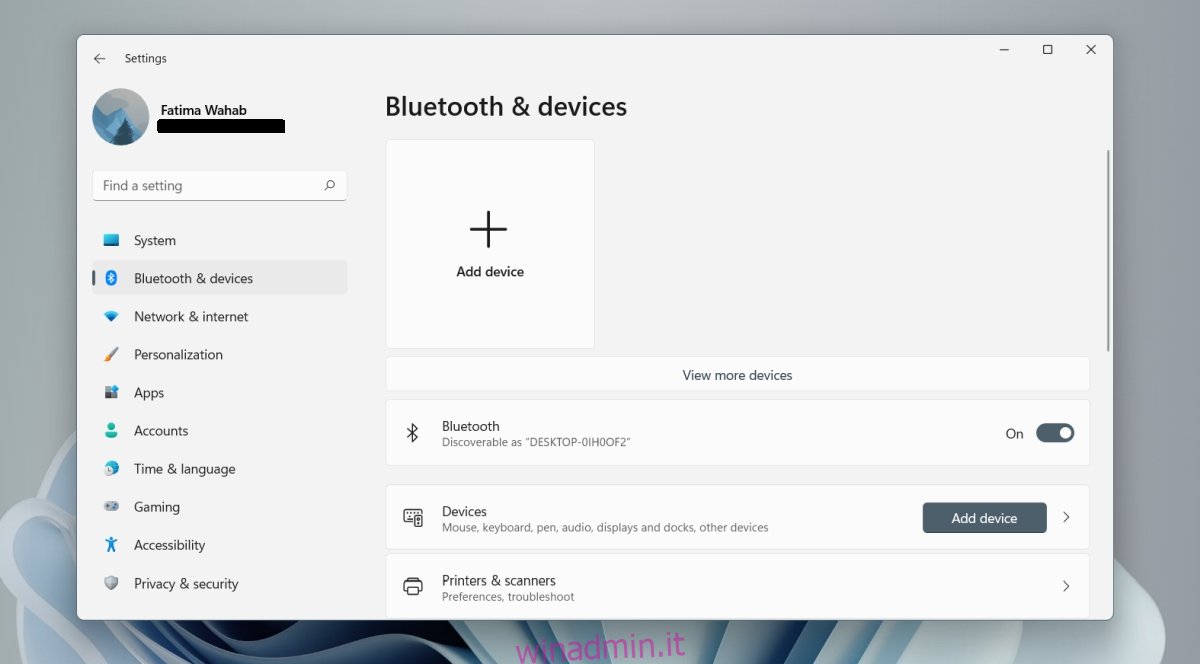
2. Associa dispositivo Bluetooth – Windows 11
Per accoppiare un dispositivo Bluetooth, assicurati di aver attivato il Bluetooth.
Porta il dispositivo che desideri accoppiare nel raggio di portata del computer.
Apri l’app Impostazioni con la scorciatoia da tastiera Win+I.
Vai su Bluetooth e dispositivi.
Fare clic su Visualizza più dispositivi.
Fare clic su Aggiungi dispositivo.
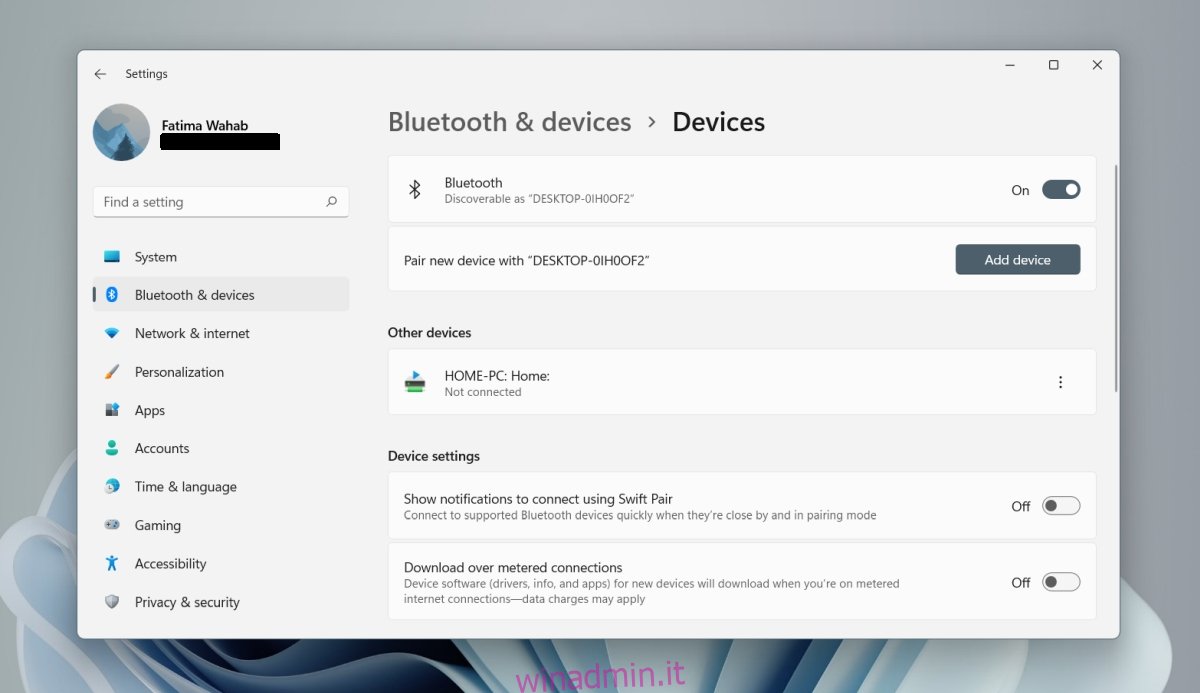
Seleziona il tipo di dispositivo che desideri associare.
Tieni premuto il pulsante di associazione sul dispositivo che desideri associare.
Seleziona il dispositivo una volta visualizzato nell’elenco dei dispositivi disponibili.
Attendi che il dispositivo si accoppi.
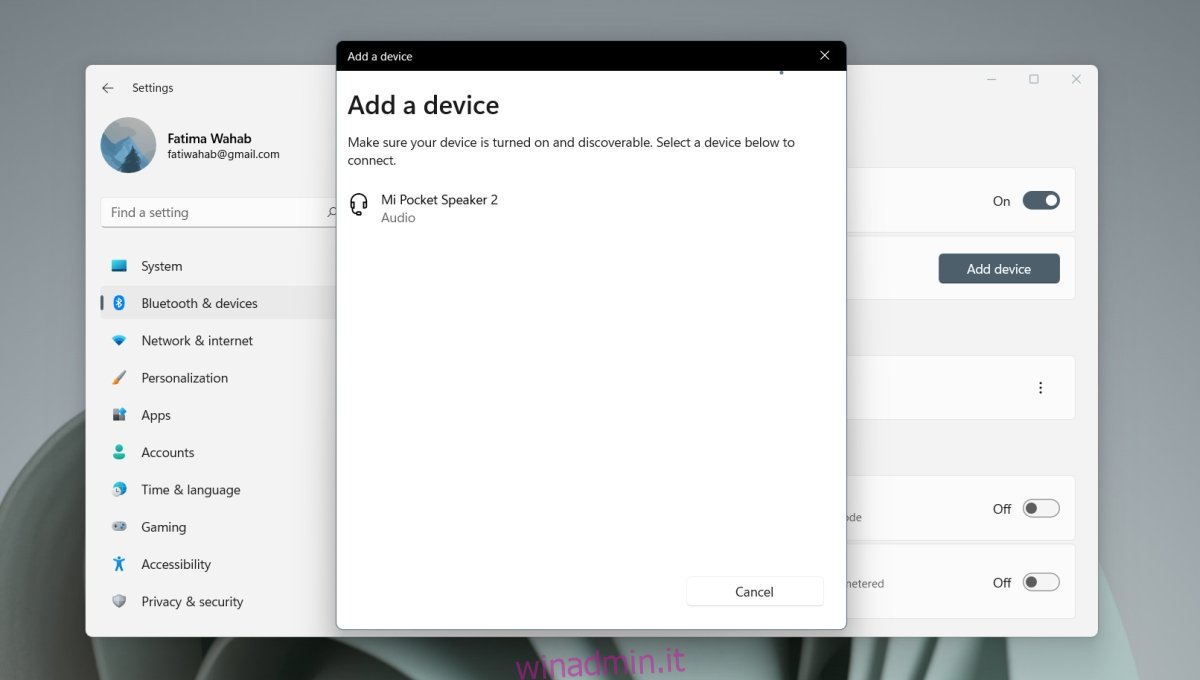
3. Connetti il dispositivo Bluetooth – Windows 11
Quando abbini un dispositivo, si connette automaticamente, ma puoi connettere manualmente un dispositivo Bluetooth accoppiato se non si connette.
Apri l’app Impostazioni con la scorciatoia da tastiera Win+I.
Vai a Bluetooth e dispositivi.
Fai clic sul pulsante Altre opzioni accanto a un dispositivo associato.
Seleziona Connetti.
4. Rimuovere il dispositivo Bluetooth – Windows 11
Un dispositivo Bluetooth può connettersi o essere associato a un solo dispositivo alla volta. Se devi connettere un dispositivo Bluetooth a un sistema diverso, dovresti rimuoverlo da Windows 11.
Apri l’app Impostazioni con la scorciatoia da tastiera Win+I.
Vai a Bluetooth e dispositivi.
Fai clic sul pulsante Altre opzioni accanto al dispositivo che desideri rimuovere.
Fare clic su Rimuovi dispositivo.
Conclusione
Gli aggiornamenti dei driver per Windows 11 hanno iniziato a essere implementati. Se non riesci a connettere un dispositivo o se non viene visualizzato nell’elenco dei dispositivi che puoi connettere, disattiva e riattiva il Bluetooth su Windows 11. Riavvia anche il dispositivo che stai tentando di accoppiare e connettere.