Sommario:
Punti chiave
- Puoi aprire l’equivalente macOS di Task Manager, chiamato Monitoraggio attività, utilizzando la ricerca Spotlight, Launchpad o la cartella Applicazioni nel Finder.
- Mantieni Monitoraggio attività nel Dock per un facile accesso facendo clic tenendo premuto il tasto Control sull’icona dell’app e selezionando “Mantieni nel Dock” dal menu contestuale.
- Activity Monitor può forzare l’uscita da un’app o da un processo che non risponde: selezionalo e fai clic sul pulsante “X” in alto.
Poiché macOS è generalmente più stabile di Windows, la maggior parte delle persone non sente il bisogno di trovare uno strumento come Task Manager. Tuttavia, ci sono momenti in cui ne hai bisogno, soprattutto se un’app si rifiuta di rispondere. Ti insegneremo come aprire l’equivalente Mac di Task Manager.
Come aprire Activity Monitor, il Task Manager del tuo Mac
Usare la ricerca Spotlight sul tuo Mac è il modo più semplice per aprire quasi tutto sul tuo sistema. Può trovare app, file e impostazioni con pochi tasti. È molto più veloce che sfogliare manualmente per trovare ciò di cui hai bisogno.
Per aprire Spotlight, premi semplicemente Comando + Spazio sul tuo Mac. Quindi, inizia a digitare Monitoraggio attività (le prime lettere dovrebbero visualizzarlo) e premi Invio. Tra un attimo vedrai la finestra Monitoraggio attività.
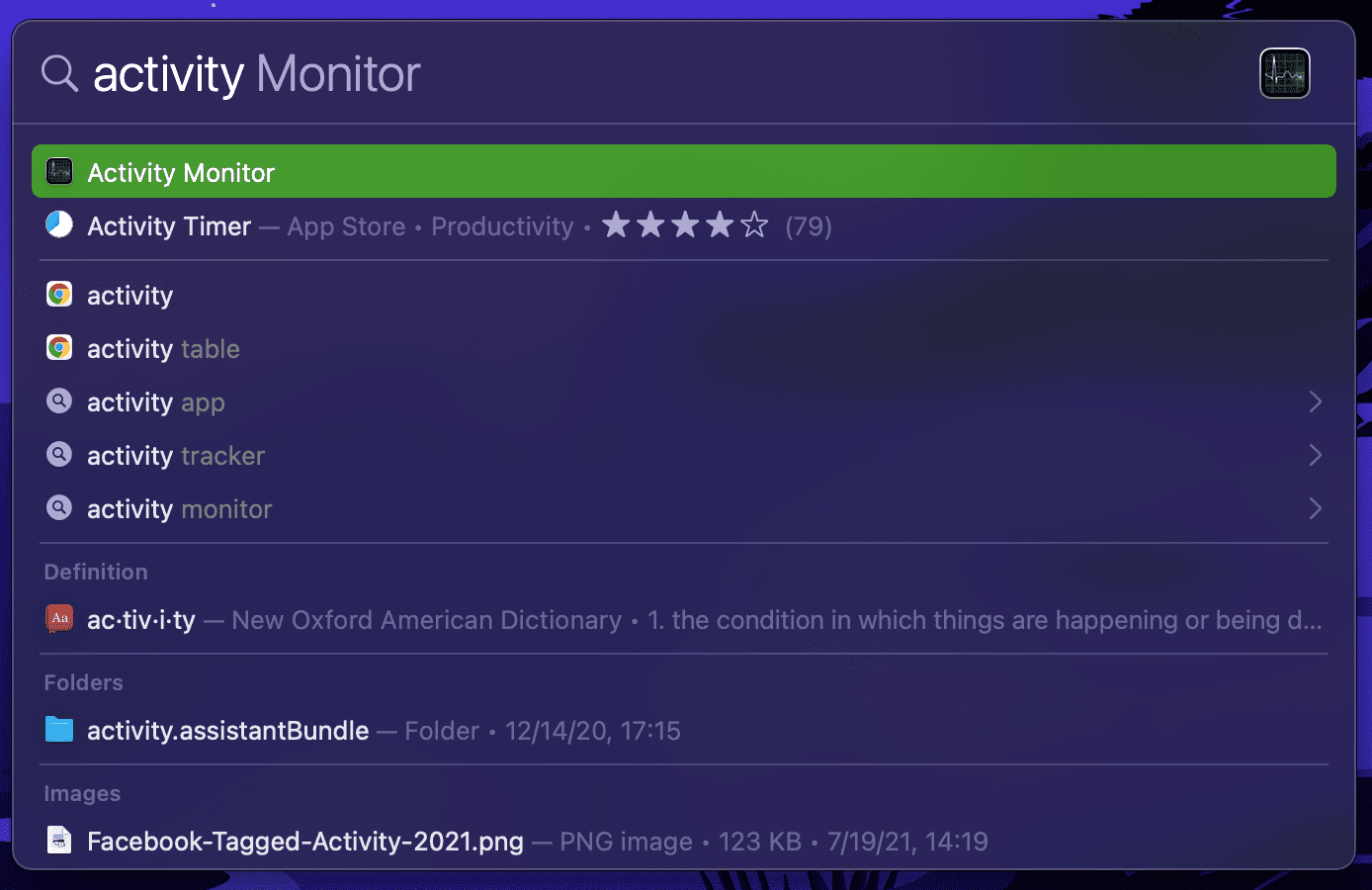
Non vuoi utilizzare Spotlight per qualche motivo? Puoi anche aprire l’equivalente Mac di Task Manager utilizzando Launchpad sul tuo Mac. In genere troverai l’icona Launchpad sul Dock del tuo Mac, indicata dalla griglia di icone multicolori.
All’apertura del Launchpad, fai clic sulla cartella Altro (potresti dover scorrere verso sinistra o destra verso un’altra pagina per vederla) per trovare Monitoraggio attività situato accanto ad altre app di utilità macOS.
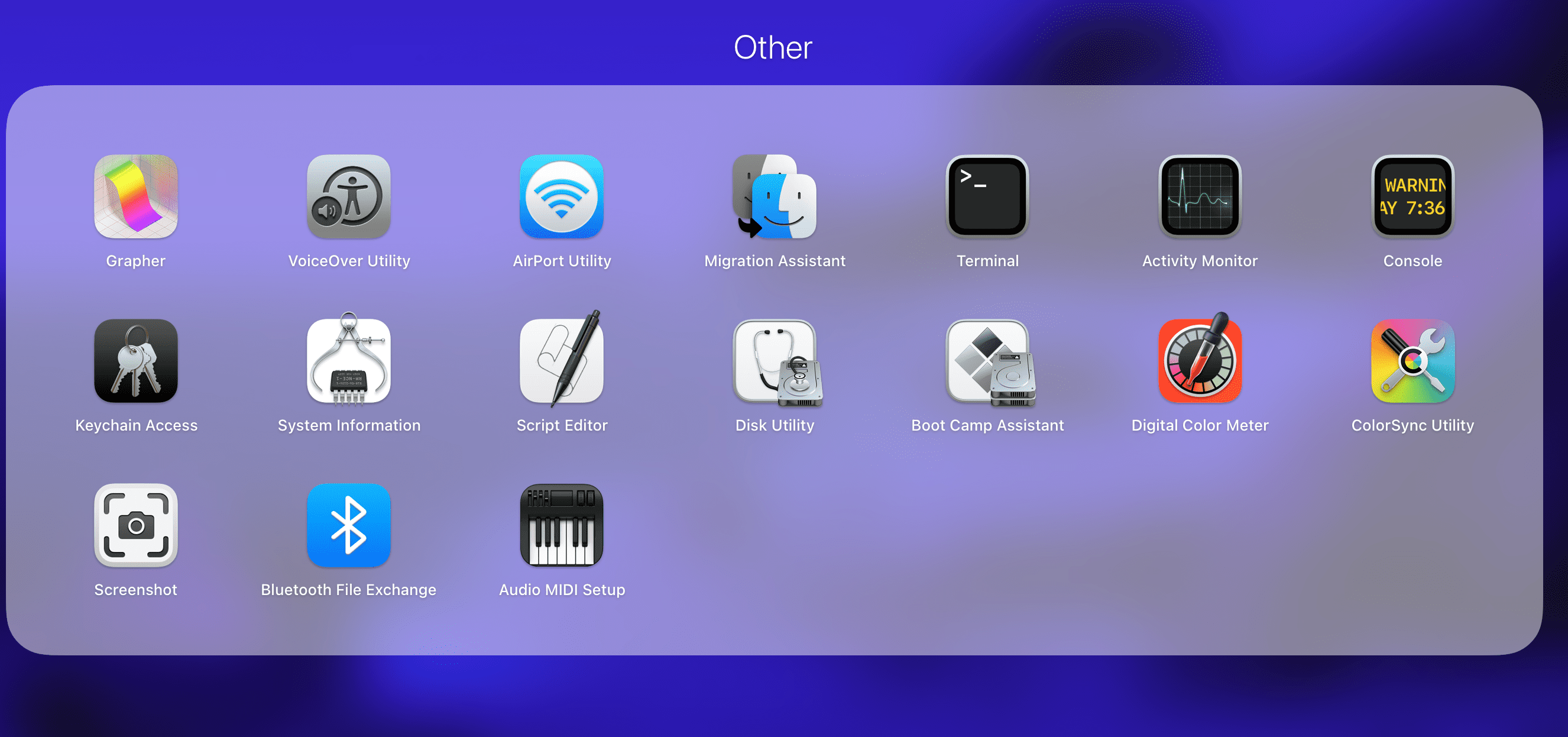
Infine, puoi anche trovare Monitoraggio Attività nella cartella Applicazioni del tuo Mac. Apri una nuova finestra del Finder, seleziona Applicazioni dalla barra laterale e fai clic sulla cartella Utilità per trovarla e aprirla.
Mantieni Activity Monitor nel Dock per un facile accesso
Una volta aperta l’app Monitoraggio attività utilizzando uno dei metodi sopra indicati, verrà visualizzata nel Dock nella parte inferiore dello schermo. Tuttavia, questa scorciatoia scompare una volta chiusa l’app.
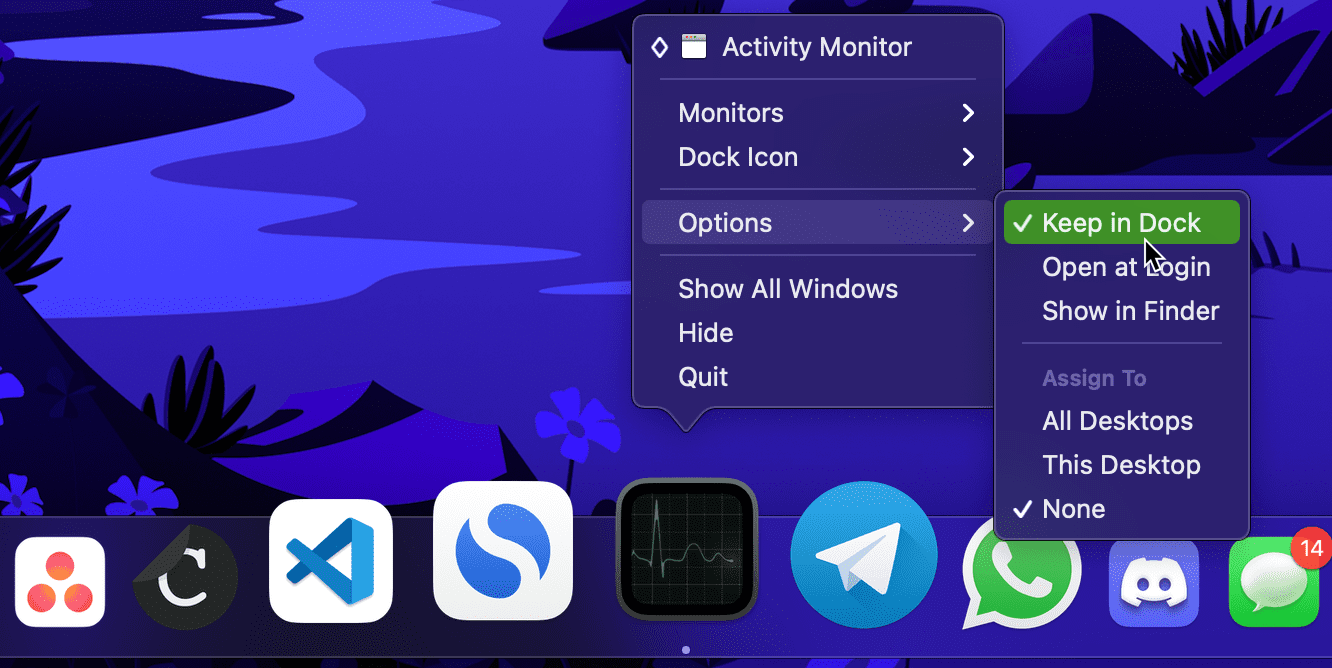
Se usi spesso Monitoraggio attività, potresti voler tenerlo sul Dock. Per fare ciò, fai clic tenendo premuto il tasto Control sull’icona Monitoraggio attività nel Dock e scegli Opzioni > Mantieni nel Dock dal menu contestuale. D’ora in poi potrai accedere a Activity Monitor direttamente dal tuo desktop.
Come forzare l’uscita dalle app utilizzando il Task Manager del Mac
Uno dei motivi più comuni per aprire il Task Manager di Windows è chiudere le app quando smettono di rispondere. Sebbene ciò non accada così spesso su macOS, occasionalmente potresti dover forzare l’uscita da un’app quando non risponde o mostra un comportamento anomalo.
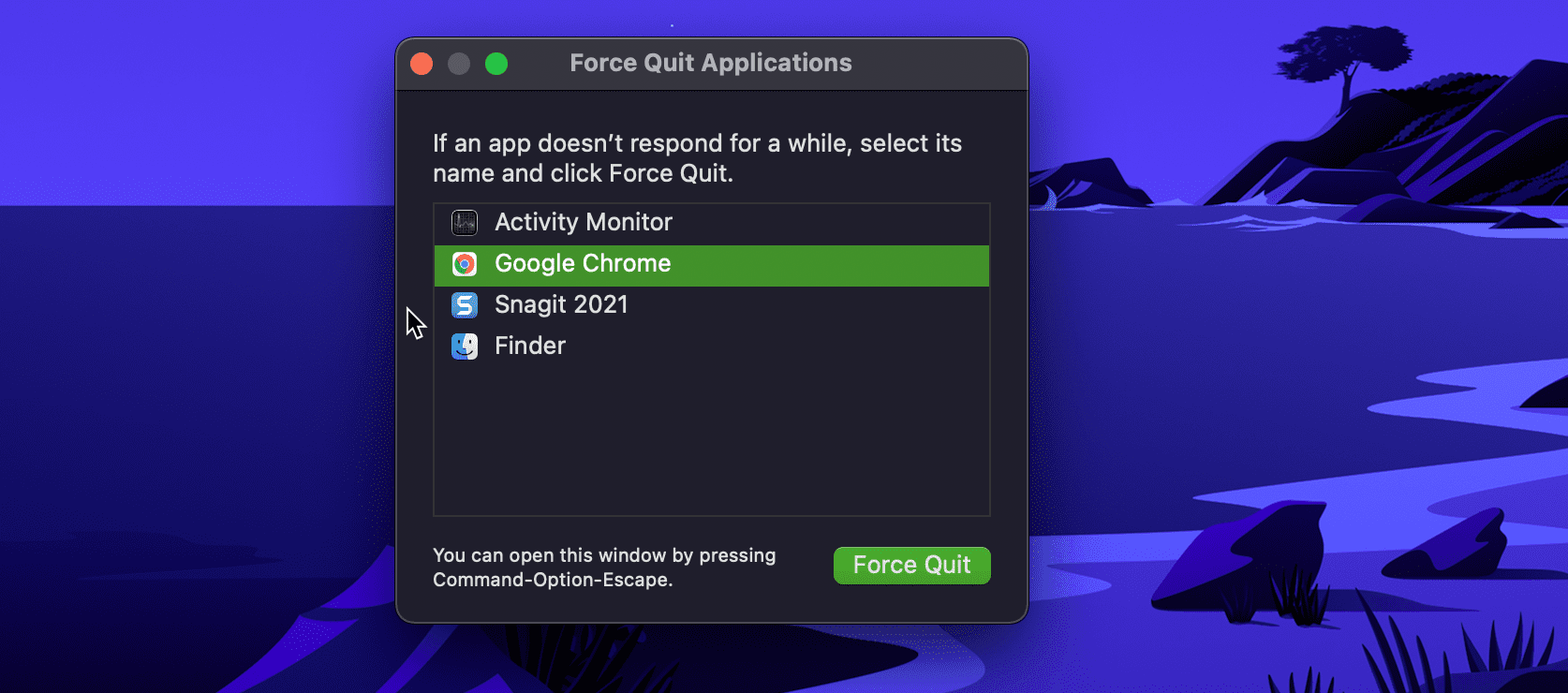
Il modo più semplice per farlo è utilizzare la finestra Forza uscita applicazioni sul tuo Mac. Per aprirlo rapidamente, premi contemporaneamente Comando + Opzione + Esc. Da lì, seleziona l’app che non risponde e premi Uscita forzata. Quando viene richiesta la conferma, fare nuovamente clic su Uscita forzata. In alternativa, puoi accedere a questa finestra facendo clic su menu Apple > Uscita forzata dalla barra dei menu.
Oltre alla finestra Forza uscita applicazioni, puoi anche chiudere le app utilizzando Monitoraggio attività (come faresti con Task Manager). Ciò è utile se desideri forzare l’uscita da un processo anziché da un’app, poiché i processi non vengono visualizzati nella finestra Forza uscita applicazioni.
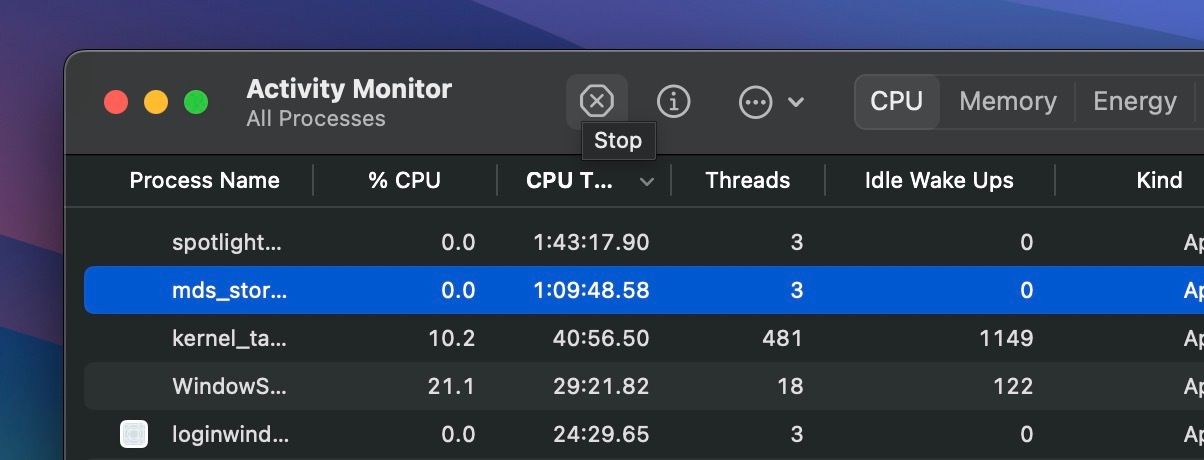
Apri Activity Monitor sul tuo Mac, seleziona l’app che non risponde nella scheda CPU e fai clic sul pulsante Interrompi (X) in alto. Fai clic su Uscita forzata quando ti viene richiesto di confermare e l’app si spegnerà.
Questo processo è simile alla chiusura delle app utilizzando Task Manager, quindi non dovrebbe essere difficile forzare la chiusura delle app su macOS se sei passato di recente da Windows.
Cosa fa il Task Manager del tuo Mac?
A differenza del Task Manager di Windows, che mostra i grafici delle prestazioni del tuo PC in un’unica finestra, il Monitor attività ha schede separate per le risorse consumate da un’app, come CPU, memoria, energia, disco e utilizzo della rete.
Facendo clic su un’intestazione è possibile ordinare in base a tale opzione, rendendo più semplice vedere quali processi utilizzano la maggior parte delle risorse. Ad esempio, l’ordinamento per% CPU mostra tutti i processi che stanno eseguendo molte attività intensive.
Se vedi costantemente un’app qui che non sta effettivamente svolgendo un duro lavoro, potrebbe comportarsi in modo anomalo. Per un esempio popolare, abbiamo spiegato come risolvere il bug di utilizzo elevato della CPU “kernel_task” se lo riscontri.
L’energia è utile se utilizzi un MacBook e desideri ottenere la massima durata della batteria possibile. L’ordinamento per impatto energetico ti consente di vedere quali app consumano più energia. Puoi chiuderli per far durare più a lungo il tuo MacBook prima di aver bisogno di caricarlo.
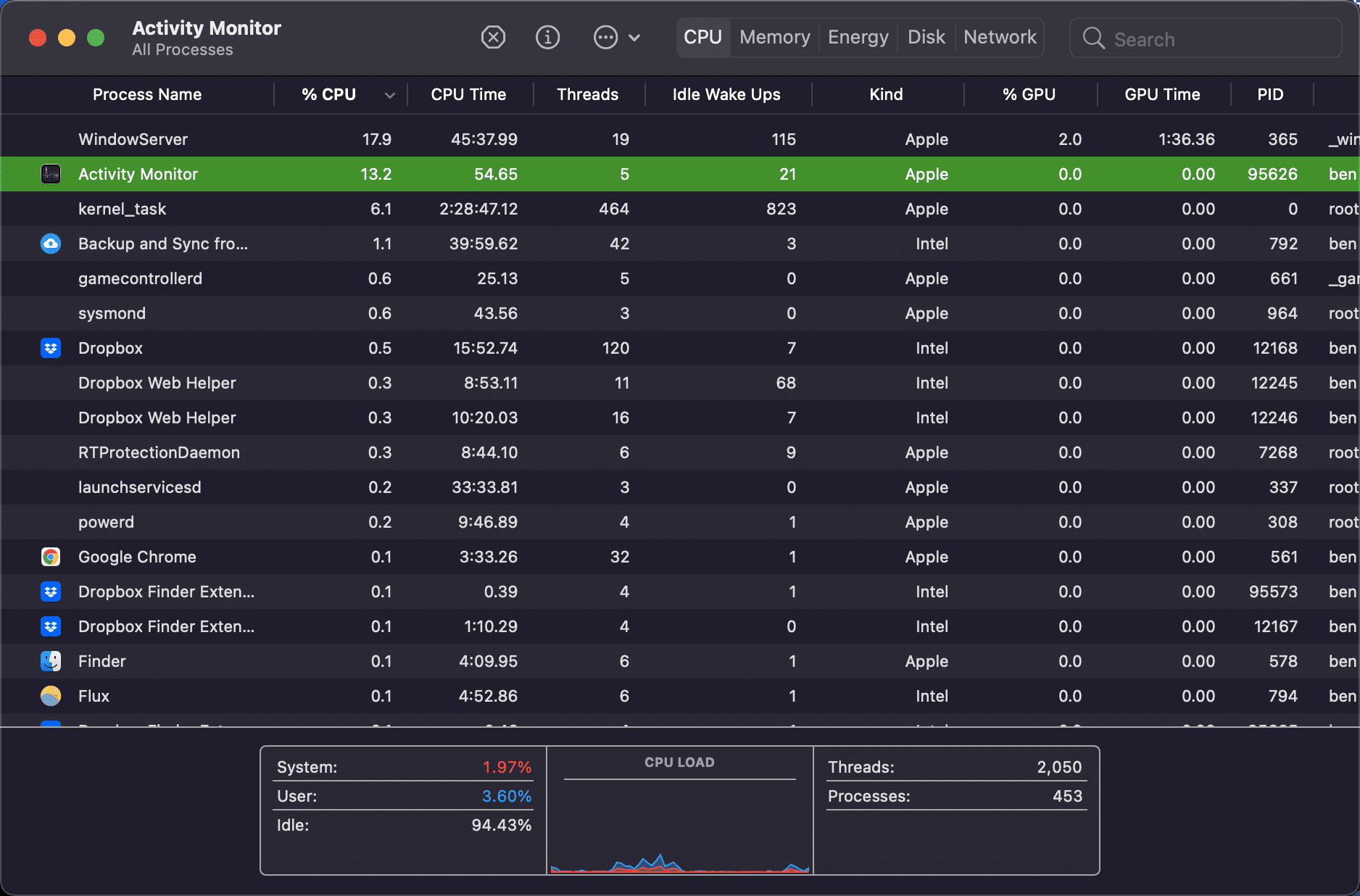
Per ottenere maggiori informazioni su un processo, selezionalo e fai clic sul pulsante Informazioni (i) nella parte superiore della finestra Monitoraggio attività per maggiori dettagli. Come accennato in precedenza, puoi anche fare clic sul pulsante Interrompi (X) per interrompere qualsiasi processo, anche se non dovresti chiudere qualcosa a meno che tu non sia sicuro di non averne bisogno.
Activity Monitor ha alcune utili opzioni nella barra dei menu che dovresti conoscere. La scheda Visualizza ti consente di scegliere quali processi mostrare. Invece di Tutti i processi, potresti voler vedere solo i processi attivi per filtrare il rumore, ad esempio. Puoi anche utilizzare l’opzione Colonne per nascondere o mostrare più informazioni per ciascun processo.
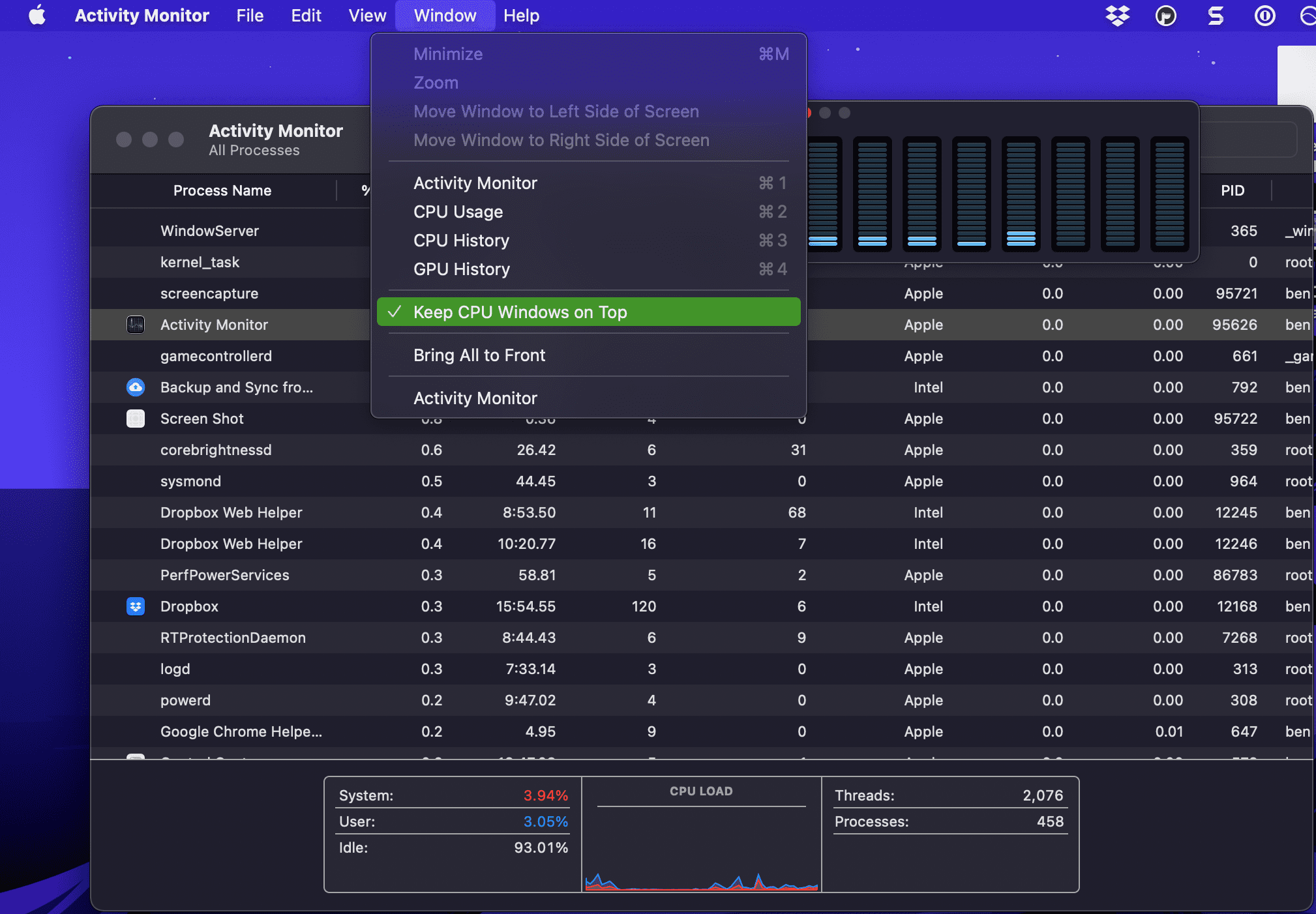
E sotto la voce della barra dei menu Finestra, troverai alcune opzioni, come Utilizzo della CPU e Cronologia GPU, che aprono piccole finestre. Questi ti consentono di monitorare l’utilizzo delle risorse senza tenere aperta l’intera finestra di Monitoraggio attività. Se ti piacciono, prova a utilizzare Visualizza > Icona Dock per modificare l’icona dell’app da quella predefinita a un grafico in tempo reale di CPU, rete o altra attività.
Queste visualizzazioni sono ottime se desideri monitorare le prestazioni del tuo Mac, soprattutto durante i giochi. Per ulteriori informazioni su cosa può fare l’equivalente Mac di Task Manager, consulta la nostra guida completa a Activity Monitor su Mac.
È facile aprire Monitoraggio Attività e tenere d’occhio ciò che accade sul tuo Mac. Ti abbiamo mostrato diversi modi per accedervi, quindi gestire i processi attivi sul tuo Mac quando necessario non dovrebbe essere un problema. Quanto più conosci il tuo Mac, tanto più efficiente sarà il tuo lavoro sul computer.
