Supponiamo che tu stia utilizzando un’immagine in una presentazione di PowerPoint a cui desideri assegnare una descrizione, una didascalia o un credito dell’artista. Ti piacerebbe anche assicurarti che il testo segua l’immagine se lo sposti in seguito. Utilizzando la funzione di raggruppamento di PowerPoint, puoi facilmente ancorare le immagini al testo.
Utilizzo della funzionalità di raggruppamento di PowerPoint
Quando si utilizza la funzionalità di raggruppamento di PowerPoint, si prendono essenzialmente diversi oggetti singoli, che si tratti di immagini, SmartArt, testo e così via, e li si trasforma in un unico oggetto. Ciò ti consente di spostare, formattare o ridimensionare tutti quegli oggetti come se fossero uno solo. È anche utile se prevedi di utilizzare questo contenuto in presentazioni future, poiché puoi salvare l’oggetto raggruppato come una singola immagine per un utilizzo futuro.
Vai avanti e apri la tua presentazione e inserisci l’immagine da sottotitolare. In questo esempio, utilizzeremo il logo winadmin.it.
Ecco un piccolo fatto divertente sul logo winadmin.it: si chiama “The Geek”. Se The Geek dovesse fare un’apparizione speciale come ospite in una presentazione, potrebbe essere utile includere queste informazioni con esso. Andremo avanti e lo faremo ora.
Per prima cosa, vai alla scheda “Inserisci”.
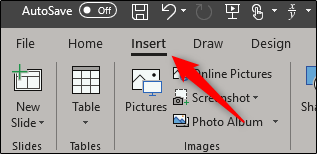
Nel gruppo “Testo”, seleziona la metà superiore di “Casella di testo”. Questo ti permetterà di disegnare una casella di testo orizzontale.
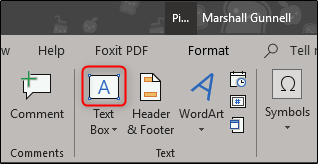
Riporta il mouse sulla diapositiva di PowerPoint. Noterai che il cursore è cambiato. Tutto quello che devi fare è fare clic e trascinare per disegnare la casella di testo.

Ora inserisci la descrizione dell’immagine. In questo caso, scriveremo “The Geek”.
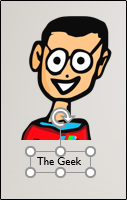
Puoi anche capire dallo screenshot sopra che il testo è un singolo oggetto, poiché al momento non è raggruppato con nulla. Cambiamolo.
Vai avanti e allinea il testo con l’immagine esattamente come lo desideri. Quando sei pronto, seleziona entrambi gli oggetti. Per fare ciò, tieni premuto il tasto Ctrl mentre fai clic a turno su ciascun oggetto.

Torna alla scheda “Home”, fare clic sul pulsante “Disponi”.
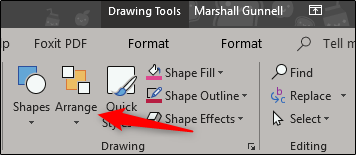
Apparirà un menu a tendina. Nella sezione “Raggruppa oggetti”, seleziona “Raggruppa”.
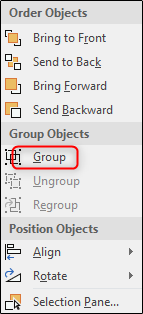
Gli oggetti selezionati verranno ora raggruppati, ancorando correttamente l’immagine al testo.
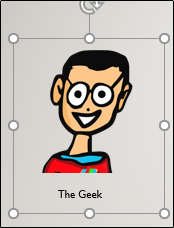
Utilizza questa funzione per dare crediti e descrizioni adeguati alle tue immagini.

