Se passi dall’uso di un mouse a uno schermo tattile sul tuo computer Windows 10 o hai difficoltà a usare un mouse, puoi modificare la modalità di input del client Outlook in base alle tue esigenze. Ecco come attivare / disattivare la modalità di input a piacimento.
Il client Outlook può essere commutato tra la modalità Mouse e la modalità Touch. La principale differenza tra le due modalità è la spaziatura. La modalità touch è progettata per le dita, che sono molto più larghe del cursore medio.
Ecco una sezione della barra multifunzione per mostrare la differenza tra le due modalità.
Modalità mouse
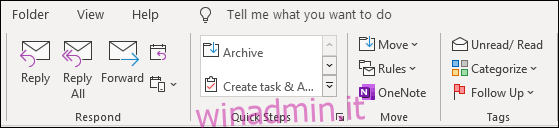
Modalità touch
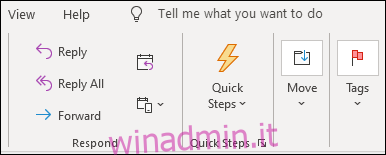
Come puoi vedere, la spaziatura è molto più ampia e il nastro è meno ingombrante in modalità Touch. Le cartelle nel riquadro di navigazione e nella barra degli strumenti nella parte inferiore di Outlook includono anche una maggiore spaziatura.
Questo non è utile solo per i touch screen; se hai difficoltà con il controllo del motore fine necessario con un mouse, la modalità touch può rendere l’interfaccia molto più facile da usare. Puoi ancora utilizzare la modalità touch senza un touch screen, cambia semplicemente il layout di Outlook per aumentare la spaziatura.
Se utilizzi un laptop in stile tablet dotato di tastiera rimovibile, come Surface Pro, Outlook lo rileverà e cambierà automaticamente quando colleghi o scolleghi la tastiera. Puoi anche passare da una modalità all’altra con il semplice tocco di un pulsante su questi tipi di dispositivi.
Innanzitutto, è necessario rendere visibile il pulsante del selettore di modalità. Nella parte superiore del client Outlook, fare clic sulla freccia Personalizza barra degli strumenti di accesso rapido e quindi selezionare “Modalità tocco / mouse” dal menu a discesa.
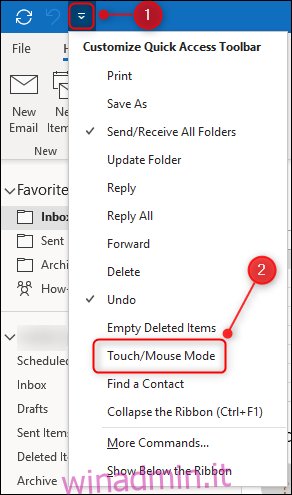
Questo aggiungerà il pulsante Modalità tocco / mouse alla barra degli strumenti Accesso rapido. Fare clic sul pulsante e quindi selezionare la modalità che si desidera utilizzare.
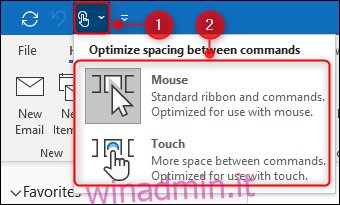
Se si passa alla modalità touch, verrà visualizzata anche una barra degli strumenti aggiuntiva sul lato destro di Outlook.

Questa barra degli strumenti consente di eseguire comandi comuni, come Elimina, Rispondi, ecc. I comandi cambieranno a seconda che sia stata selezionata la posta, un’attività o un appuntamento. Se ti stai chiedendo perché questa barra degli strumenti appare a destra, è così che puoi usare il pollice mentre tieni il tablet.

