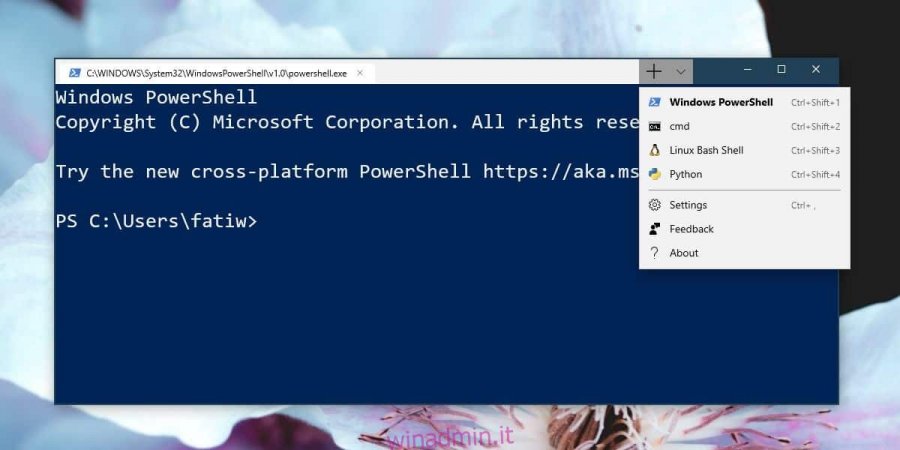La nuova app per terminale di Windows è ora disponibile in Microsoft Store, il che significa che chiunque può provarla. Non è più necessario compilarlo da la sua fonte su Github. La nuova app del terminale di Windows supporta più righe di comando ma, pronta all’uso, ha solo PowerShell e il prompt dei comandi aggiunti. Ecco come aggiungere una riga di comando alla nuova app del terminale di Windows.
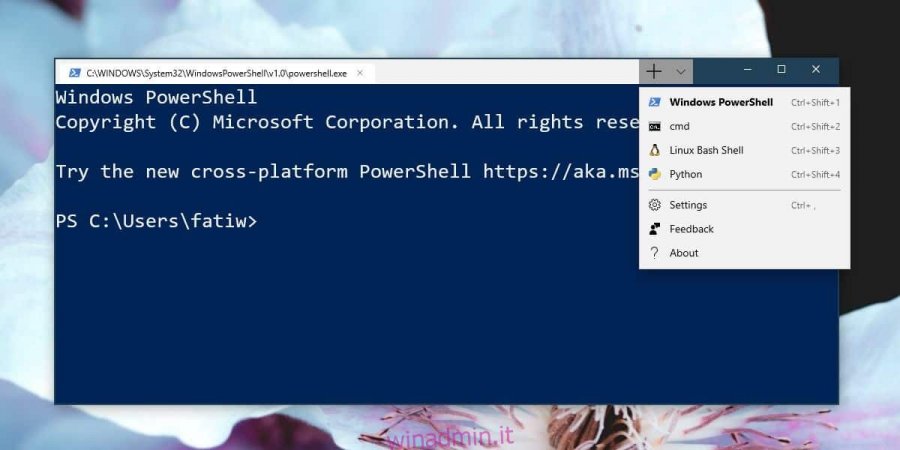
Sommario:
Impostazioni del terminale di Windows
Installa l’app Terminale da Microsoft Store. Fare clic sulla piccola freccia a discesa accanto al pulsante più / nuova scheda e selezionare Impostazioni. Questo aprirà un file chiamato Profiles.json. Per aggiungere una riga di comando alla nuova app di Windows Terminal, devi modificare questo file. Prima di modificarlo, copia tutto nel file e incollalo in un nuovo file di Blocco note. Salvalo con il nome Profili e l’estensione JSON da qualche parte in cui sai che non verrà eliminato per errore. Questo file è fondamentalmente un backup delle impostazioni originali.
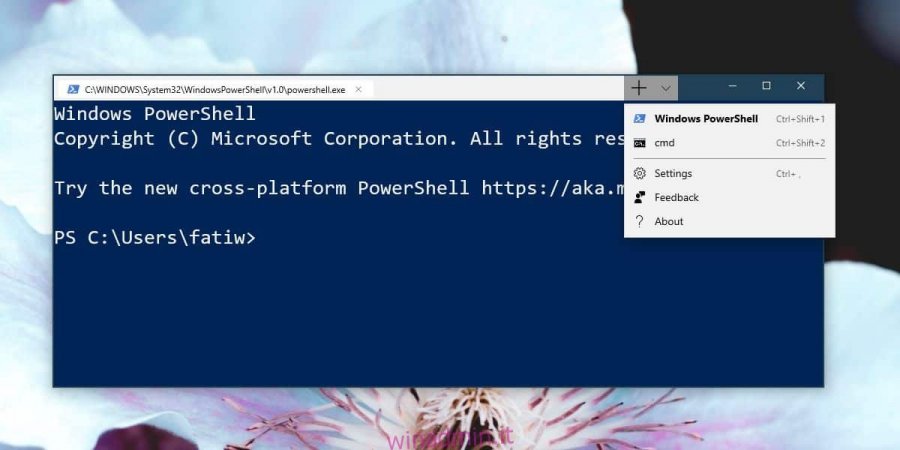
Editor JSON
Avrai bisogno di un editor JSON per modificare il file Profiles.json. Puoi usare Notepad tuttavia, è probabilmente una buona idea usare Notepad ++ che è gratuito ma può formattare il file molto meglio.
Sintassi JSON
Modificare il file Profiles.json è facile, tuttavia, se non hai familiarità con la sintassi JSON, devi conoscere alcune cose importanti prima di immergerti;
Non utilizzare una barra rovesciata () nei percorsi dei file. È necessario sostituirli con una barra (/).
Chiudere sempre i percorsi dei file tra virgolette doppie.
Tutte le righe devono terminare con una virgola TRANNE l’ultima riga in una sezione o in un blocco.
Una sezione nel file Profiles.json inizia con il nome dichiarato tra virgolette doppie. Modificheremo la sezione Profili (vedi screenshot sotto).
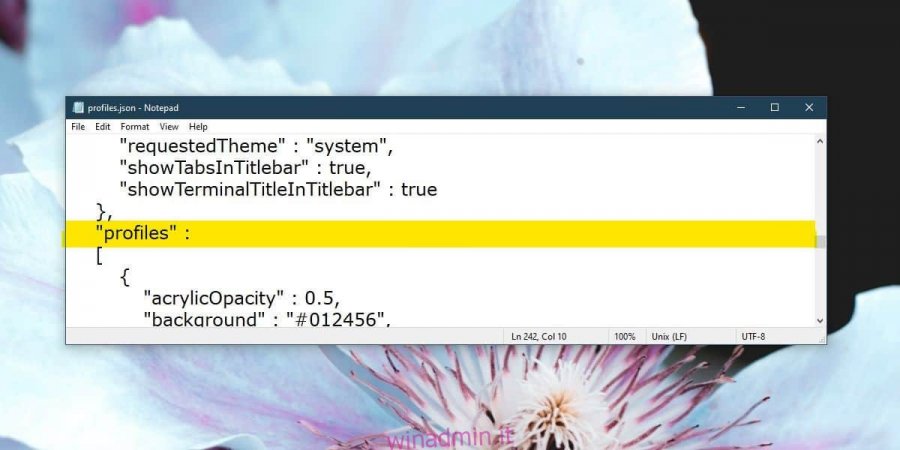
Aggiungi profilo
Scorri fino alla fine della sezione “Profili”: e incolla quanto segue. Sarà necessario modificarlo prima di poter salvare le impostazioni.
{
"acrylicOpacity" : 0.5,
"background" : "#012456",
"closeOnExit" : true,
"colorScheme" : "Campbell",
"commandline" : "powershell.exe",
"cursorColor" : "#FFFFFF",
"cursorShape" : "bar",
"fontFace" : "Consolas",
"fontSize" : 20,
"guid" : "{61c54bbd-c2c6-5271-96e7-009a87ff44bf}",
"historySize" : 9001,
"icon" : "ms-appx:///ProfileIcons/{61c54bbd-c2c6-5271-96e7-009a87ff44bf}.png",
"name" : "Windows PowerShell",
"padding" : "0, 0, 0, 0",
"snapOnInput" : true,
"startingDirectory" : "%USERPROFILE%",
"useAcrylic" : false
},
Le linee che devi modificare sono;
“riga di comando”
“Guid”
“icona”
“nome”
Vai al seguente percorso e apri il file Profiles.json con il tuo editor preferito.
%USERPROFILE%AppDataLocalPackagesMicrosoft.WindowsTerminal_8wekyb3d8bbweRoamingState
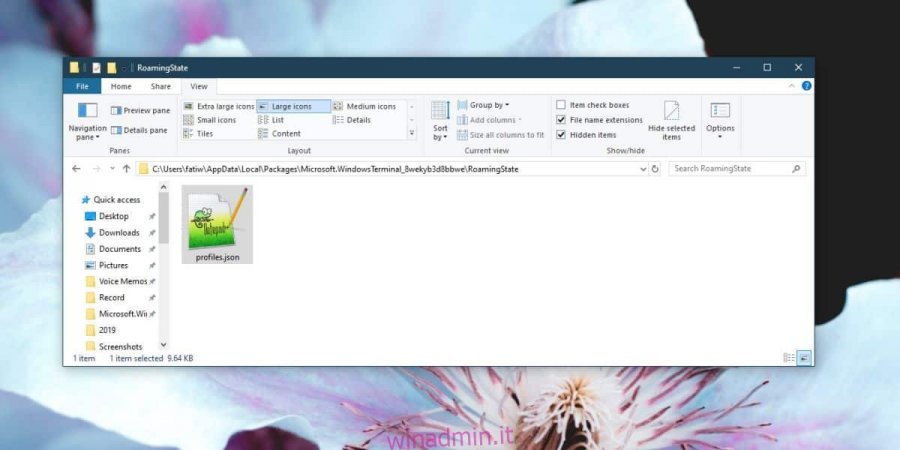
Ricorda che se questo è l’ultimo profilo all’interno della sezione del profilo, devi rimuovere la virgola alla fine. Se hai intenzione di aggiungere un altro profilo sotto questo, lascia la virgola lì ma assicurati che l’ultimo profilo non abbia una virgola al di fuori della parentesi graffa.
Nella riga “riga di comando”, fornire il percorso completo all’EXE della riga di comando che si desidera aggiungere. Se hai abilitato Windows Subsystem per Linus, puoi semplicemente aggiungere “bash.exe” qui.
Nella riga “guid”, è necessario generare un nuovo GUID e inserirlo lì, tuttavia, se si aggiunge la bash di Ubunut, scorrere la sezione pertinente di seguito e utilizzare il GUID e il percorso dell’icona forniti lì. Sono presenti per impostazione predefinita nella cartella ProfileIcons.
Per la riga “icona”, fornire il percorso completo al file dell’icona che si desidera utilizzare. Il file deve essere un file PNG. L’icona apparirà nel menu accanto al nome della riga di comando a cui è destinata.
Nella riga “nome”, inserisci il nome della riga di comando, ad esempio Bash, Linux o Python. Salva le modifiche e sei a posto.
Aggiungi Linux Bash al terminale di Windows
Per aggiungere Linux Bash al terminale di Windows, inserisci il seguente profilo senza apportare modifiche.
{
"acrylicOpacity" : 0.75,
"closeOnExit" : true,
"colorScheme" : "Campbell",
"commandline" : "bash.exe",
"cursorColor" : "#FFFFFF",
"cursorShape" : "bar",
"fontFace" : "Consolas",
"fontSize" : 10,
"guid" : "{9acb9455-ca41-5af7-950f-6bca1bc9722f}",
"historySize" : 9001,
"icon" : "ms-appx:///ProfileIcons/{9acb9455-ca41-5af7-950f-6bca1bc9722f}.scale-100.png",
"name" : "Linux Bash Shell",
"padding" : "0, 0, 0, 0",
"snapOnInput" : true,
"startingDirectory" : "%USERPROFILE%",
"useAcrylic" : true
}
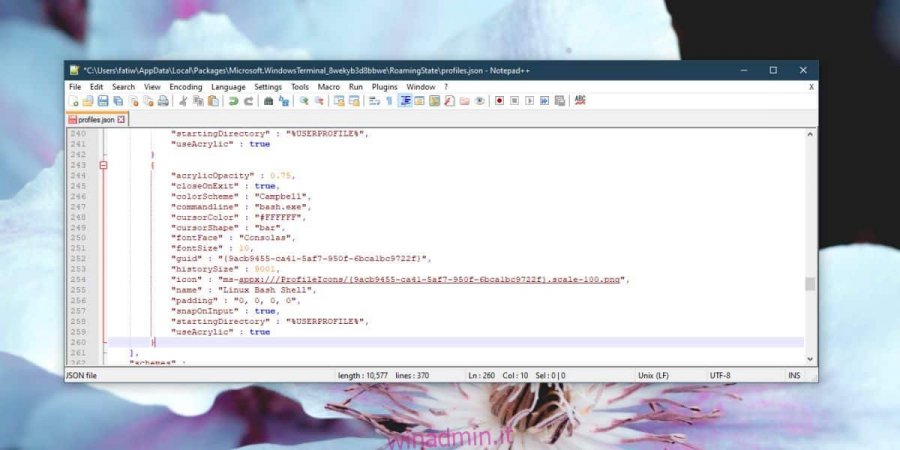
Aggiungi Python al terminale di Windows
Per aggiungere Python alla nuova app Terminale di Windows, usa il seguente profilo. Puoi cambiare il GUID in qualcos’altro se lo desideri, ma non è necessario. Devi avere Python installato sul tuo sistema. Puoi prendilo qui. Sarà necessario modificare il percorso nella riga “icona” e cambiarlo con il file che si desidera utilizzare per l’icona.
{
"acrylicOpacity" : 0.75,
"closeOnExit" : true,
"colorScheme" : "Campbell",
"commandline" : "py.exe",
"cursorColor" : "#FFFFFF",
"cursorShape" : "bar",
"fontFace" : "Consolas",
"fontSize" : 10,
"guid" : "{1850e97f-16dc-4281-9ea9-0100c4e852c5}",
"historySize" : 9001,
"icon" : "C:/Users/YourUserName/AppData/Local/Programs/Python/Python37/Lib/test/imghdrdata/python.png",
"name" : "Python",
"padding" : "0, 0, 0, 0",
"snapOnInput" : true,
"startingDirectory" : "%USERPROFILE%",
"useAcrylic" : true
}
Salva le modifiche apportate a Profiles.json e l’app Terminale di Windows mostrerà le nuove righe di comando che hai aggiunto.