Google Docs è un’ottima alternativa a molte altre applicazioni di elaborazione testi e consente agli utenti di comunicare con i collaboratori su parti specifiche di un documento senza dover inviare un’e-mail o un messaggio. Ecco come puoi aggiungere commenti in Google Docs.
L’aggiunta di commenti in Google Documenti è un modo utile per aggiungere note, suggerimenti o domande per altri collaboratori nel documento. I commenti sono un modo eccellente per gli insegnanti di aggiungere note specifiche per l’autore / studente che ha scritto il file. L’aggiunta di commenti è disponibile anche per Presentazioni e Fogli ed è praticamente la stessa, ma nei nostri esempi di seguito utilizzeremo Documenti.
Nota: per aggiungere e rispondere ai commenti, è prima necessario disporre dell’accesso in modifica / commento al documento.

Come aggiungere commenti in Google Docs
In un documento su cui si dispone dei diritti di modifica o aggiunta di commenti, evidenziare o posizionare il cursore accanto al testo, all’immagine, alla cella o alla diapositiva a cui si desidera aggiungere un commento. Fai clic sull’icona del commento nella barra degli strumenti o su quella che appare sul lato destro del documento.
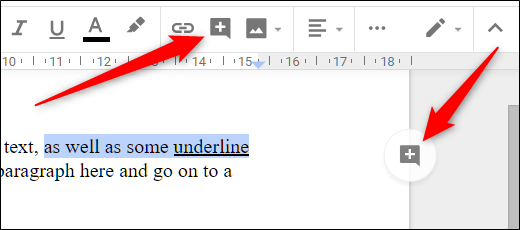
Si apre una casella di commento. Digita il tuo commento e fai clic su “Commenta” per inviare le tue note.

Tutti i commenti vengono visualizzati sul lato destro del documento. I commenti sono raggruppati in thread e tutto ciò che devi fare per rispondere a uno è fare clic su di esso, digitare una risposta, quindi fare clic su “Rispondi”.

Una volta che il commento è sul documento, se è necessario apportare modifiche, eliminarlo o generare un collegamento che porta la persona che fa clic su di esso direttamente al tuo commento, fai clic sui tre punti situati a destra del commento.

Se devi inviare un commento a una persona specifica, puoi menzionarla (con la prima lettera del nome in maiuscolo) e loro riceveranno un’email di notifica del tuo commento.

Nota: se la persona non dispone già dell’autorizzazione per commentare / modificare il file, ti verrà chiesto di condividerlo con lei.
Dopo aver letto e risposto a eventuali commenti, è possibile contrassegnarli come “Risolti” e toglierli di mezzo.

