Sommario:
Punti chiave
- Esegui il backup del tuo iPhone prima dell’aggiornamento per evitare la perdita di dati se qualcosa va storto. Puoi eseguire il backup tramite iCloud o il tuo computer.
- Assicurati di avere abbastanza spazio libero sul tuo iPhone affinché l’aggiornamento funzioni correttamente.
- La maggior parte delle persone aggiorna il proprio iPhone tramite Impostazioni, ma se preferisci puoi anche aggiornare tramite iTunes/Finder sul tuo computer.
Come la maggior parte delle attività su un iPhone, mantenere aggiornato il tuo dispositivo è piuttosto semplice. Spiegheremo come aggiornare il tuo iPhone, oltre a cosa sapere quando è il momento di installare l’ultima versione di iOS.
Anche se qui ci concentriamo su iPhone, la maggior parte di questi consigli funziona allo stesso modo per iPad e iPadOS.
Prima di aggiornare: esegui il backup del tuo iPhone e controlla lo spazio libero
Prima di installare qualsiasi aggiornamento del sistema iPhone, dovresti disporre di un backup corrente. Ciò garantisce che, se il processo va storto, non dovrai configurare il tuo dispositivo da zero.
Consulta la nostra guida completa per eseguire il backup del tuo iPhone per tutto ciò che devi sapere. Esistono due metodi: tramite iCloud o il tuo computer. Nessuno dei due è perfetto, ma sono entrambi facili da eseguire e ti consentono di proteggere i tuoi dati prima dell’aggiornamento.
È anche importante assicurarsi che lo spazio di archiviazione del tuo iPhone abbia un po’ di respiro prima di eseguire l’aggiornamento. Gli aggiornamenti iOS non funzioneranno se hai poco spazio a disposizione.
Vai su Impostazioni > Generali > Archiviazione iPhone per assicurarti di avere almeno qualche gigabyte libero. Consulta la nostra guida per liberare spazio sul tuo iPhone se hai bisogno di liberare una grande quantità di spazio di archiviazione.
Come aggiornare iOS sul tuo iPhone
Il modo più semplice e comune per aggiornare il tuo iPhone è sul dispositivo stesso. Prima di iniziare, il tuo iPhone deve essere connesso al Wi-Fi. Inoltre, il livello della batteria del dispositivo deve essere superiore al 50%, poiché l’esaurimento della carica del telefono durante un aggiornamento può causare seri problemi. È sempre una buona idea collegare il tuo iPhone prima di avviare un aggiornamento per evitare questo.
Per aggiornare, apri l’app Impostazioni e seleziona Generali > Aggiornamento software. Vedrai i dettagli dell’aggiornamento, se disponibile, nella schermata successiva.
Se non utilizzi ancora la versione principale più recente di iOS, potresti vedere l’opzione per applicare eventuali aggiornamenti disponibili per la versione iOS corrente, oltre a installare la versione principale più recente. Anche se consigliamo l’aggiornamento quando è disponibile una nuova versione di iOS, questa opzione ti offre un maggiore controllo se hai bisogno di rimanere sulla versione corrente un po’ più a lungo.
Se il telefono non ha già scaricato automaticamente l’aggiornamento, tocca Scarica e installa. Questo mostra invece Installa ora se è già scaricato. Una volta pronto, verrà visualizzata una finestra di dialogo che ti chiederà di confermare toccando Installa ancora una volta; puoi anche scegliere di eseguire l’aggiornamento in un secondo momento (di solito durante la notte), se preferisci. Dovrai inserire il tuo passcode per confermare l’aggiornamento.
Se continui a ricevere errori durante la verifica dell’aggiornamento, potrebbe essere necessario scaricarlo nuovamente. Puoi rimuovere i dati di aggiornamento iOS tornando a Generali nell’app Impostazioni. Tocca Archiviazione iPhone, quindi trova l’aggiornamento iOS nell’elenco. Selezionalo e scegli Elimina aggiornamento, quindi prova a scaricarlo nuovamente.
Mentre sei qui, vale anche la pena toccare Aggiornamenti automatici e assicurarti che il tuo telefono sia impostato per scaricare e installare automaticamente gli aggiornamenti futuri, inclusi gli aggiornamenti critici di Rapid Response.
Come aggiornare il tuo iPhone utilizzando il computer
Anche se al giorno d’oggi non è un metodo comune, puoi comunque installare un aggiornamento iPhone tramite iTunes o Finder sul tuo computer. L’aggiornamento in questo modo può essere utile anche se non disponi di un segnale Wi-Fi affidabile ma disponi di un computer con una connessione Ethernet.
Potresti anche preferire farlo se il tuo telefono ha poca memoria; poiché i file di aggiornamento vengono scaricati sul tuo computer, il tuo iPhone non ha bisogno di tanto spazio libero per il processo.
Per iniziare, collega il telefono al computer utilizzando il cavo apposito. Una volta fatto:
- Su Windows, apri iTunes e fai clic sull’icona Dispositivo che appare in alto a sinistra. Assicurati di essere nella scheda Riepilogo.
- Su un Mac, apri Finder e fai clic sul nome del tuo iPhone nella barra laterale sinistra. Assicurati di essere nella scheda Generale.
Nella casella in alto, fai clic su Controlla aggiornamenti (o Aggiorna se ne è già pronto uno). Un popup ti avviserà della nuova versione; fare clic su Scarica e installa. Dovrai inserire il tuo passcode prima di applicare l’aggiornamento. Mantieni il tuo iPhone collegato al computer fino al completamento del processo.
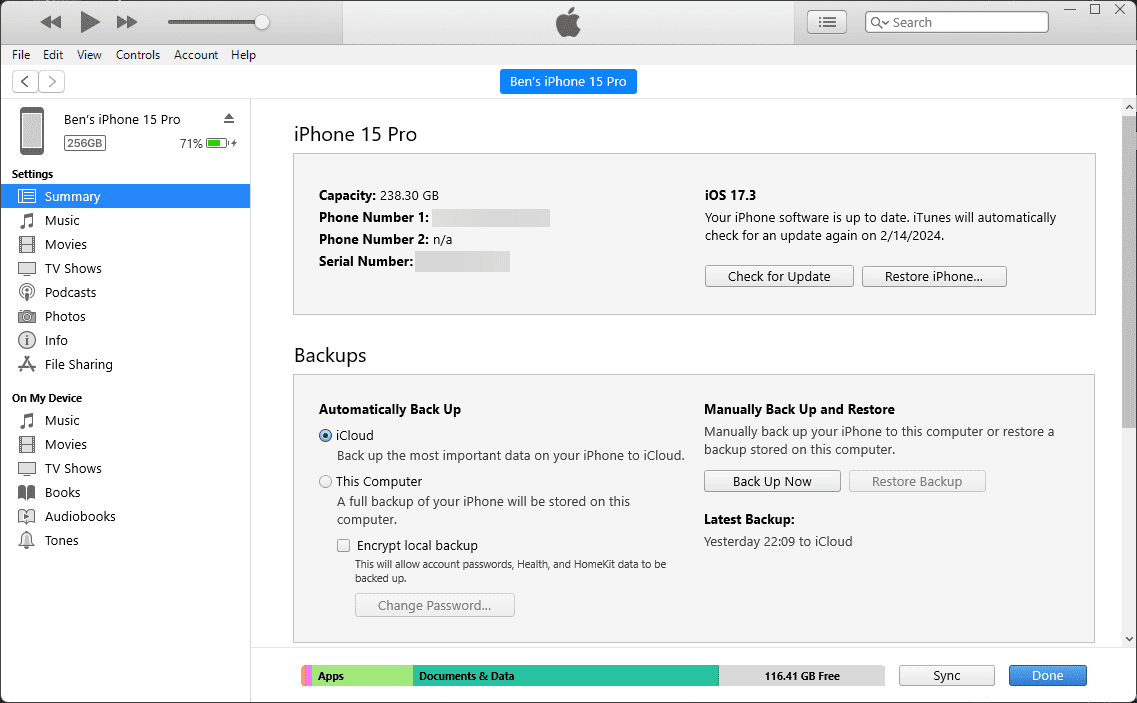
Riavvio e risoluzione dei problemi di aggiornamento di iPhone
Indipendentemente dal metodo utilizzato, il tuo iPhone deve riavviarsi (potrebbe essere necessario più volte) per applicare l’aggiornamento. Questa schermata mostra un logo Apple con una barra di avanzamento. Al termine, il telefono dovrebbe riavviarsi normalmente sulla schermata di blocco. Una volta sbloccato, potrebbe essere necessario toccare alcuni menu per accettare eventuali modifiche alla licenza e inserire nuovamente le informazioni di iCloud.
Se il tuo telefono si blocca sul logo Apple, potrebbe essere necessario ripristinarlo. Prova a premere un pulsante sul telefono; dovresti vedere un messaggio se l’aggiornamento funziona ancora. Se non risponde per un po’ di tempo (più di un’ora circa), prova a riavviare forzatamente il tuo iPhone. Fallo solo se sei sicuro che l’aggiornamento sia bloccato, poiché forzare lo spegnimento del tuo iPhone durante l’installazione di un aggiornamento può causare gravi problemi.
Successivamente, riavvia il telefono. Se viene visualizzata una schermata con l’icona di un computer e un cavo USB, dovrai ripristinare il dispositivo. Collegalo nuovamente a iTunes/Finder e fai clic su Ripristina iPhone nella stessa schermata in cui hai aggiornato il telefono. A volte l’aggiornamento riprenderà dal punto in cui era stato interrotto e verrà completato normalmente dopo un riavvio forzato.
Consulta la nostra guida per la risoluzione dei problemi di aggiornamento di iPhone se riscontri ulteriori problemi.
Ora sai come mantenere aggiornato il tuo iPhone con il software di sistema più recente. Dopo aver aggiornato iOS sul tuo iPhone, perché non prenderti un momento per aggiornare anche tutte le app del tuo iPhone?
