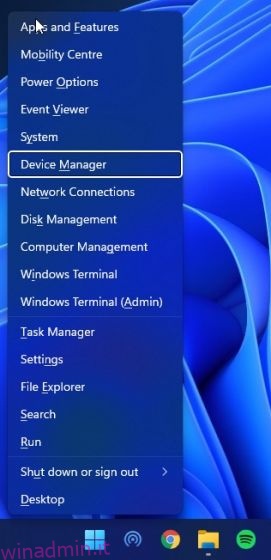Se vuoi avere la migliore esperienza su Windows 11, devi disporre di driver aggiornati per grafica, audio, Bluetooth, adattatori di rete, ecc. Ad esempio, se stai registrando lo schermo su Windows 11, vorresti avere grafica e audio aggiornati driver, quindi la registrazione dello schermo non appare instabile e la tua voce fuori campo viene registrata correttamente. Quindi in questo tutorial spieghiamo in dettaglio come aggiornare i driver sul tuo computer Windows 11. Abbiamo incluso i passaggi per aggiornare i driver tramite Device Manager integrato, un programma di terze parti e siti Web dedicati di vari produttori di laptop come Lenovo, Asus, Dell e altri. Puoi utilizzare questi siti Web per trovare e installare i driver più recenti su Windows 11. Su quella nota, entriamo subito.
Sommario:
Aggiorna driver su Windows 11 (2022)
Qui, abbiamo aggiunto nove metodi per aggiornare i driver su Windows 11, che si tratti del driver grafico, dell’audio o delle schede di rete. Espandi la tabella seguente e scopri i vari modi per installare i driver su Windows 11.
Aggiorna i driver su Windows 11 utilizzando Gestione dispositivi
Il modo più semplice per aggiornare i driver su Windows 11 è tramite Gestione dispositivi. Con pochi clic puoi aggiornare i driver per audio, grafica, adattatori Bluetooth e Wi-Fi, ecc. su Windows 11. Tieni presente che avrai bisogno di una connessione Internet per aggiornare i driver su Windows 11 senza problemi. Detto questo, ecco come procedere.
1. Innanzitutto, premi l’elegante scorciatoia da tastiera di Windows 11 “Windows + X” per aprire il menu Collegamenti rapidi. Qui, seleziona “Gestione dispositivi”.

2. Nella finestra Gestione dispositivi, scegliere il driver che si desidera aggiornare. Ad esempio, per aggiornare il driver grafico, espandere il menu Schede video e fare clic con il pulsante destro del mouse su una delle voci. Qui, una delle voci è la GPU integrata, mentre l’altra è una GPU discreta di AMD (se il tuo computer ne include una). Quindi, fare clic su “Aggiorna driver”.

3. Nella finestra pop-up che appare ora, fai clic su “Cerca automaticamente i driver” e Windows 11 cercherà il driver specifico dal vasto catalogo di driver online di Microsoft.

4. Se è disponibile un aggiornamento, verrà installato il driver più recente e verrà chiesto di riavviare il PC. In caso contrario, ti farà sapere che il miglior driver è già installato sul tuo PC Windows 11.

5. Se non è disponibile un aggiornamento, fare clic su “Cerca driver aggiornati su Windows Update”.

6. Questo ti porterà alla pagina di Windows Update, dove verificherà nuovamente la presenza di un driver aggiornato. Se è disponibile un aggiornamento, verrà scaricato insieme agli aggiornamenti di Windows 11.

7. Infine, se ritieni che un driver relativo alla grafica, all’audio o al mouse stia causando problemi al tuo PC, puoi installare una build alternativa del driver dall’app Impostazioni di Windows 11. Premi “Windows + I” per aprire l’app Impostazioni e seleziona “Windows Update” dal riquadro di sinistra. Qui, fai clic su “Opzioni avanzate”.

8. Successivamente, fai clic su “Aggiornamenti facoltativi”.

9. Quindi, scegli il driver che desideri aggiornare e fai clic su “Scarica e installa”. Questo è tutto. Windows 11 scaricherà quel particolare driver e lo installerà sul tuo PC.

Aggiorna i driver di Windows 11 con un programma di terze parti
Ci sono molti strumenti gratuiti per aggiornare i driver su Windows 11, ma io preferisco usare IObit Driver Booster. È un programma gratuito che ti consente di aggiornare i driver su Windows 11, anche per dispositivi oscuri come HID, adattatori di rete, ecc. Se il Device Manager nativo non ha aiutato a risolvere i tuoi problemi di driver, puoi aggiornare i driver su Windows 11 con IObit Booster per il pilota. Ecco come funziona.
1. Innanzitutto, vai avanti e scarica IObit Driver Booster (Libero). Ora installalo usando il file EXE scaricato. Nota che il programma ti chiederà di installare un altro programma durante l’installazione, ma saltalo subito.

2. Quindi, apri il programma e eseguirà la scansione di tutti i dispositivi hardware sul tuo PC. Successivamente, seleziona il driver che desideri aggiornare e premi il pulsante “Aggiorna ora”.

3. Successivamente, riavvia il PC e tutti i driver aggiornati verranno installati sul PC, risolvendo eventuali problemi grafici o problemi Bluetooth non funzionanti in Windows 11.
Aggiorna i driver HP per Windows 11
Se disponi di un laptop HP con Windows 11, puoi aggiornare facilmente i driver utilizzando il suo strumento HP Support Assistant. HP fornisce la sua utilità per tutti i suoi laptop Windows e rileva correttamente il numero di modello e aggiorna automaticamente i driver mancanti. Segui i passaggi seguenti per aggiornare i driver sui laptop HP con Windows 11.
1. Innanzitutto, scaricare HP Support Assistant dall’azienda sito web e installalo sul tuo computer Windows 11. Tra le molte cose, cerca automaticamente i problemi dei driver e installa i driver sul tuo PC.

2. Se HP Support Assistant non risolve il problema, è possibile cercare manualmente i driver e installarli. Clicca qui per aprire la pagina dei driver HP. Qui, fai clic su “Lascia che HP rilevi il tuo prodotto” o inserisci il numero di serie del tuo computer HP. È possibile trovare il numero di serie sul retro del laptop, dell’AIO o del PC.

3. Ora avrai accesso a tutti i driver specifici del tuo dispositivo. Vai avanti e scarica il driver più recente per il tuo computer HP con Windows 11. Infine, installa i driver e sei pronto.

Aggiorna i driver Dell per Windows 11
Se possiedi un laptop Dell, puoi scaricare i driver manualmente e installarli facilmente sul tuo computer Windows 11. Segui semplicemente i passaggi indicati di seguito:

2. Quindi, vai alla sezione “Driver e download”. Qui, “Windows 11” non è menzionato nel menu a discesa, quindi seleziona “Windows 10”. I driver di Windows 10 funzioneranno sicuramente anche sui laptop Dell con Windows 11. Inoltre, puoi anche cliccare su “Categoria” e scegliere il tipo di autista che stai cercando.

3. Scorri verso il basso e puoi scaricare i driver necessari per il tuo laptop Dell con Windows 11.

Aggiorna i driver Asus per Windows 11
1. Per i laptop Asus, clicca qui e apri il Centro download. Qui, inserisci il numero del modello, oppure puoi anche selezionare manualmente il prodotto dalla sezione sottostante.

2. Ora, fai clic su “Driver e utilità” nel riquadro di destra, sotto il nome del prodotto.

3. Qui, seleziona “Windows 11” come sistema operativo e ora puoi scaricare i driver per laptop Asus per Windows 11.

Aggiorna i driver Acer per Windows 11
1. Simile ad altri marchi, Acer offre anche un Download Center per i driver. Vai a questo link e vai alla pagina dei download di Acer. Qui, inserisci il numero di serie del tuo laptop o scegli manualmente il modello dal menu a tendina.

2. Quindi, scegli “Windows 10” poiché Windows 11 non è un’opzione nel menu a discesa. Stai tranquillo, i driver di Windows 10 funzioneranno anche su computer Windows 11. Ora scarica i driver richiesti senza problemi.

Aggiorna i driver Lenovo per Windows 11
1. Fare clic questo link per aprire la pagina del supporto Lenovo. Qui, inserisci il numero del modello o il nome del tuo laptop. Quindi, fai clic su Download quando l’elenco per il tuo modello particolare viene visualizzato nei suggerimenti di ricerca.

2. Nella pagina successiva troverai i driver per il tuo laptop Lenovo. Ora puoi scaricare i driver e installarli sul tuo computer Windows 11. E questo è praticamente tutto. Tieni presente che Lenovo non ha ancora aggiunto il supporto di Windows 11 nei suoi elenchi di driver, ma i driver di Windows 10 dovrebbero funzionare bene anche sull’ultimo sistema operativo desktop di Microsoft.

Aggiorna i driver del laptop Xiaomi per Windows 11
Se possiedi un laptop Xiaomi, che si tratti del RedmiBook o del Mi Notebook, puoi aggiornare i driver su Windows 11 senza problemi. Segui i passaggi seguenti per aggiornare i driver sui laptop Xiaomi con Windows 11.
1. Prima di tutto, apri questo link e seleziona il tuo laptop. Fare clic sul collegamento indicato sul sito Web per il proprio laptop specifico.

2. Nella pagina successiva, puoi scaricare tutti i driver, inclusi WiFi, Bluetooth, Audio, Grafica, ecc.

Aggiorna i driver del laptop Realme per Windows 11
Finora, Realme ha appena lanciato il suo Realme Book e l’azienda offre tutti i suoi driver sulla pagina di supporto del laptop. Segui la nostra guida per scaricare tutti i driver per Realme Book con Windows 11.
1. Vai avanti e apri questo link per accedere alla pagina di supporto di Realme Book. Qui puoi scaricare i driver più recenti per grafica, chipset, audio, WLAN e altro per il tuo laptop Realme.

Scarica e installa i driver più recenti su Windows 11
Quindi questi sono i due modi popolari per scaricare e installare i driver più recenti su Windows 11. Ogni volta che Gestione dispositivi non riesce a trovare un nuovo aggiornamento del driver, installo IObit Driver Booster e funziona come un incantesimo. Il programma di terze parti preleva i driver direttamente dal sito Web del produttore, quindi i driver sono sempre aggiornati. E se non ti fidi delle app di terze parti, abbiamo anche menzionato i passaggi per aggiornare facilmente i driver per il tuo Lenovo, Asus, Xiaomi o altri laptop. Comunque, questo è tutto da oggi. Se vuoi imparare come svuotare la cache in Windows 11, segui il nostro tutorial collegato. E se desideri abilitare le schede in Esplora file su Windows 11, abbiamo una guida pratica per te. Infine, se hai domande, faccelo sapere nella sezione commenti qui sotto.