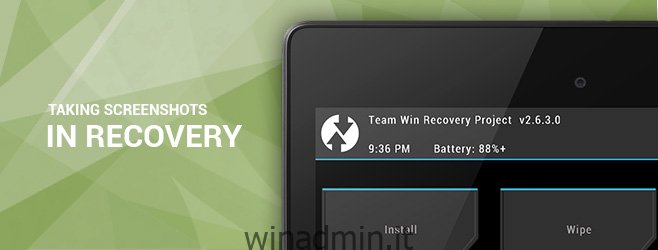Molti appassionati di Android utilizzano ripristini personalizzati come TWRP e ClockworkMod per lampeggiare ROM e mod, eseguire e ripristinare backup completi del dispositivo e persino gestire i propri file utilizzando il file manager AROMA completo. E mentre la maggior parte degli utenti non avrebbe davvero bisogno di acquisire schermate in modalità di ripristino, noi blogger, sviluppatori di ripristini personalizzati e app basate su AROMA, nonché progettisti di temi di ripristino, abbiamo spesso bisogno di questa funzionalità per mostrare ciò che stanno esaminando o su cui stanno lavorando . In quanto segue, ti guideremo attraverso il processo per acquisire facilmente screenshot del tuo dispositivo Android mentre è avviato in modalità di ripristino, indipendentemente dal ripristino personalizzato in esecuzione.
A differenza di quando si avvia normalmente Android, la combinazione di pulsanti Volume giù + Accensione standard non funziona per scattare uno screenshot in ripristino. In precedenza, lo strumento DDMS di Android SDK funzionava perfettamente allo scopo, ma non è più stato così dagli ultimi aggiornamenti.
L’unica soluzione funzionante di cui ero a conoscenza finora è stata quella di acquisire manualmente i dati grezzi del framebuffer e quindi elaborarli utilizzando lo strumento della riga di comando ffmpeg per ottenere l’immagine richiesta. Tuttavia, c’è un serio avvertimento con questa soluzione: non è un comando unico e universale per tutti i dispositivi Android, perché diversi dispositivi e ripristini utilizzano diversi formati di pixel per il loro framebuffer e il comando deve anche essere ottimizzato per tenere conto della risoluzione nativa del dispositivo e un fattore di passo nell’immagine grezza. Personalmente ho attraversato l’incubo di passare ore a cercare di capire questi parametri per alcuni dei miei dispositivi mentre scrivevo alcune delle mie guide che includevano screenshot di ripristino.
Quello che stiamo per vedere è un fantastico piccolo strumento del membro XDA makers_mark che svolge il lavoro per te mantenendo tutte queste complicazioni sullo sfondo.
Sommario:
Screenshot di recupero di Meet
Recovery Screenshot è uno script (disponibile solo per Windows al momento della stesura di questo documento) che utilizza ADB e ffmpeg per estrarre il framebuffer grezzo dal tuo dispositivo e quindi elaborarlo di conseguenza per presentarti lo screenshot in formato PNG.
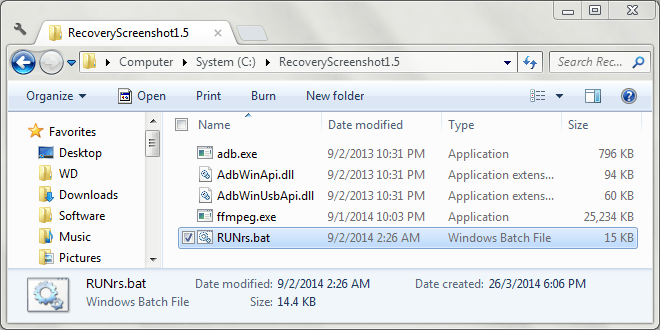
Prima di poter iniziare a catturare schermate di ripristino, è necessario configurare lo strumento per il dispositivo. Quindi iniziamo.
Impostazioni Cose su
Prima di procedere, assicurati di aver riavviato il dispositivo in modalità di ripristino, di averlo collegato al computer tramite un cavo USB e di aver installato i driver necessari.
Scarica la schermata di ripristino ed estrai il contenuto del file ZIP scaricato in qualsiasi posizione conveniente sul tuo computer. Successivamente, avvia lo strumento utilizzando il file RUNrs.bat nella cartella. Lo script ti presenterà le seguenti opzioni:
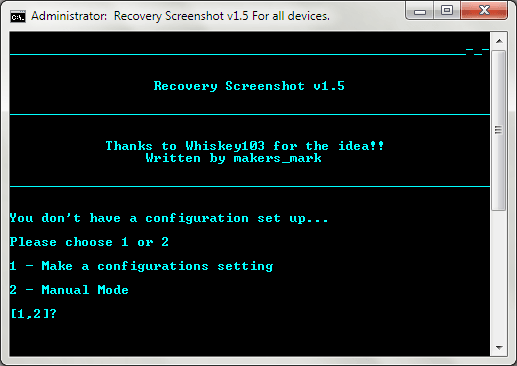
Seleziona la prima opzione, ovvero effettua un’impostazione di configurazione premendo 1. Ti verranno quindi chieste le dimensioni dello schermo del tuo dispositivo in pixel. Assicurati di inserire la dimensione più corta come larghezza e quella più lunga come altezza.
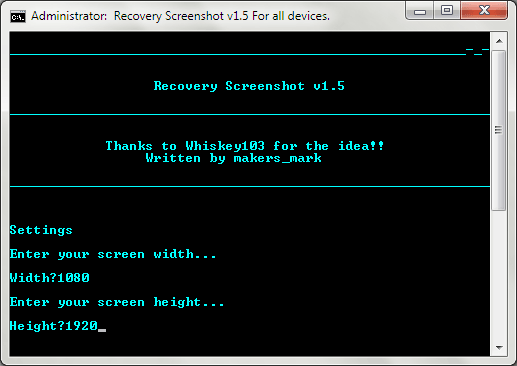
Recovery Screenshot estrarrà il framebuffer dal tuo dispositivo, lo elaborerà in diversi formati di pixel con ffmpeg e metterà i file PNG elaborati in una cartella “Pixel_formats” all’interno della cartella in cui hai estratto lo strumento.
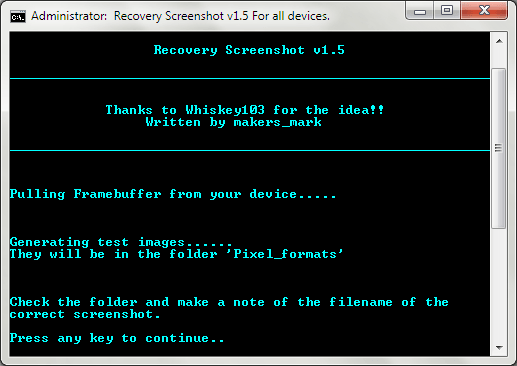
Ora vai alla cartella Pixel_formats e controlla tutte quelle immagini. Noterai che la maggior parte di loro sembra divertente, il che è perfettamente normale; sono stati elaborati utilizzando un formato pixel diverso da quello del tuo dispositivo. Quello che devi cercare qui è l’immagine che sembra corretta, prendi nota del suo nome (che è il nome del suo formato pixel) e premi un tasto qualsiasi per continuare.
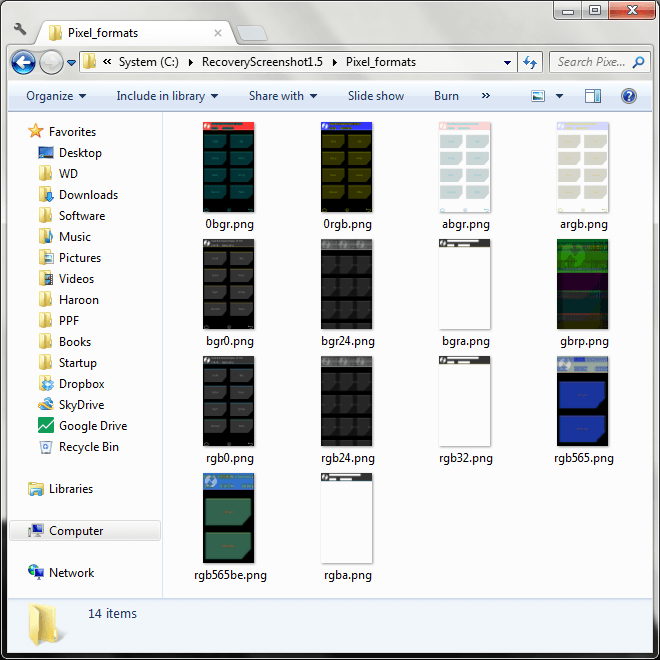
Se hai trovato l’immagine corretta nella cartella, vai avanti e premi 1 per finalizzare le impostazioni. Se questa volta non sei stato fortunato, premi 2 e lo strumento proverà ancora più formati meno comunemente usati. In tal caso, cerca di nuovo nella stessa cartella le dozzine di nuove immagini aggiunte lì e prendi nota del suo nome quando trovi quello corretto.
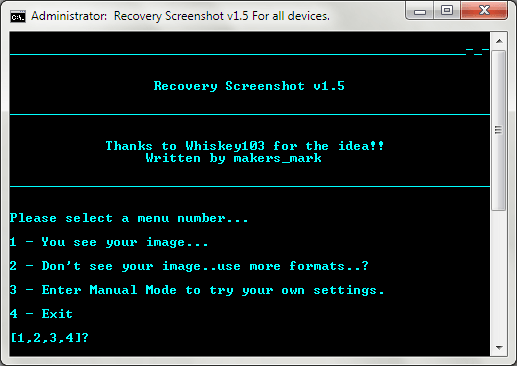
Dopo aver trovato il formato pixel corretto, inseriscilo nella schermata successiva esattamente come lo vedi nel nome del file corretto (senza l’estensione .PNG). Ad esempio, nei nostri test utilizzando il Nexus 5, l’immagine corretta era rgb0.png e quindi il formato pixel corretto era rgb0.
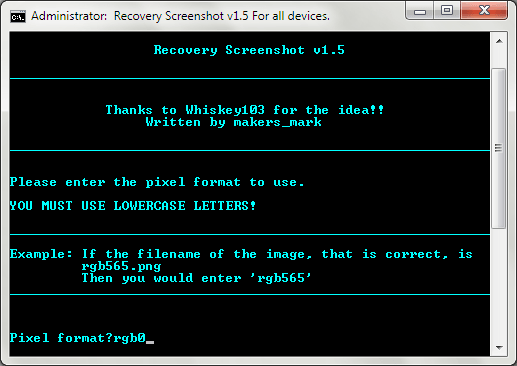
Dopo aver inserito il formato pixel corretto per il tuo dispositivo e premuto Invio, hai finito con la configurazione: è ora il momento di iniziare a scattare quelle schermate di ripristino. Le impostazioni vengono salvate e non sarà più necessario configurare lo script per lo stesso dispositivo al riavvio.
Acquisizione di schermate in ripristino
Dopo che la configurazione iniziale è stata completata, ti vengono fornite le seguenti opzioni ogni volta che avvii lo strumento.
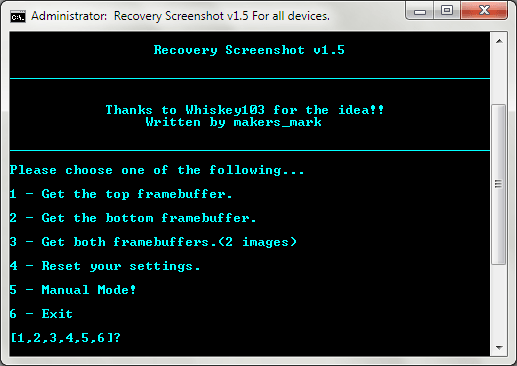
Ciò che potrebbe sembrare confuso qui sarebbe la presenza di tre opzioni per afferrare il framebuffer. Spiegare come funziona il sistema a doppio framebuffer di Android va oltre lo scopo di questa guida e l’immagine che stai cercando potrebbe essere in uno dei framebuffer, quindi sarà una buona idea scegliere ogni volta la terza opzione, ovvero ottenere entrambi i framebuffer. Basta premere 3 e la schermata di ripristino inizierà a estrarre ed elaborare entrambi i framebuffer per te.
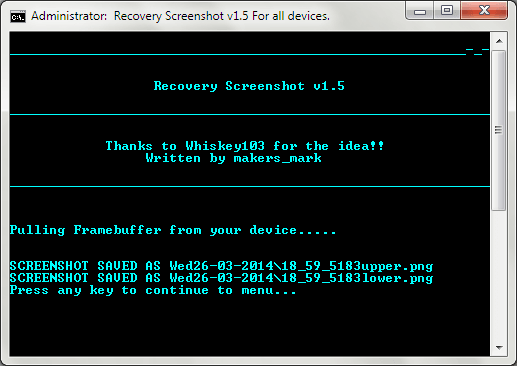
I file di immagine elaborati risultanti verranno inseriti in una sottocartella all’interno della cartella principale dello script e verranno assegnati un nome basato sulla data corrente. Le immagini all’interno verranno denominate in base all’ora corrente, così come al framebuffer (superiore o inferiore).
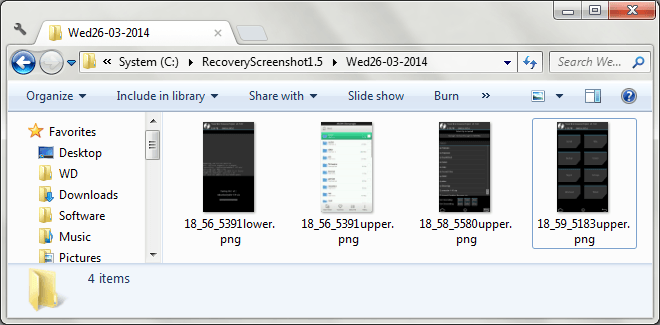
Tieni presente che quando provi a catturare gli screenshot di un dispositivo diverso, potresti dover configurare di nuovo lo strumento. Per farlo, premi 4 sulla sua schermata principale per ripristinare le impostazioni e ricominciare da capo. La quinta opzione, ovvero la modalità manuale, non implica la connessione di un dispositivo in modalità di ripristino e può essere utilizzata per specificare manualmente le impostazioni ed elaborare qualsiasi file di immagine raw come origine.
Pochi risultati
Ecco alcuni screenshot acquisiti in modalità di ripristino utilizzando lo script. La prima è la schermata principale della recovery TWRP, la seconda mostra lo stato di avanzamento lampeggiante, mentre la terza è AROMA File Manager.
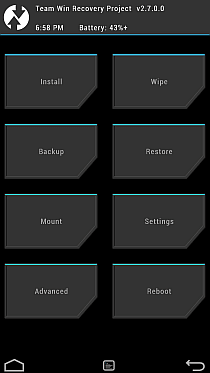
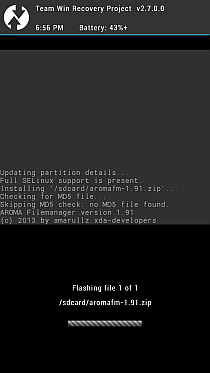
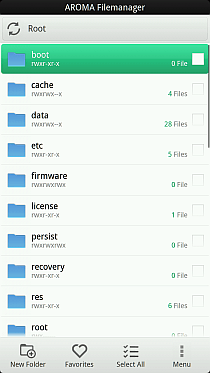
Ancora una volta, anche se non è per tutti poiché gli utenti occasionali e anche la maggior parte degli utenti esperti non avranno mai bisogno di acquisire schermate di ripristino, Recovery Screenshot può rivelarsi un salvavita per persone come me che in precedenza hanno dovuto affrontare il fastidio di estrarre manualmente i framebuffer e elaborazione di immagini grezze con comandi ffmpeg ogni volta che era necessario rivedere un ripristino personalizzato o uno script AROMA.
Scarica la schermata di ripristino da XDA-Developers