Quando giochi a un videogioco, spesso c’è un momento che vuoi ricordare. Che si tratti di uno scenario mozzafiato, di un bug divertente o di un risultato epico, un’immagine può dire più di mille parole.
Questo è uno dei motivi per cui Steam è così eccezionale. Rende incredibilmente semplice acquisire screenshot durante il gioco premendo un pulsante, che vengono salvati immediatamente.
Ecco tutto ciò che devi sapere su come acquisire screenshot dei giochi con Steam.
Sommario:
Come fare uno screenshot con Steam
Sebbene Windows offra diversi modi per acquisire screenshot di gioco, se stai giocando su Steam, il modo più semplice per acquisire uno snap è premere F12. Viene riprodotto un suono di scatto e viene visualizzata una notifica in basso a destra per confermare che lo screenshot è stato catturato.

Per visualizzare tutti gli screenshot catturati finora durante la sessione di gioco, premi Maiusc + Tab per aprire l’overlay di Steam e fai clic su Screenshot (l’icona dell’immagine) dal menu in basso.
Quando chiudi il gioco, vedrai un riepilogo post-gioco nella tua libreria Steam che mostra tutti gli screenshot catturati durante quella sessione.
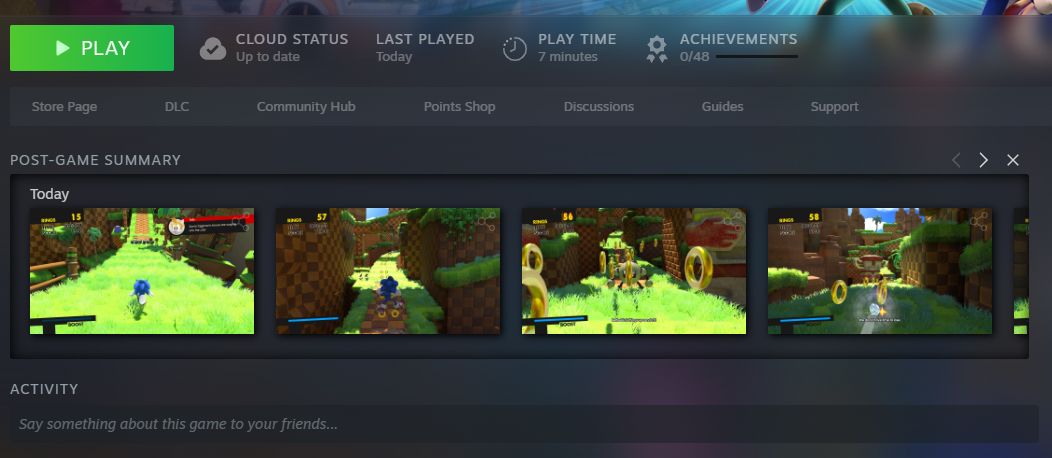
Come gestire i tuoi screenshot di Steam
Dal menu principale di Steam, fai clic su Visualizza > Schermate per aprire Gestione schermate. Per impostazione predefinita, è ordinato in base agli screenshot più recenti; utilizzare questo menu a discesa per selezionare un gioco specifico. Seleziona uno screenshot da sinistra per visualizzarlo ingrandito nel riquadro principale, insieme a dettagli come la data di acquisizione e la dimensione del file.
Gli screenshot vengono archiviati localmente sul tuo computer. Tramite Screenshot Manager, puoi regolare la visibilità e scegliere di caricare screenshot da condividere sulla comunità di Steam affinché altri giocatori possano visualizzarli. Puoi anche aggiungere una didascalia e contrassegnare l’immagine come spoiler.
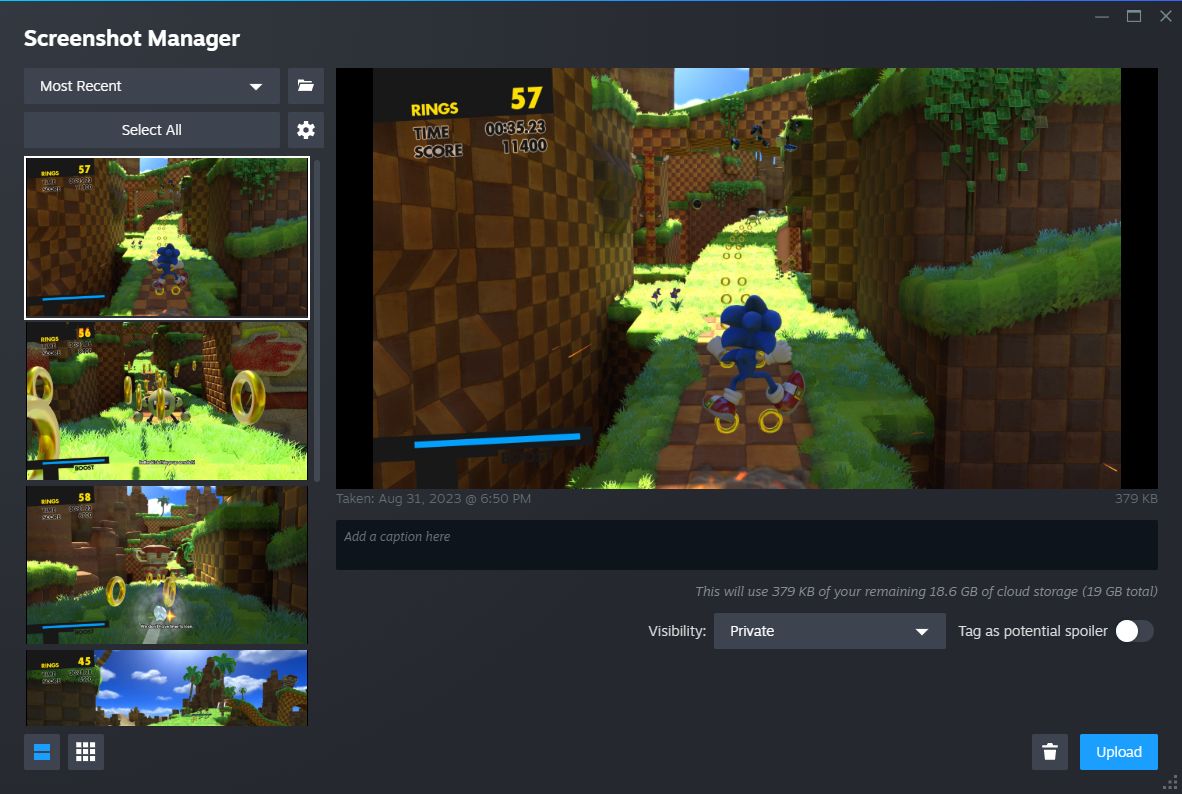
Per selezionare più screenshot, tieni premuto Ctrl e fai clic su ciascuno di essi a turno, oppure tieni premuto Maiusc e fai clic per evidenziare tutti gli screenshot nell’intervallo. Puoi anche fare clic su Seleziona tutto.
Per rimuovere un’immagine dal computer, fai clic su Elimina (l’icona del cestino) e di nuovo su Elimina per confermare.
Se desideri sfogliare i file di immagini RAW sul tuo computer, fai clic su Mostra su disco (l’icona della cartella). Questo apre la cartella sul tuo sistema in cui sono archiviati gli screenshot. Noterai che il percorso della cartella è contorto e ogni gioco è archiviato nella propria cartella dal nome confuso, quindi è meglio navigare verso gli screenshot locali tramite questo metodo piuttosto che passare manualmente tramite Esplora file.
Come personalizzare le impostazioni degli screenshot di Steam
Puoi modificare il collegamento Steam per acquisire screenshot, disabilitare l’effetto sonoro di acquisizione e alcune altre impostazioni. Fare così:
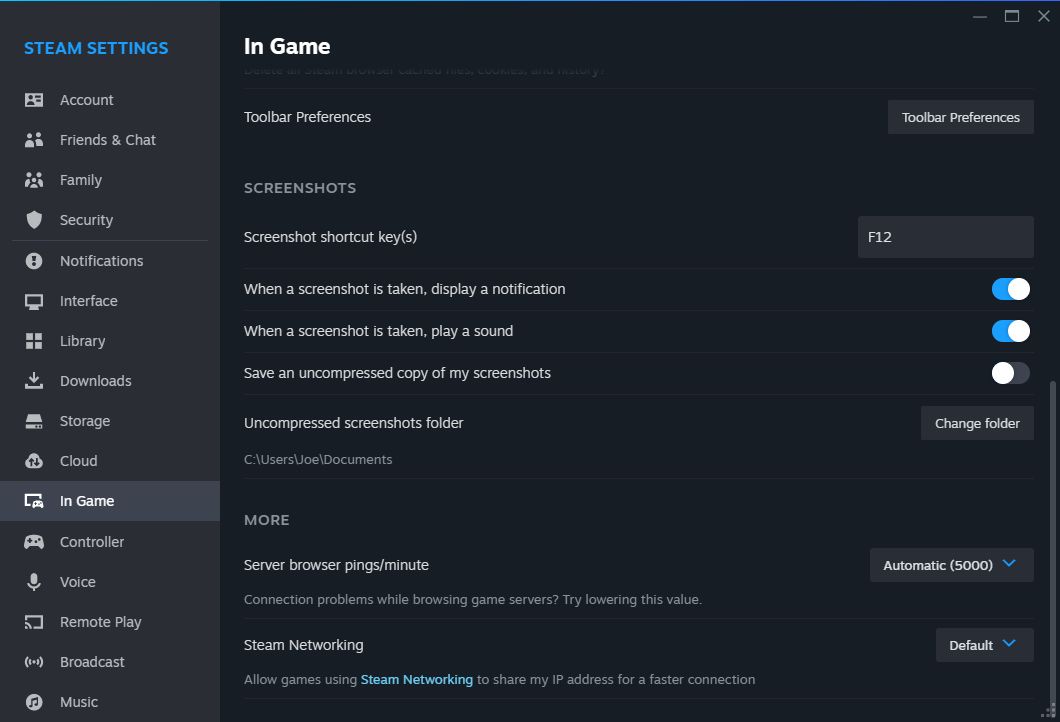
Qui puoi impostare i tasti di scelta rapida dello screenshot e scegliere se uno screenshot deve visualizzare una notifica e riprodurre un suono.
Se desideri che i tuoi screenshot vengano salvati con la massima qualità possibile, attiva Salva una copia non compressa dei miei screenshot, ma tieni presente che ciò utilizzerà più spazio su disco. Per modificare la posizione di archiviazione di questi screenshot non compressi, fare clic su Cambia cartella.
È facile acquisire screenshot anche su Steam Deck
Con Steam, catturare e gestire gli screenshot del tuo gioco è un gioco da ragazzi. Questo è vero anche se stai utilizzando l’eccellente dispositivo portatile Steam Deck di Valve: premi Steam + R1 per fare uno screenshot. È una delle tante utili scorciatoie del sistema.
