Steam è una piattaforma online per acquistare e scaricare giochi per PC. Il client Steam aggiorna automaticamente il gioco ogni volta che viene riavviato. Questo processo di aggiornamento è automatico dopo che il computer è connesso online. Poiché gli aggiornamenti del client Steam sono frequenti, i dati Internet vengono consumati rapidamente, il che può frustrare un utente. Questo vale anche per giocare a qualsiasi gioco, poiché i giochi possono essere giocati solo dopo l’aggiornamento di Steam in modalità online. In questo articolo imparerai come disabilitare l’aggiornamento automatico di Steam che disabiliterà gli aggiornamenti automatici di Steam e salverà i tuoi dati Internet. Iniziamo.
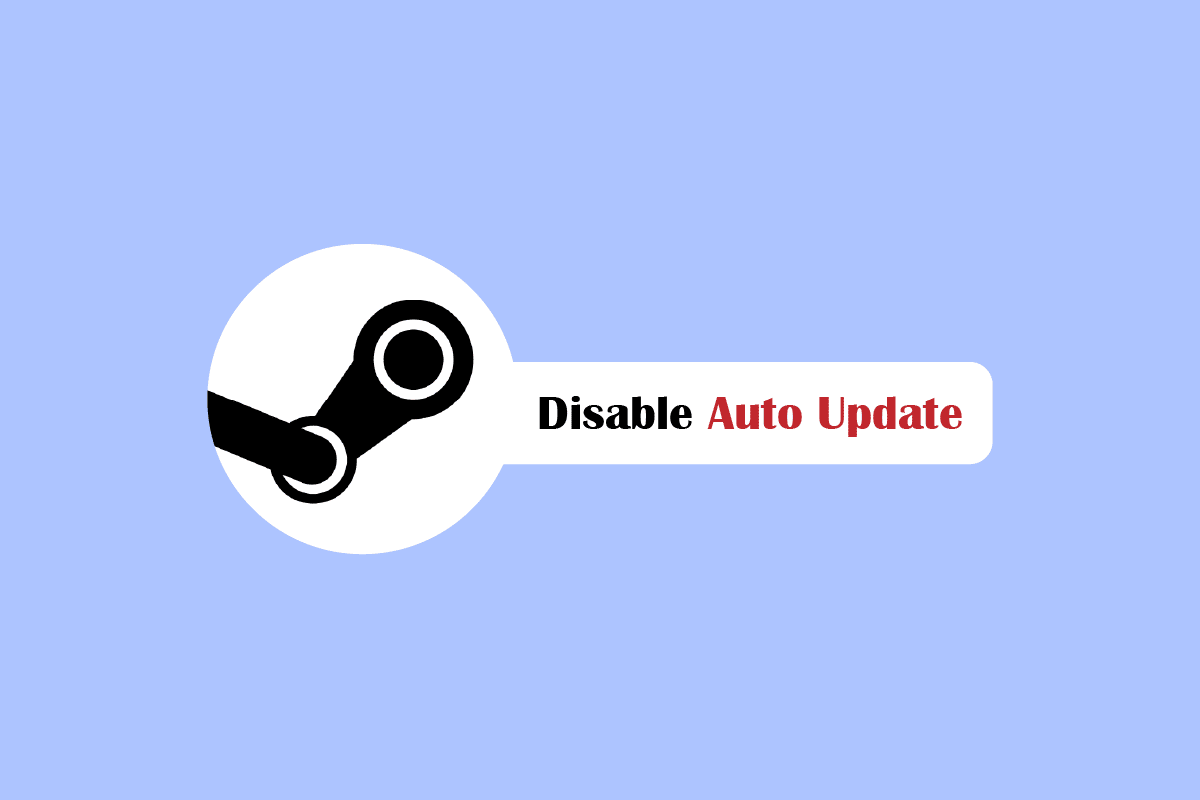
Sommario:
Come disabilitare l’aggiornamento automatico di Steam
I nuovi aggiornamenti per Vapore vengono spesso rilasciati per correggere eventuali bug e problemi che potrebbero verificarsi. Questo viene fatto per la sicurezza degli utenti in modo che possano giocare senza problemi. Qui abbiamo elencato tutti i possibili metodi di risoluzione dei problemi per fare in modo che Steam disabiliti gli aggiornamenti automatici.
Metodo 1: usa Steam in modalità offline
Se desideri che Steam non aggiorni il gioco solo per un po’ di tempo, puoi provare a disconnettere temporaneamente Internet. Questo è un metodo semplice per non consentire al client Steam di scaricare alcun aggiornamento da solo. Questa è la soluzione più semplice per disabilitare l’aggiornamento automatico di Steam
1. Disconnetti Internet e avvia il gioco su Steam.
2. Riceverai un messaggio di errore Impossibile connettersi alla rete Steam. Quindi, fai clic sull’opzione INIZIA IN MODALITÀ OFFLINE.
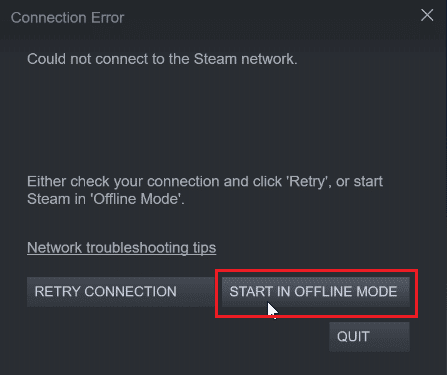
Se ti sei connesso online, devi andare offline manualmente tramite il client Steam seguendo i passaggi seguenti.
1. Premi il tasto Windows, digita Steam e fai clic su Apri.
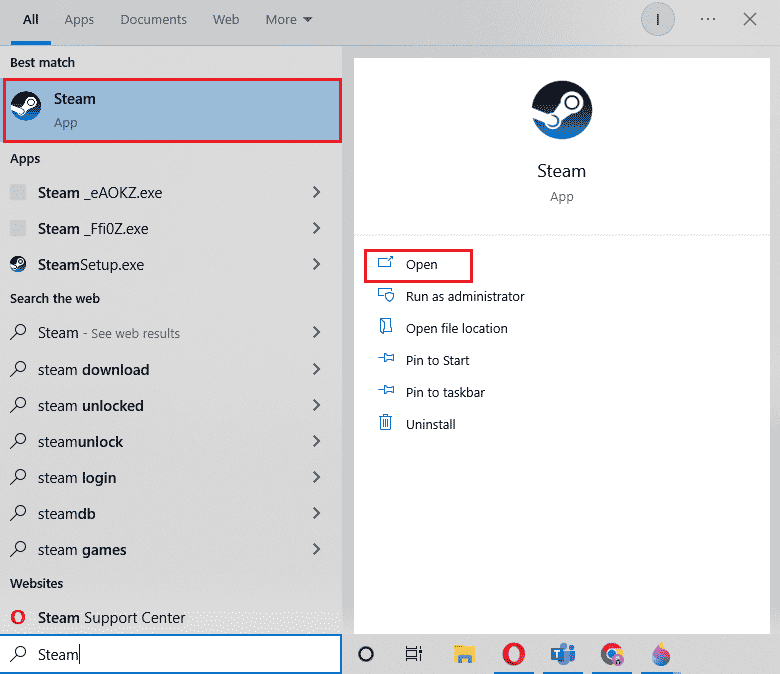
2. Fai clic su Steam nell’angolo in alto a sinistra dello schermo e fai clic su Vai offline…
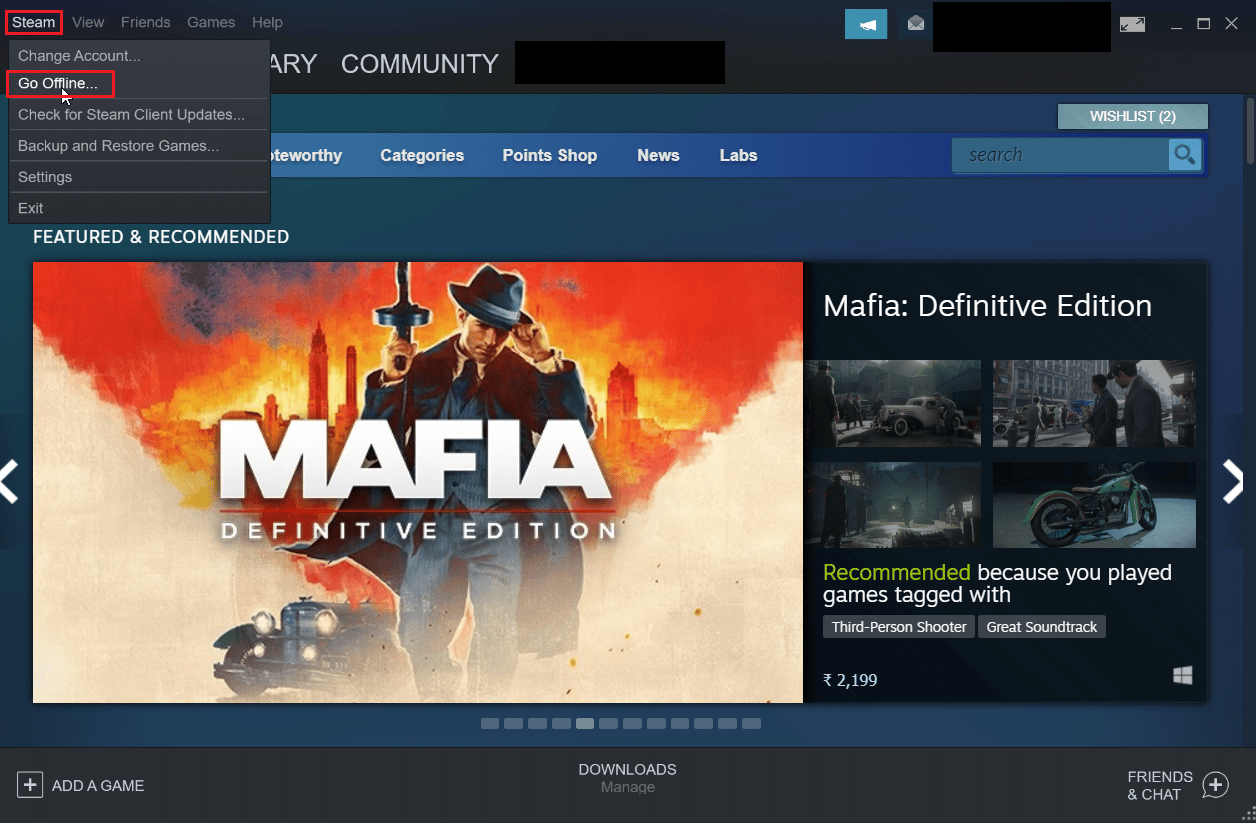
3. Infine fare clic su ENTRA IN MODALITÀ OFFLINE per avviare il client in modalità offline.
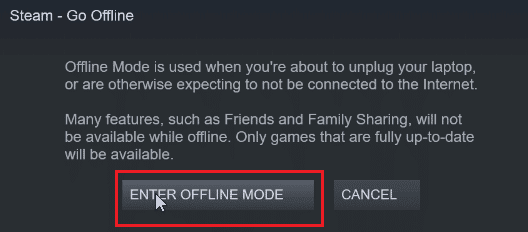
Metodo 2: limitare la larghezza di banda della rete
Puoi provare a limitare la larghezza di banda della rete nel client Steam stesso. Ciò limita la velocità di download di un gioco all’interno del client Steam, il che porta a consumare meno dati.
1. Apri l’app Steam.
2. Quindi, fai clic su Steam presente nell’angolo in alto a sinistra e fai clic su Impostazioni.
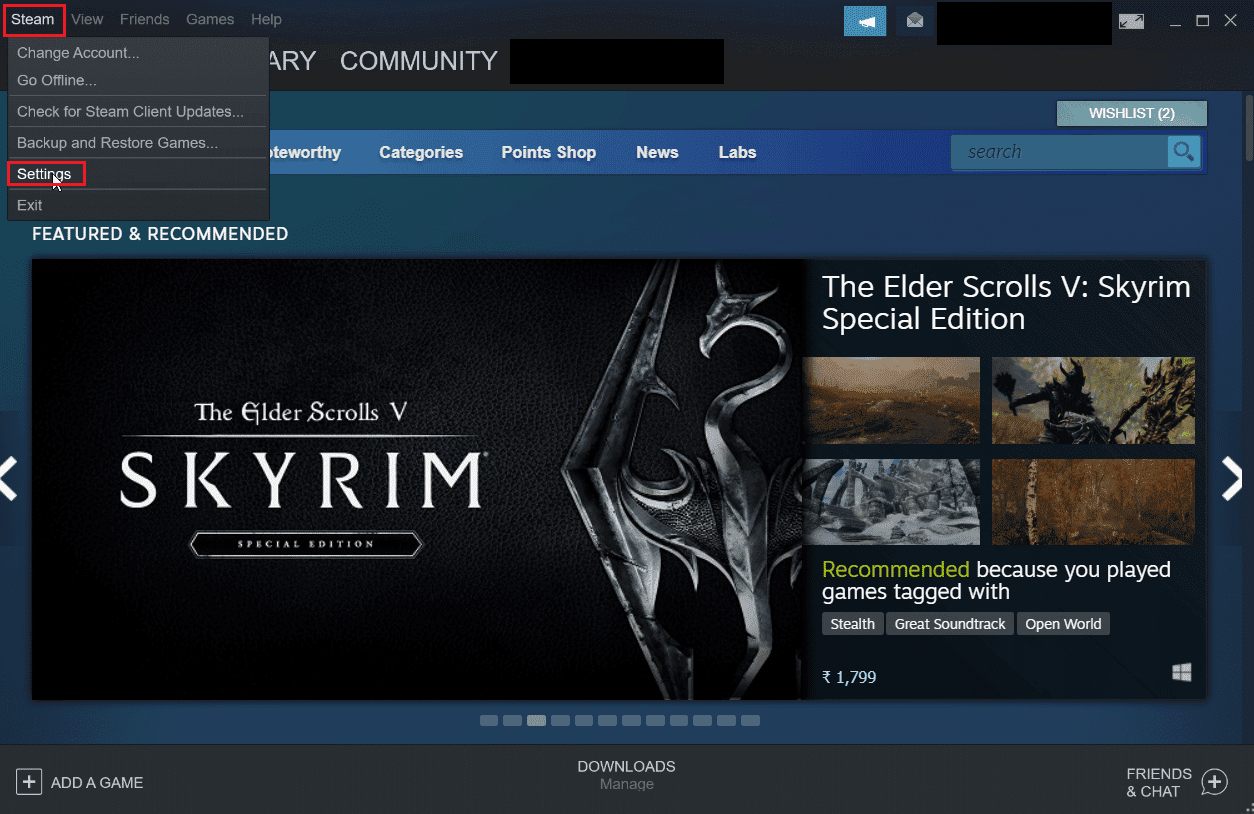
3. Passare alla scheda Download e fare clic su Limita larghezza di banda a:.
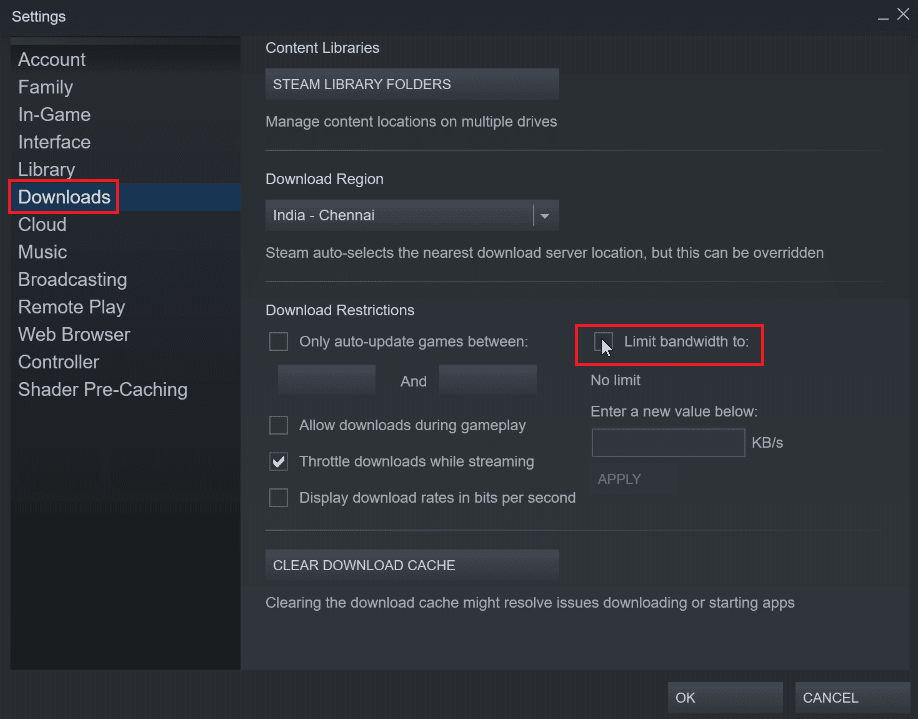
4. Immettere i KB/s in Immettere un nuovo valore di seguito: e fare clic su APPLICA. Questo farà sì che Steam disabiliti l’aggiornamento automatico.
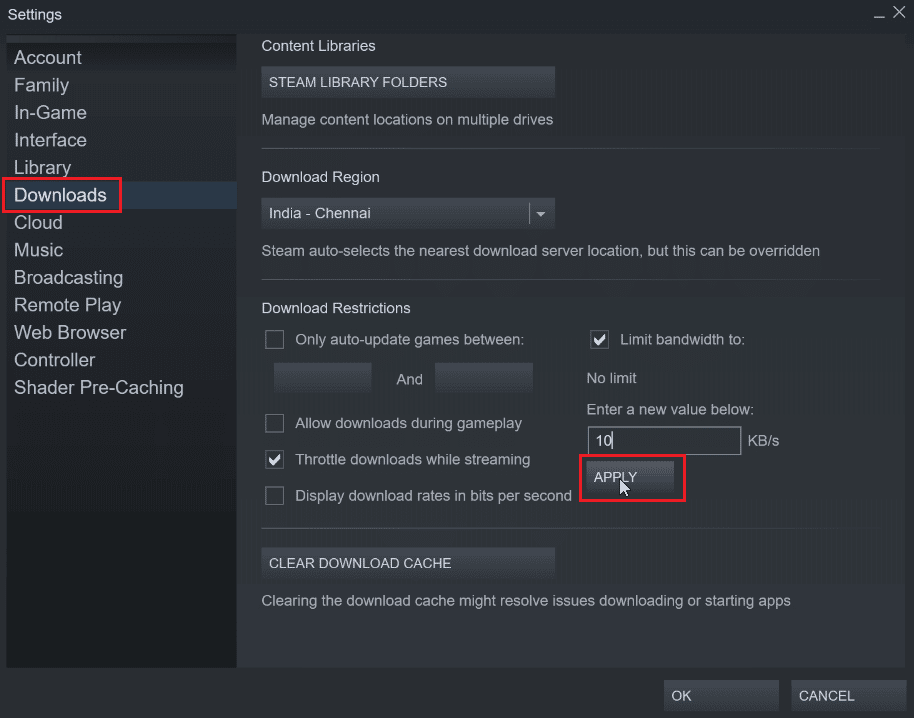
Metodo 3: modifica la pianificazione dell’aggiornamento del client di Steam
Puoi modificare la pianificazione degli aggiornamenti del client di Steam, in quanto ciò consentirà al client di Steam di scaricare gli aggiornamenti solo tra il tempo che abbiamo impostato. Per impostare un programma di aggiornamento del client Steam, segui i passaggi seguenti:
1. Vai alle Impostazioni di Steam.
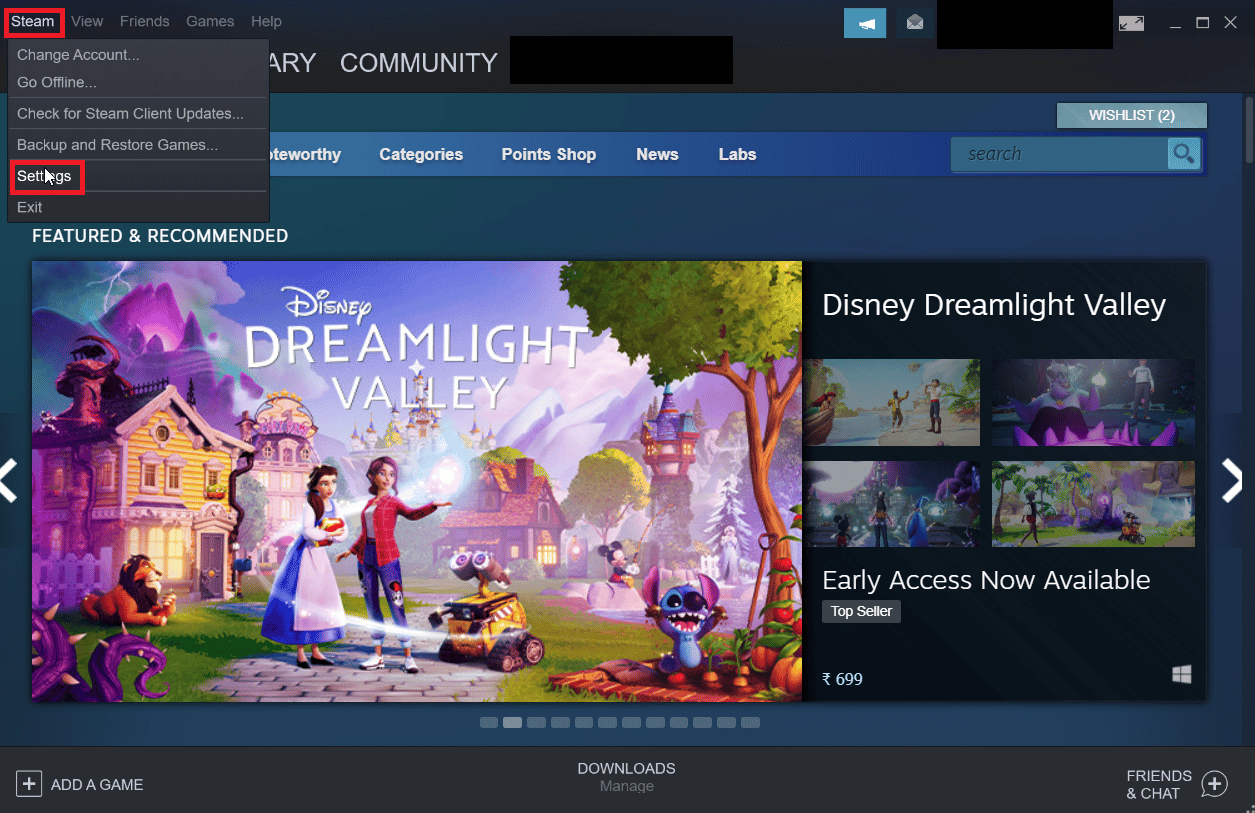
2. Ora vai alla scheda Download, in Restrizioni download, fai clic sulla casella di controllo che legge Solo aggiornamento automatico dei giochi tra.
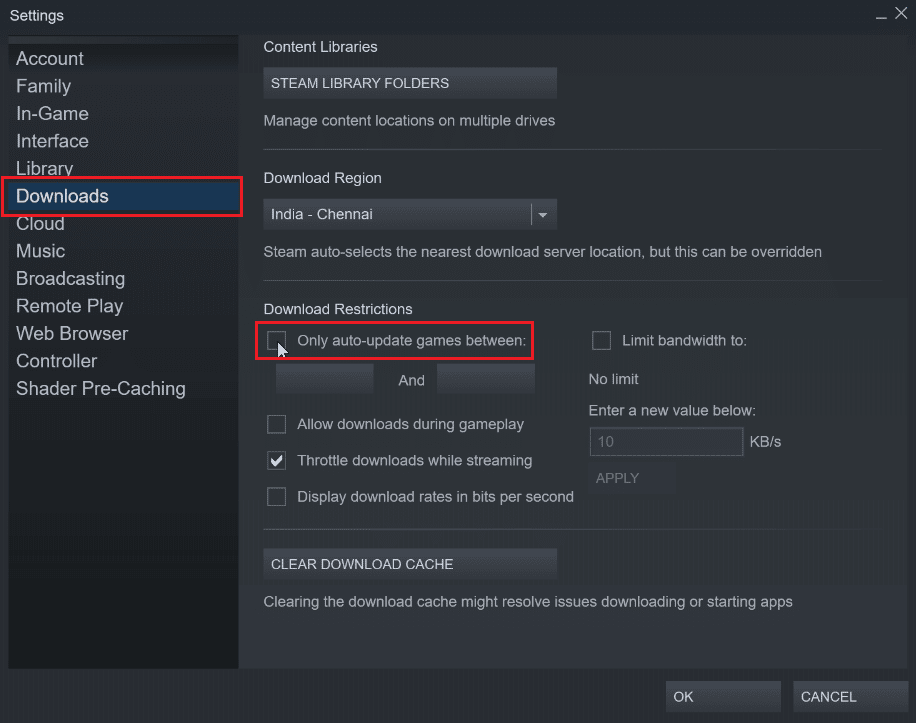
3. Ora scegli l’ora in cui vengono eseguiti gli aggiornamenti, il primo elenco a discesa è l’ora di inizio e il secondo è l’ora di fine. Ciò garantisce che gli aggiornamenti vengano eseguiti solo tra queste due volte.
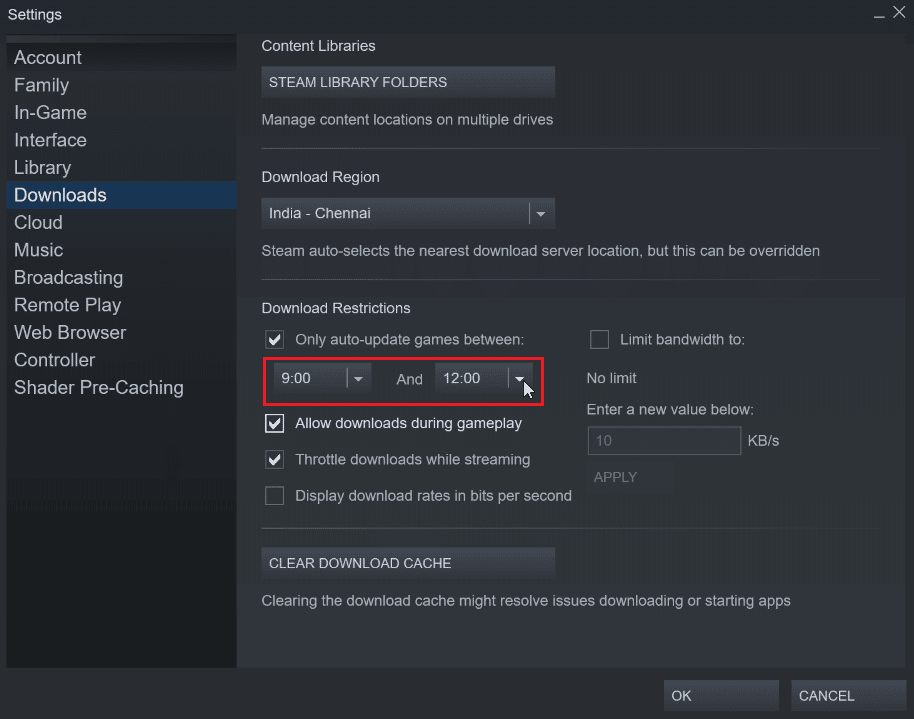
4. Infine, fare clic su OK per salvare le modifiche apportate.
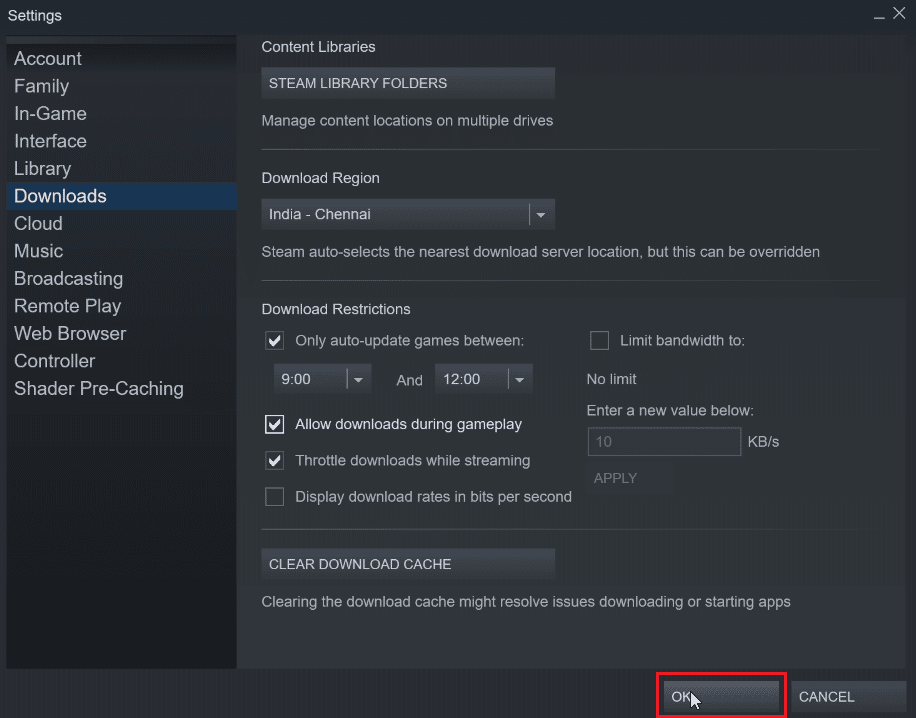
Metodo 4: interruzione manuale dell’aggiornamento automatico per ogni gioco
Se non stai giocando non hai bisogno di essere aggiornato. Puoi fare in modo che Steam disabiliti l’aggiornamento automatico per un gioco fino all’avvio. Ciò sarà utile poiché il client Steam non scaricherà automaticamente gli aggiornamenti senza che tu abbia prima avviato il gioco.
1. Avvia l’app Steam.
2. Ora vai alla scheda Libreria che sarà composta da tutti i giochi installati.
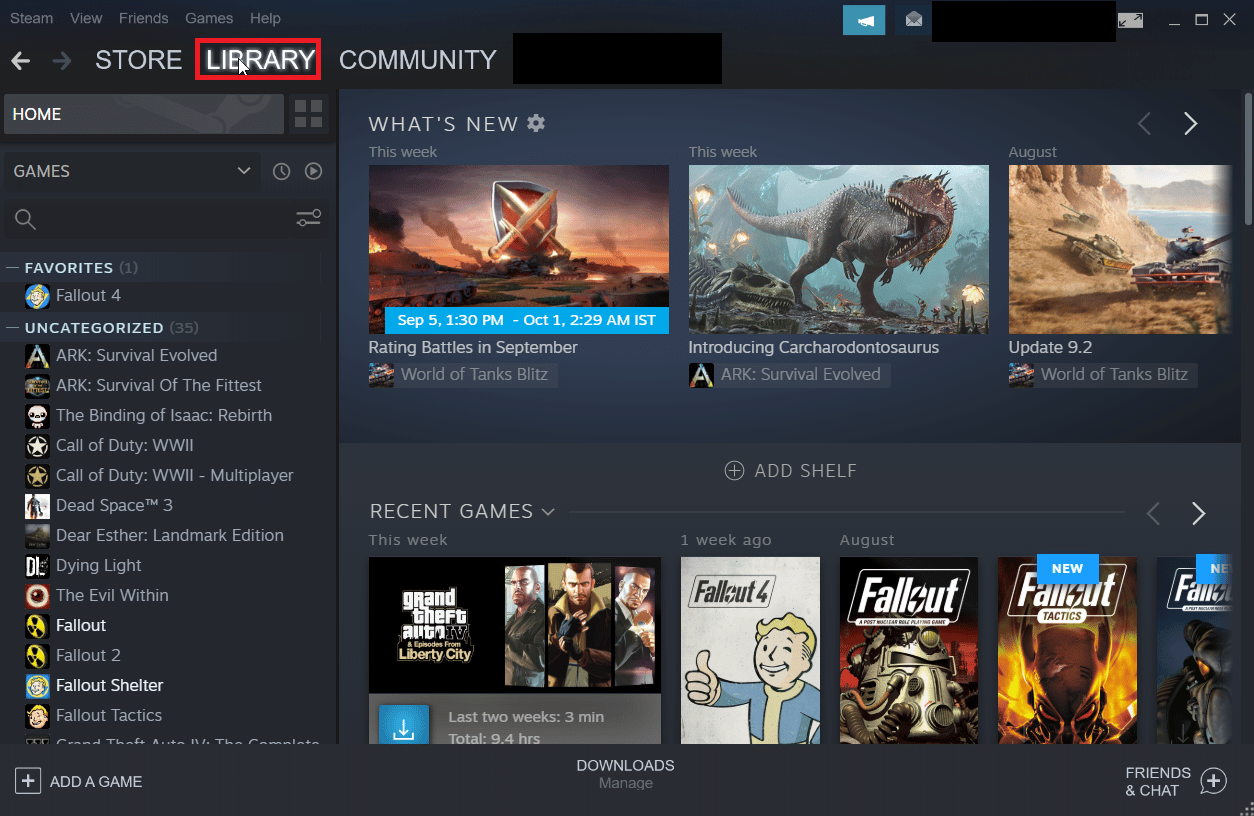
3. Nell’elenco dei giochi aggiunti, fai clic con il pulsante destro del mouse su qualsiasi gioco di cui desideri interrompere l’aggiornamento automatico e fai clic su Proprietà…
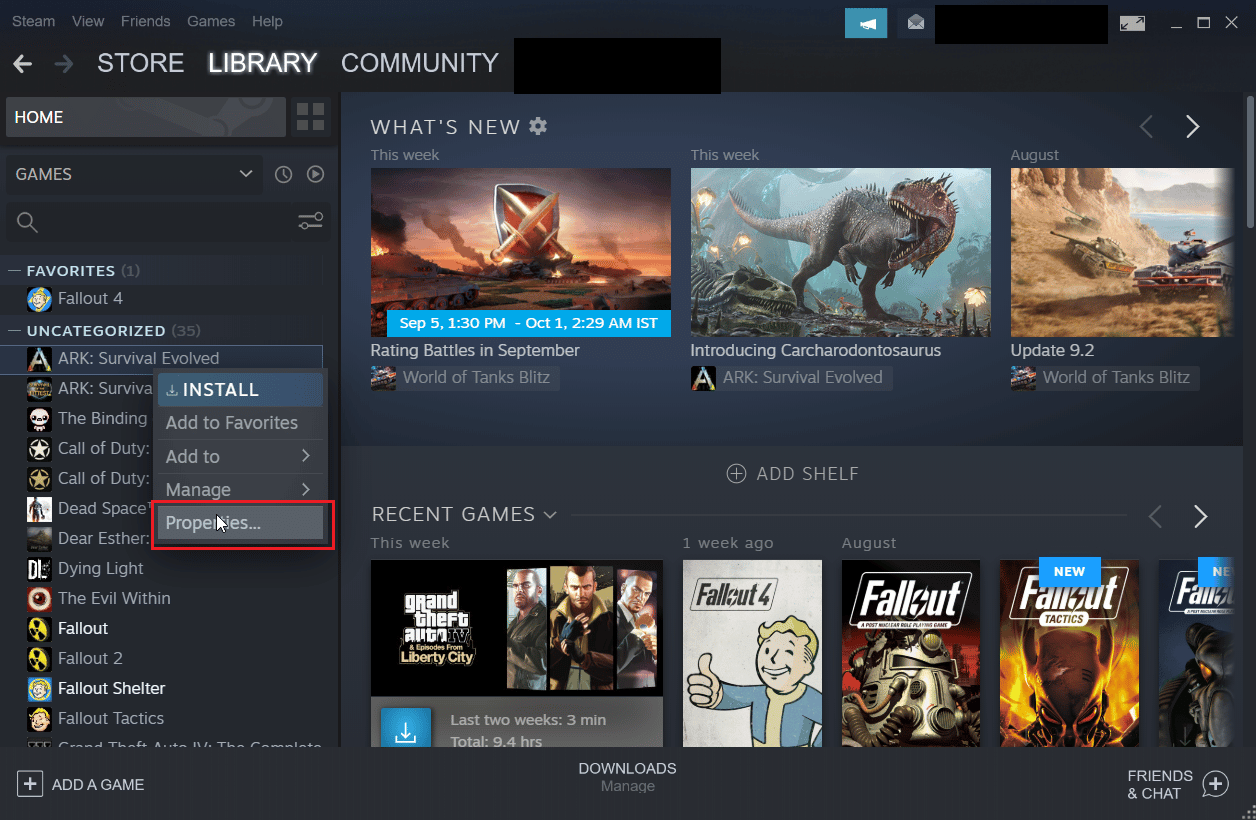
4. Nella finestra che segue, fare clic sulla scheda Aggiornamenti.
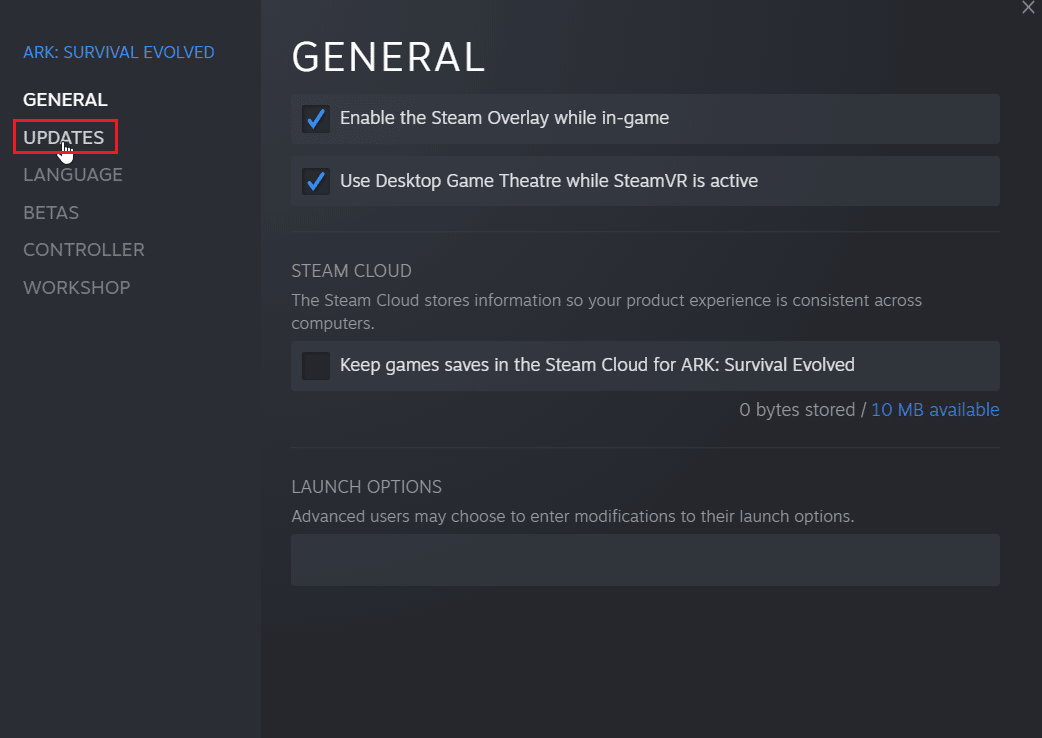
5. Fai clic sul menu a discesa in Mantieni sempre aggiornato questo gioco.
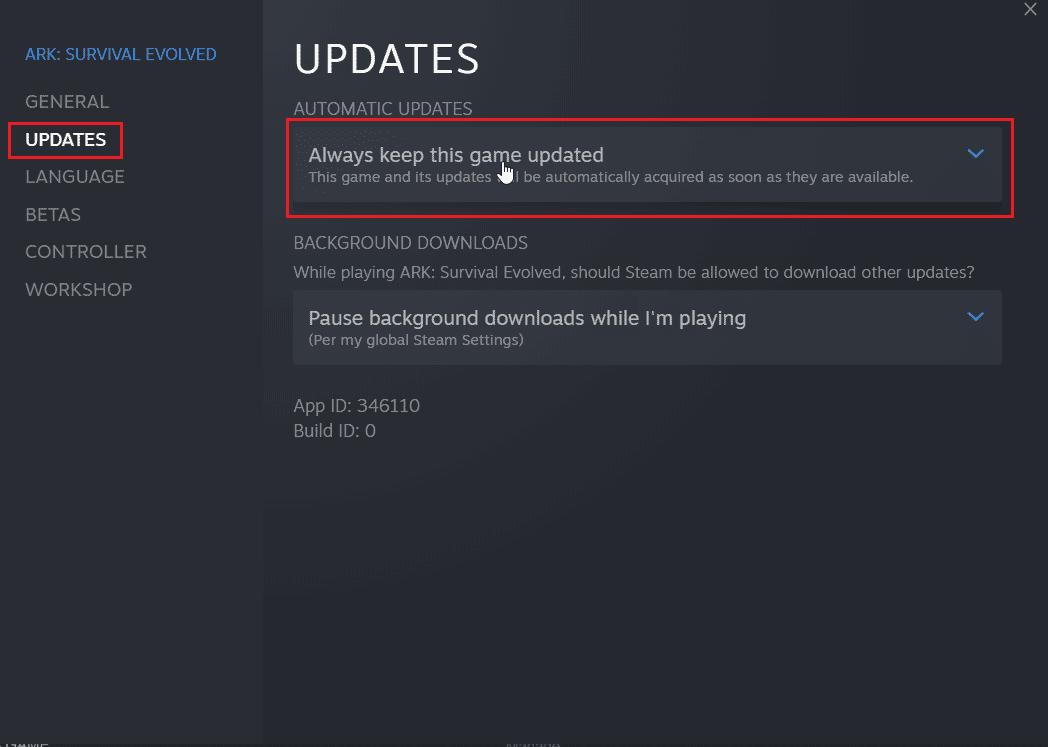
6. Infine, seleziona Aggiorna questo gioco solo all’avvio.
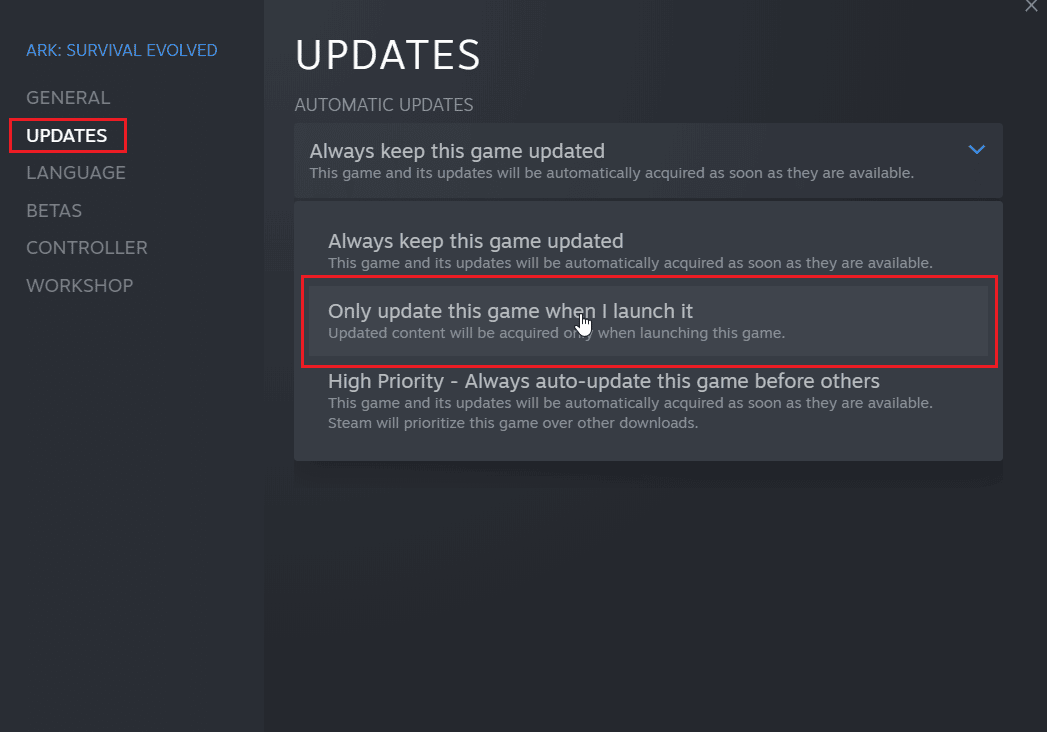
Metodo 5: disabilitare il processo di avvio di Steam
Steam Client si avvia insieme a Windows e rimane nella barra delle applicazioni. Ciò significa che il client Steam è attualmente in esecuzione ed esegue gli aggiornamenti se il computer è connesso a Internet, puoi scegliere di disabilitare l’avvio automatico per il client Steam. Ciò impedirà l’avvio di Steam all’avvio di Windows.
1. Vai alle Impostazioni di Steam come mostrato nei metodi sopra.
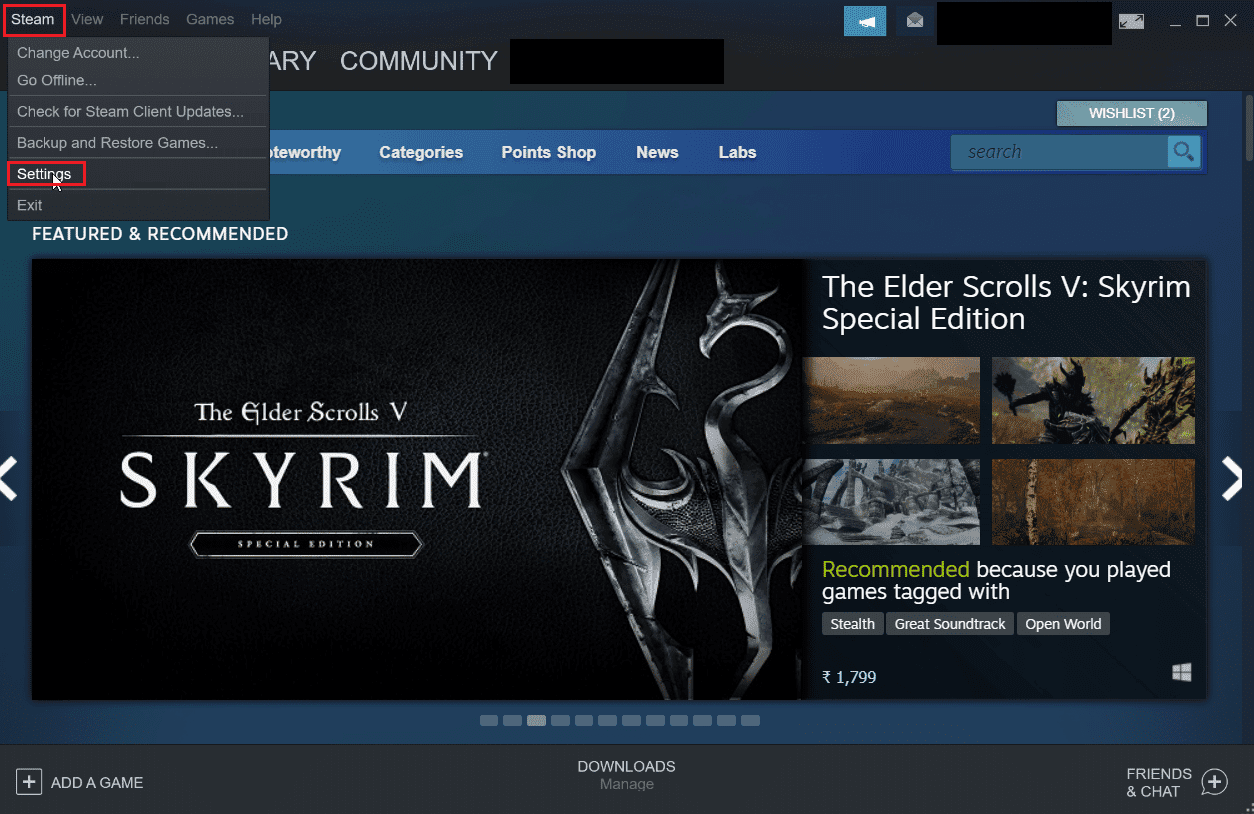
2. Nel menu Impostazioni, fare clic sulla scheda Interfaccia sul lato sinistro.
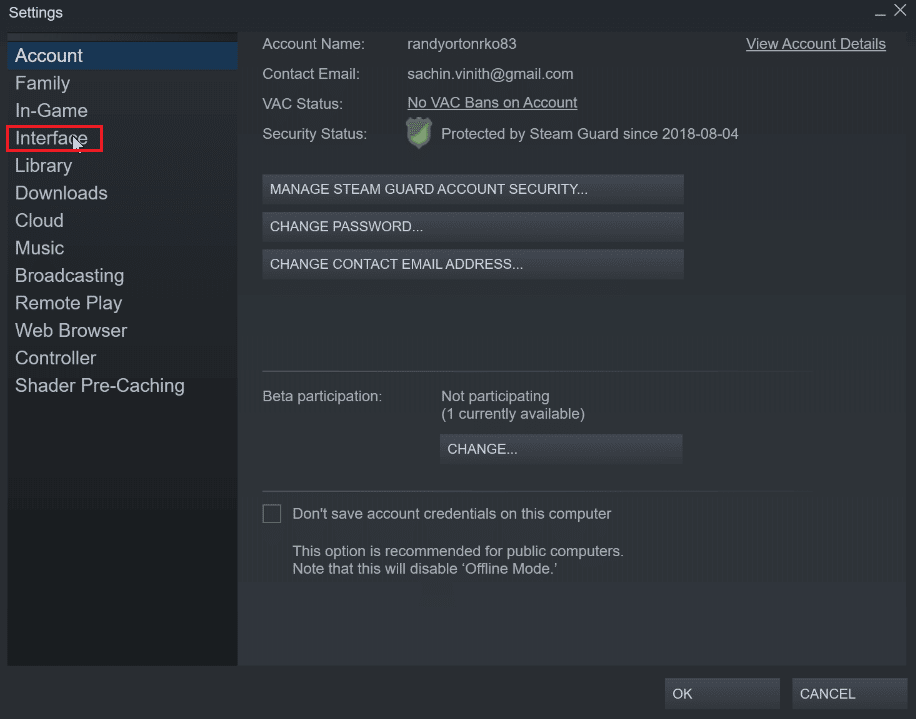
3. Infine, deseleziona la casella di controllo che legge Esegui Steam all’avvio del mio computer.
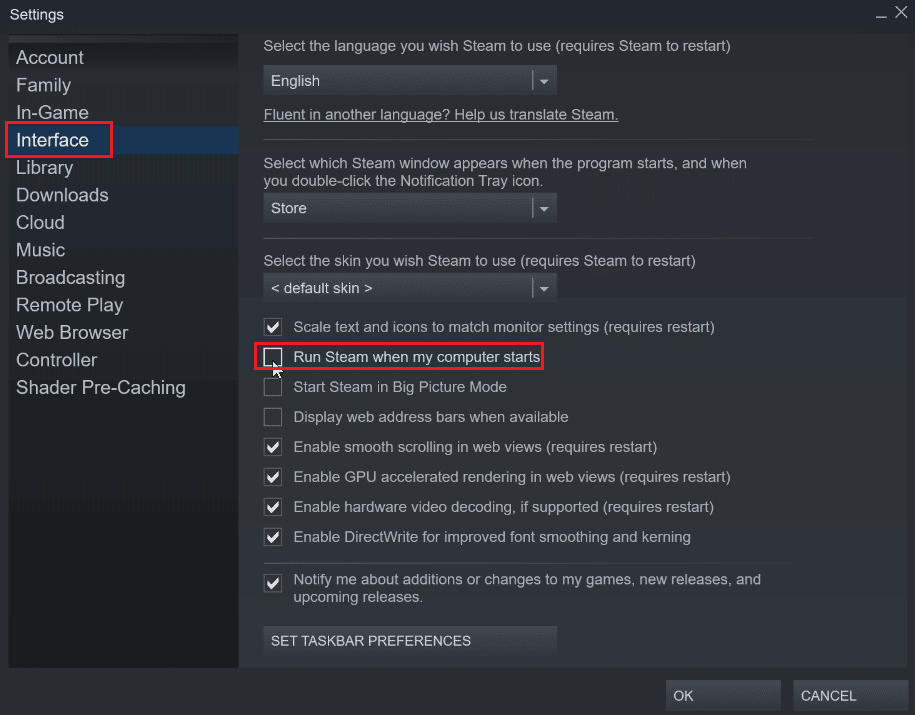
4. Fare clic su OK per salvare le modifiche.
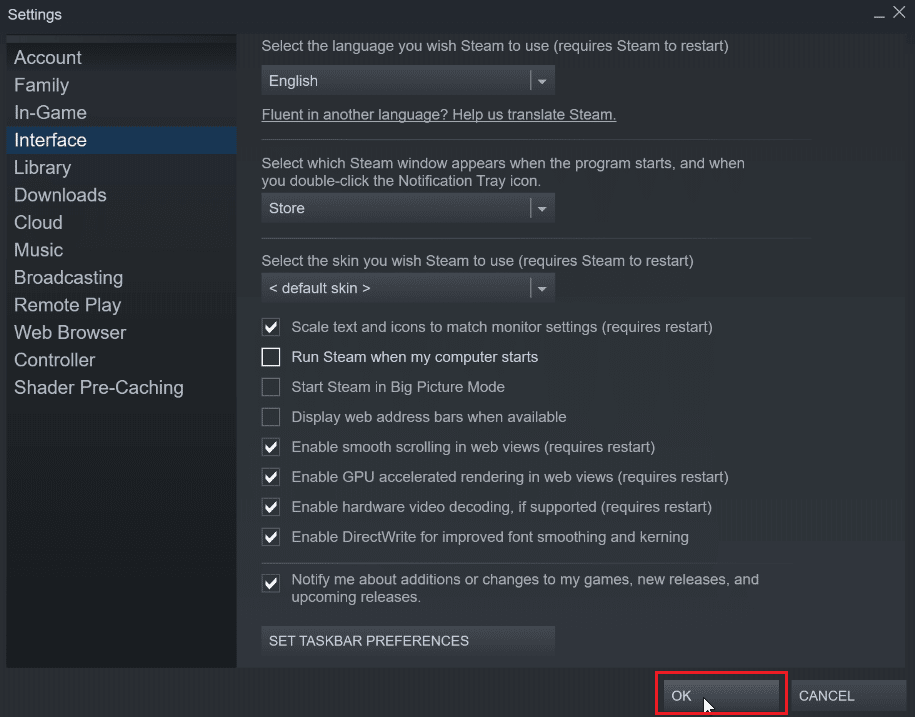
Metodo 6: disabilitare manualmente gli aggiornamenti automatici
Segui questi passaggi per modificare manualmente le impostazioni di configurazione di Steam per disabilitare gli aggiornamenti automatici.
Opzione I: tramite le proprietà di Steam
Puoi disabilitare manualmente gli aggiornamenti automatici, non c’è alcuna opzione per disabilitare del tutto gli aggiornamenti automatici ma puoi disabilitare manualmente gli aggiornamenti automatici inserendo gli attributi indicati di seguito nel menu delle proprietà del client Steam.
1. Fare clic con il pulsante destro del mouse sull’icona del collegamento Steam sul desktop e fare clic su Proprietà.
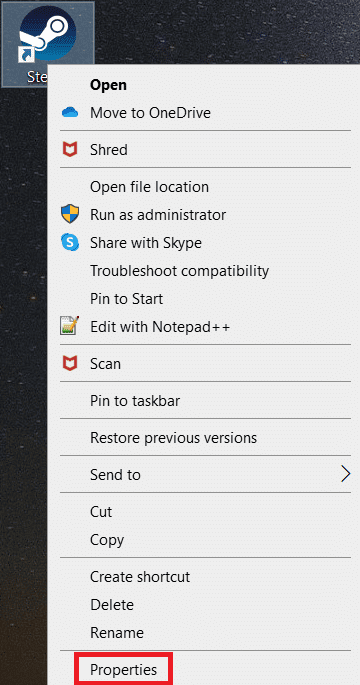
2. Nella sezione Destinazione, aggiungi il seguente attributo alla fine del percorso.
-noverifyfiles -nobootstrapupdate -skipinitialbootstrap -norepairfiles –overridepackageurl
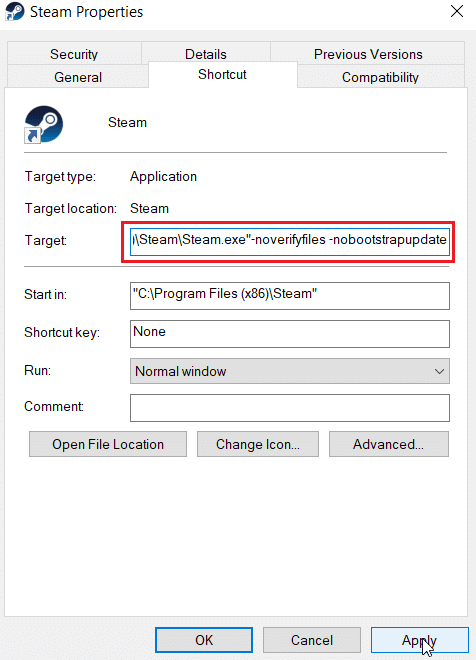
3. Infine fare clic su Applica e quindi su OK.
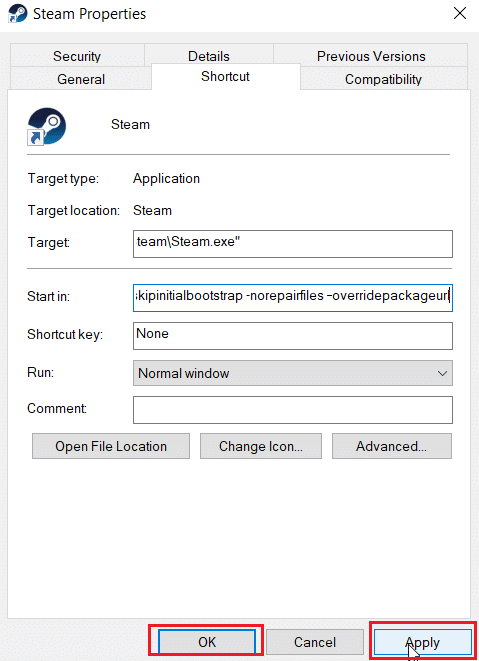
Opzione II: crea un file di configurazione di Steam
Puoi utilizzare Steam per disabilitare l’aggiornamento automatico senza modificare le proprietà creando un file di configurazione di Steam in Notepad++
1. Premere il tasto Windows, digitare Notepad++ e fare clic su Apri.
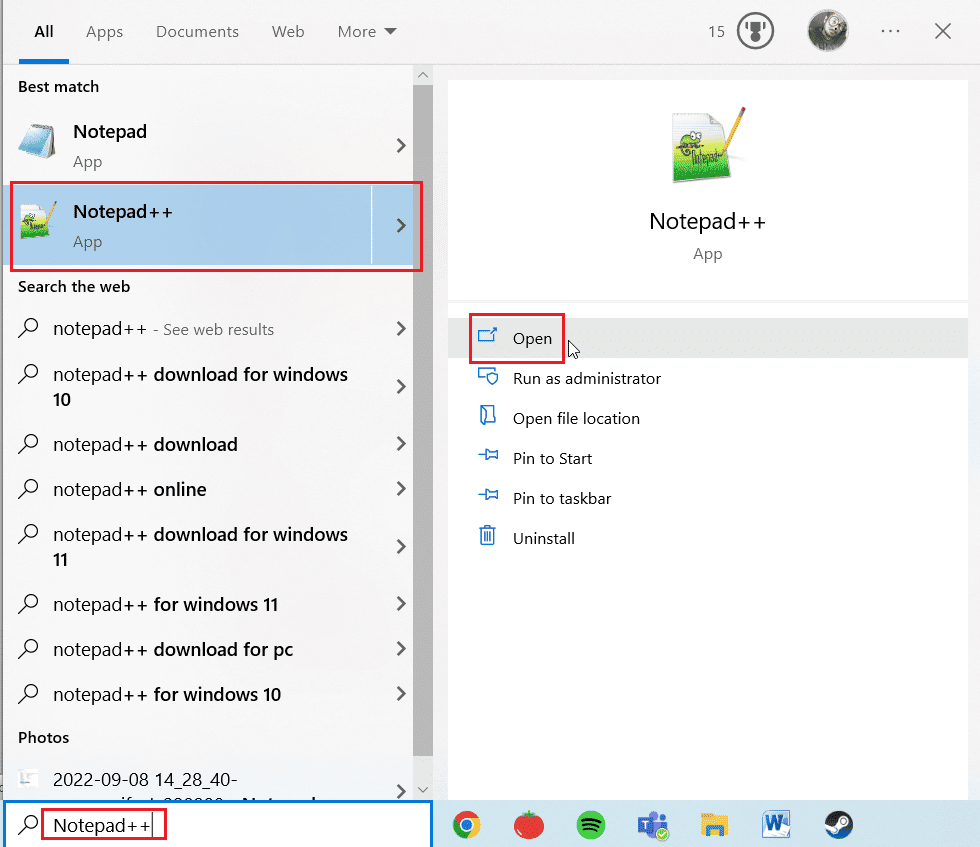
2. Incolla il comando seguente in Notepad++.
BootStrapperInhibitAll=Enable
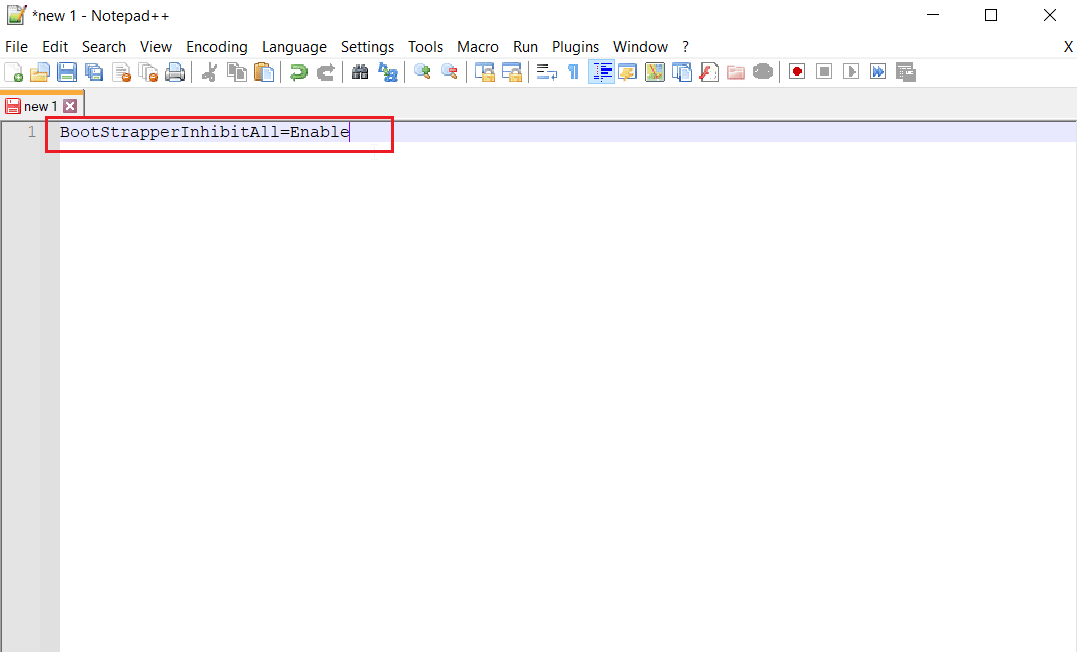
3. Quindi seleziona File e fai clic su Salva con nome nell’angolo in alto a sinistra.
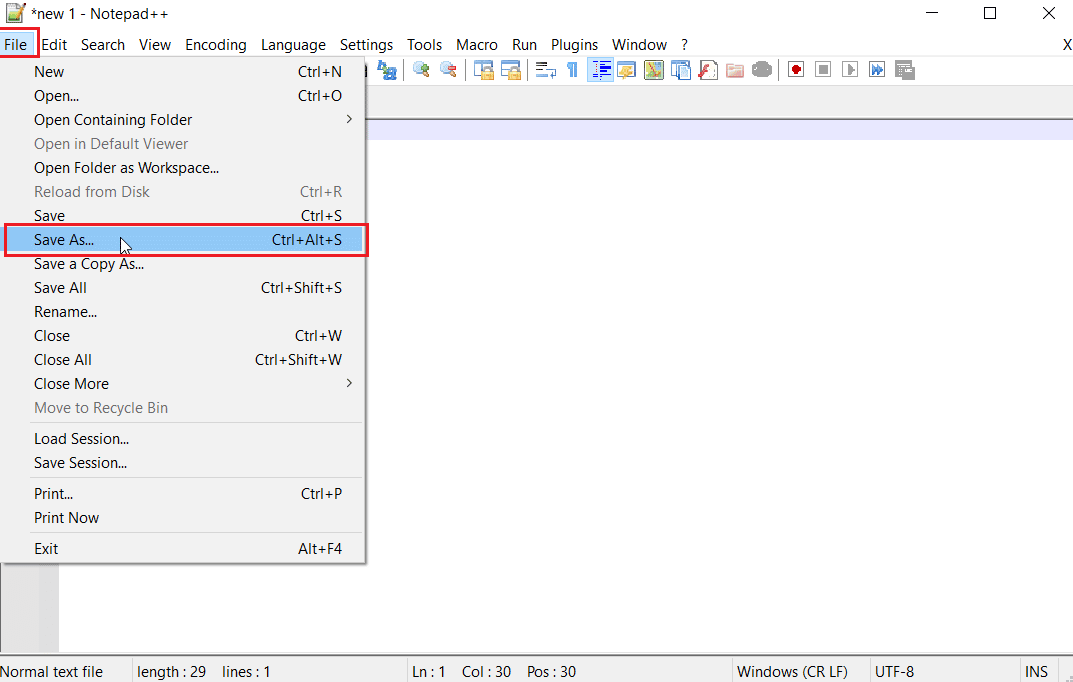
4. Fare clic su Salva con nome e selezionare Tutti i tipi e digitare Steam.cfg nel nome del file.
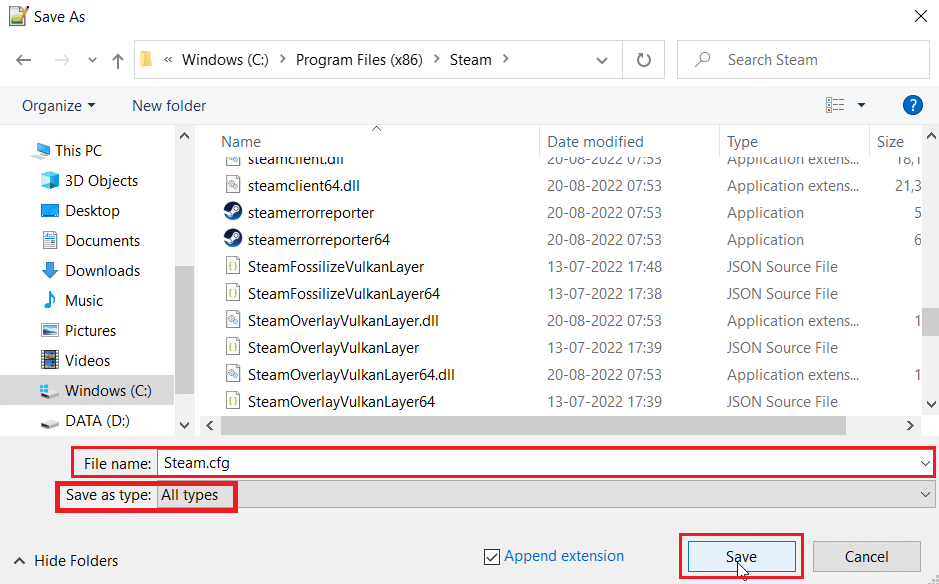
5. Infine, fare clic sul pulsante Salva.
Opzione III: Modifica Appmanifest
Appmanifest è un file che contiene informazioni relative al client Steam, questo file può essere trovato nella cartella di installazione del client Steam. La modifica di questo file non è consigliata poiché qualsiasi altra modifica diversa da quelle menzionate in questo metodo può essere pericolosa e causare il mancato avvio del client Steam.
1. Aprire Esplora file premendo i tasti Windows + E insieme.
2. Ora vai alla cartella di installazione di Steamapps, la cartella di installazione predefinita è
C:Program Files (x86)Steamsteamapps
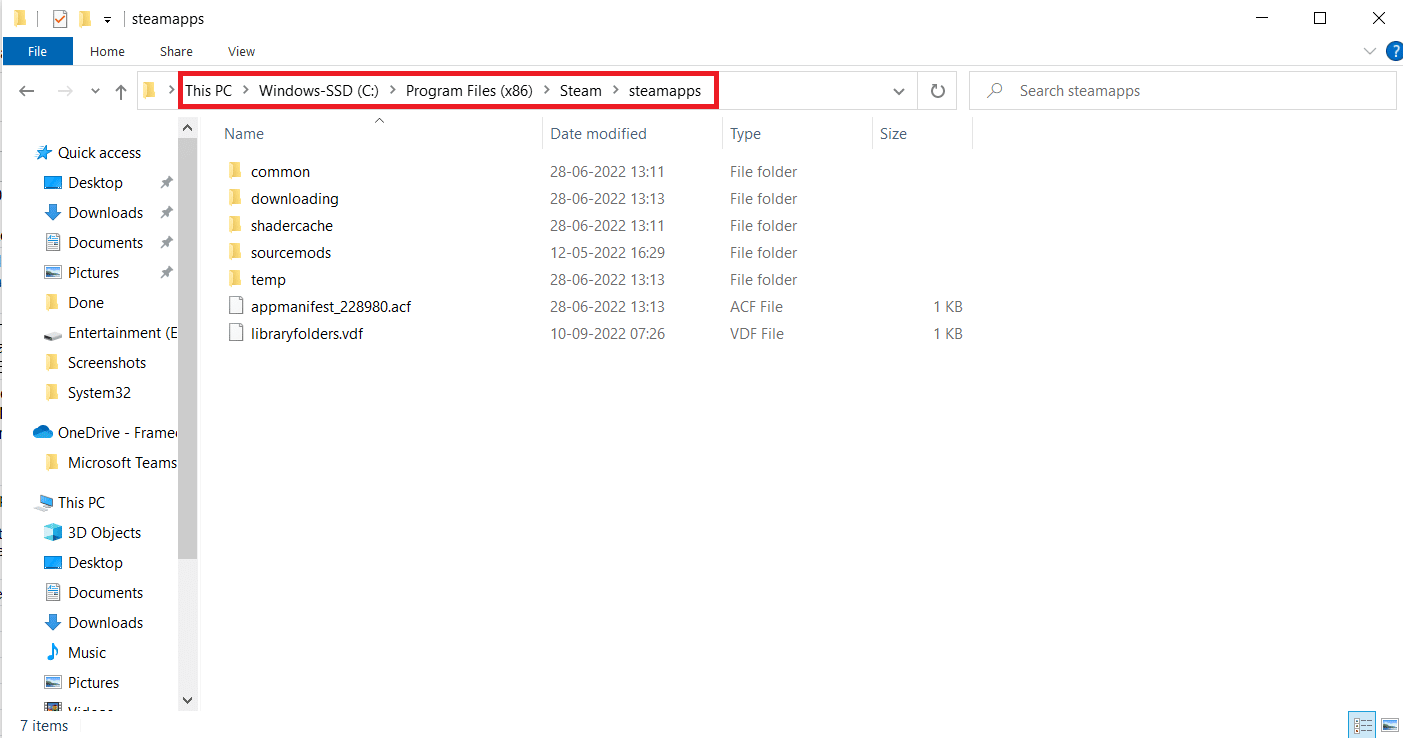
3. Quindi selezionare Appmanifest.acf e fare clic con il pulsante destro del mouse sul file.
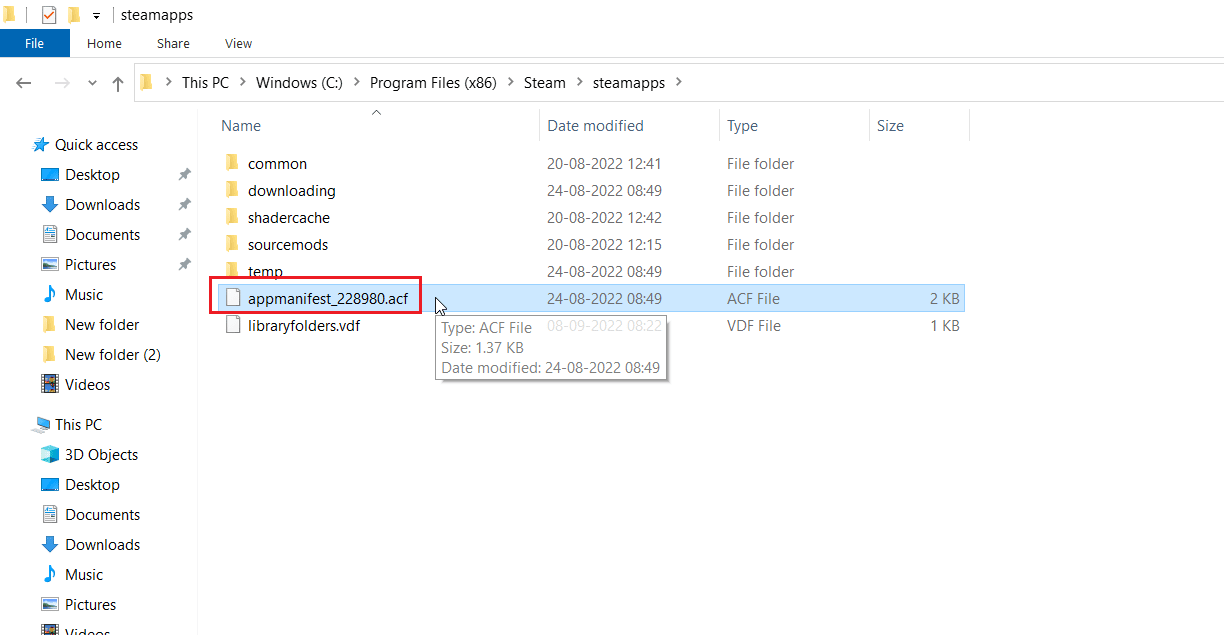
4. Ora fai clic su Modifica con Notepad ++.
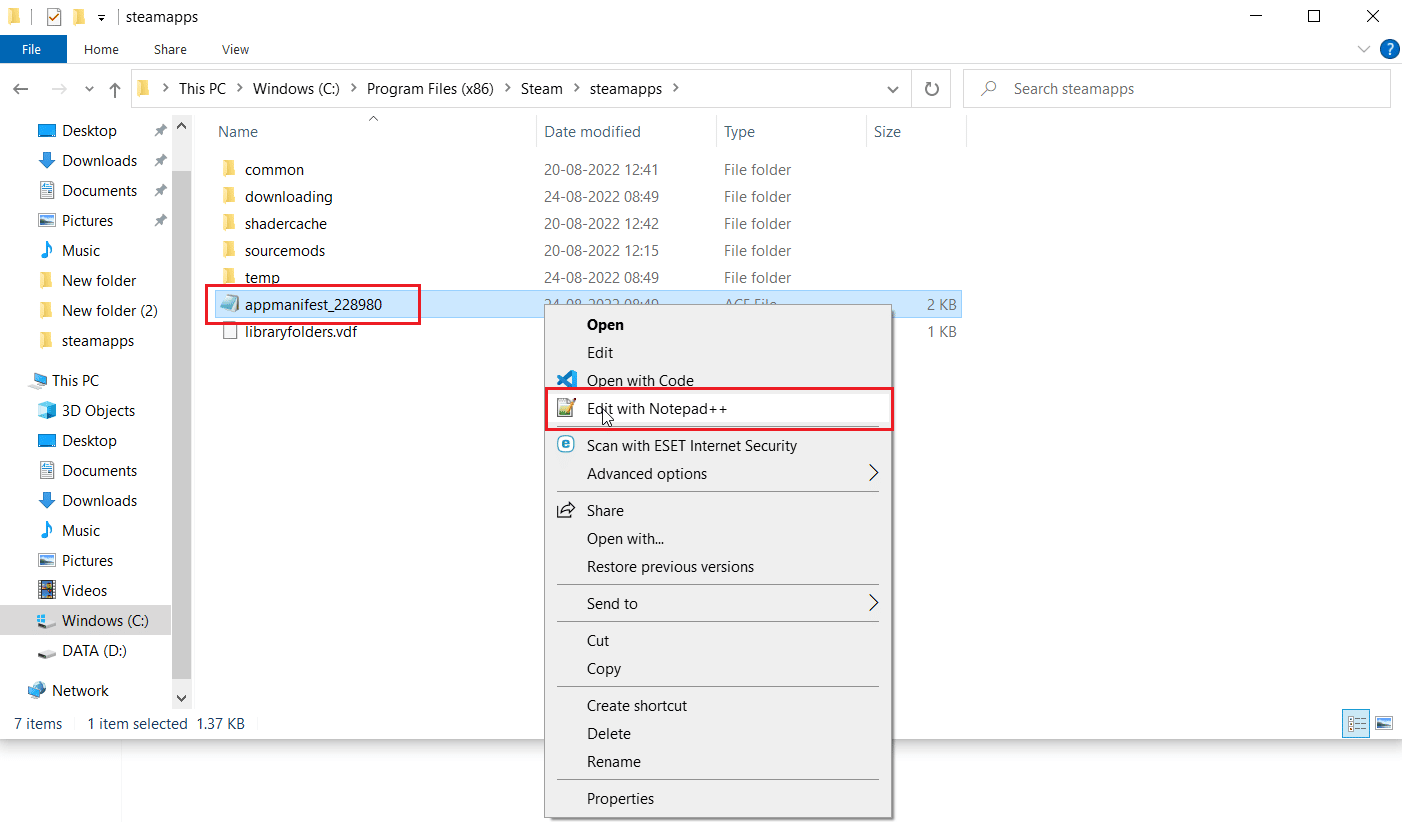
5. Nella ricerca del file per un comando denominato Autoupdatebehavior 0, questo valore è impostato su 0 se l’aggiornamento automatico è abilitato, impostarlo su 1.
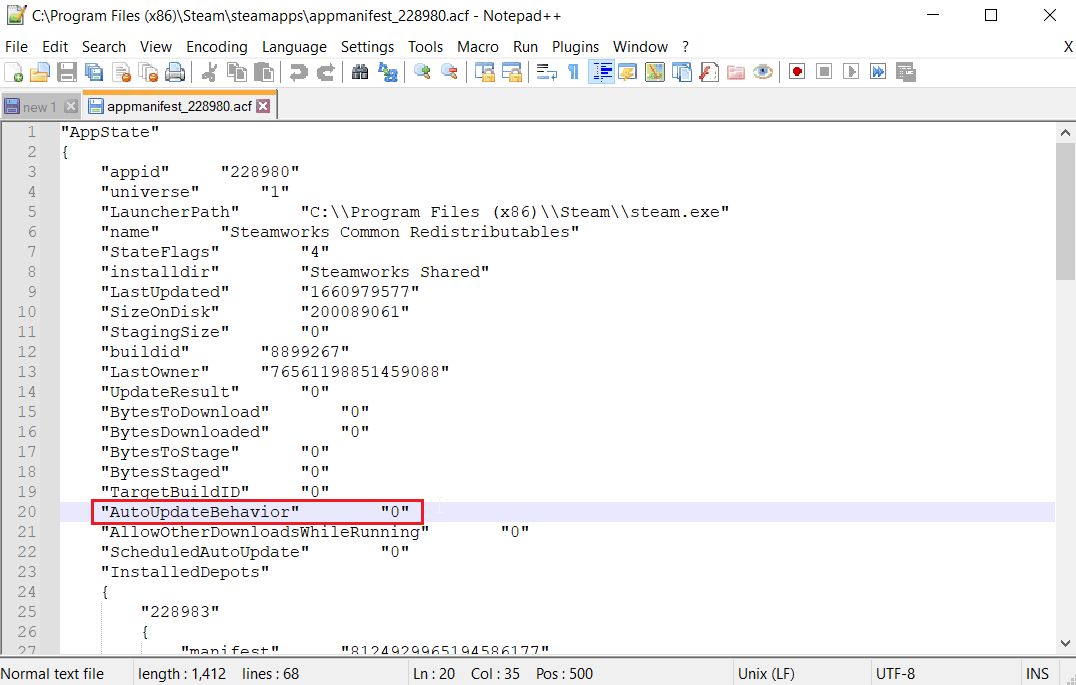
6. Infine, salva le modifiche ed esci. Questo disattiverà l’aggiornamento automatico di Steam.
Domande frequenti (FAQ)
Q1. Come interrompere gli aggiornamenti del client Steam?
Ans. Può essere disabilitato creando un file di configurazione, disabilitato manualmente nel menu delle impostazioni. Leggi la guida qui sopra per farti un’idea.
Q2. Come impedire l’aggiornamento di un gioco particolare?
Ans. Vai alla scheda Libreria e fai clic con il pulsante destro del mouse su qualsiasi gioco che desideri aggiornare. Fai clic su proprietà…, nella scheda AGGIORNAMENTI fai clic sull’opzione denominata Aggiornamenti automatici, seleziona l’opzione Aggiorna questo gioco solo all’avvio, Leggi la guida sopra per istruzioni più dettagliate.
***
Ci auguriamo che la guida di cui sopra su Come disabilitare l’aggiornamento automatico di Steam sia stata utile e che tu sia stato in grado di imparare come farlo. facci sapere quale dei metodi ha funzionato per te in questo articolo. Non dimenticare di lasciare le tue domande o suggerimenti nella sezione commenti.

