Se trovi scomodo digitare una password quando accendi il PC, Windows 11 e 10 offrono comode funzionalità integrate che ti consentono di ignorare la schermata di accesso e passare direttamente al desktop. Ecco i tre modi principali per impostare l’accesso automatico in Windows 11 e 10.
Sommario:
1. Utilizza Netplwiz per accedere automaticamente a un account utente
Il modo più semplice per accedere automaticamente a un account utente Windows 11 o 10 è utilizzare l’utilità Netplwiz. Sebbene questo pannello dall’aspetto datato non sia quello che probabilmente hai visitato spesso, devi solo modificare un’opzione qui per abilitare l’accesso automatico.
Prima di farlo, tieni presente che Windows Hello (inclusa la sicurezza PIN, facciale e impronta digitale) non è compatibile con l’accesso automatico. Se utilizzi Windows Hello, disattivalo in Impostazioni > Account > Opzioni di accesso.
La pagina delle opzioni di accesso include tutti i metodi di Windows Hello che hai configurato. Seleziona quello che desideri rimuovere e fai clic su Rimuovi, ad esempio per rimuovere il PIN in Windows 11.
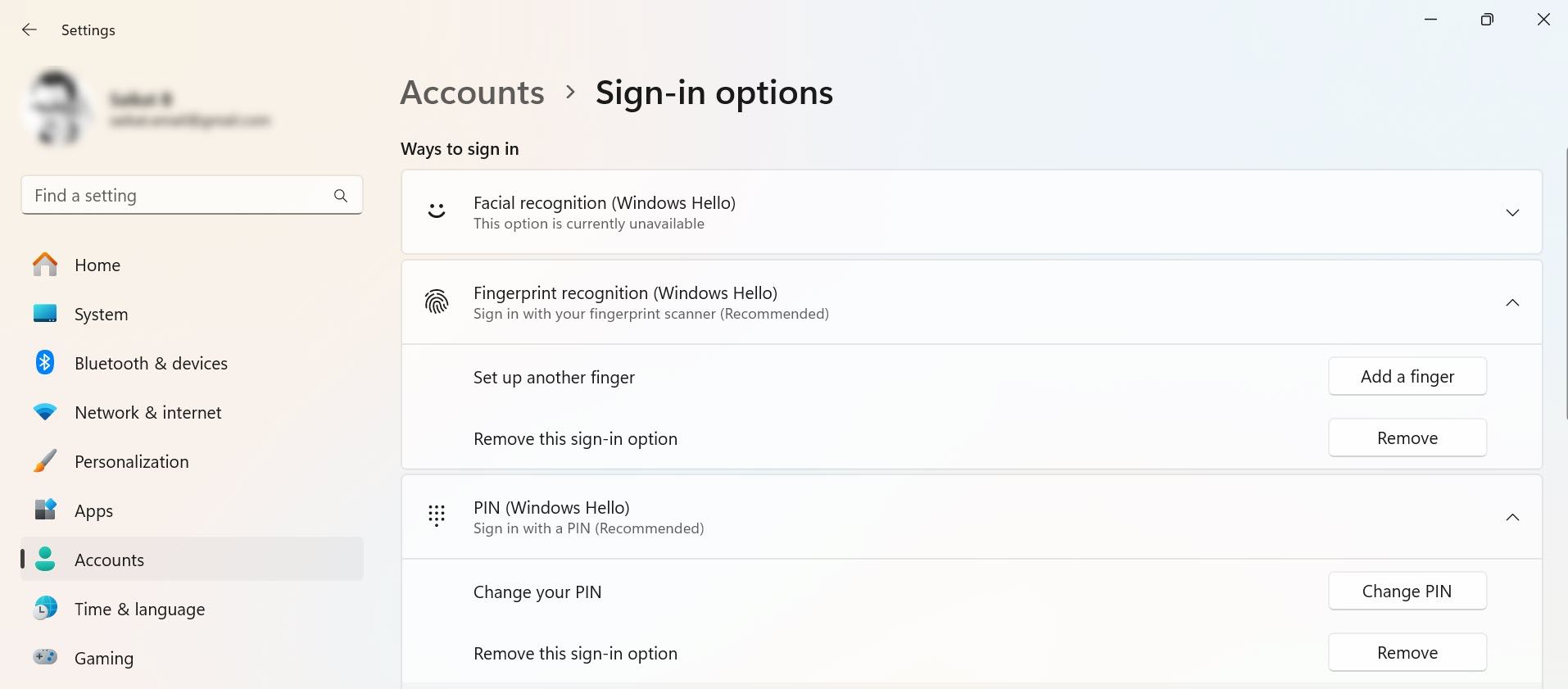
Avrai bisogno di conoscere il nome utente e la password di Windows per procedere; se accedi con un account Microsoft, questa è la password del tuo account Microsoft. Segui questi passaggi per automatizzare il processo di accesso sul tuo PC:
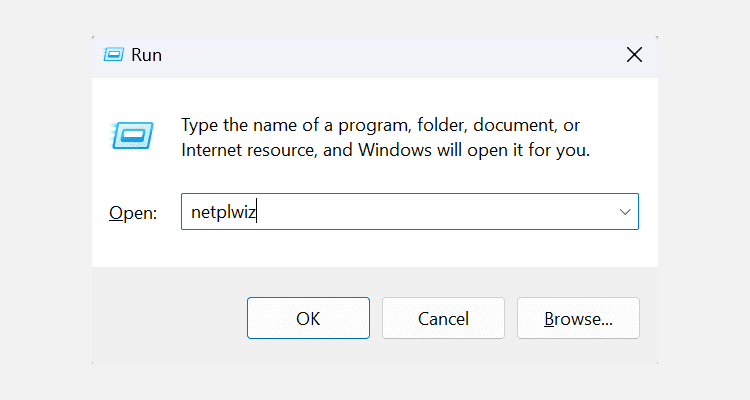
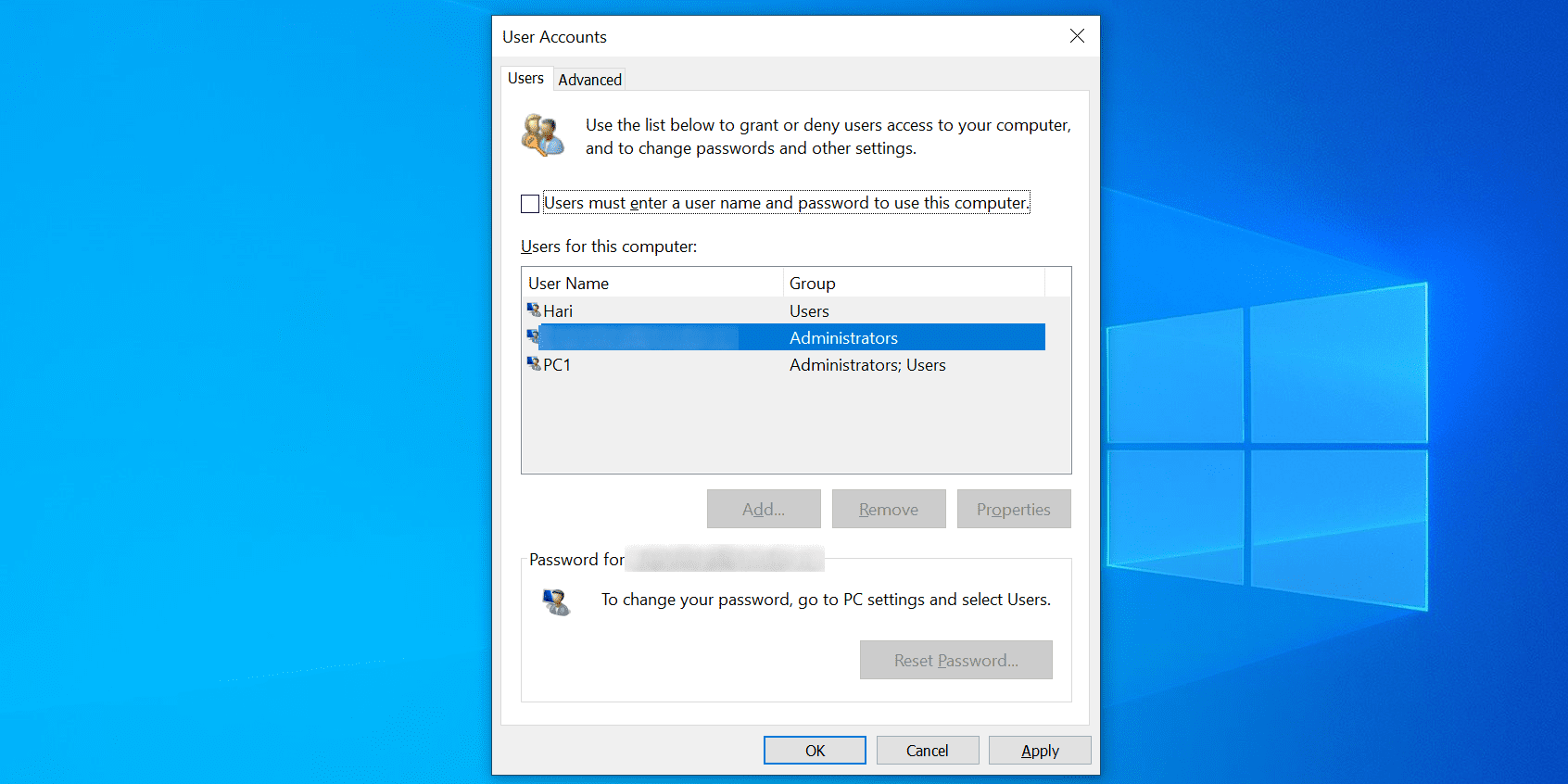
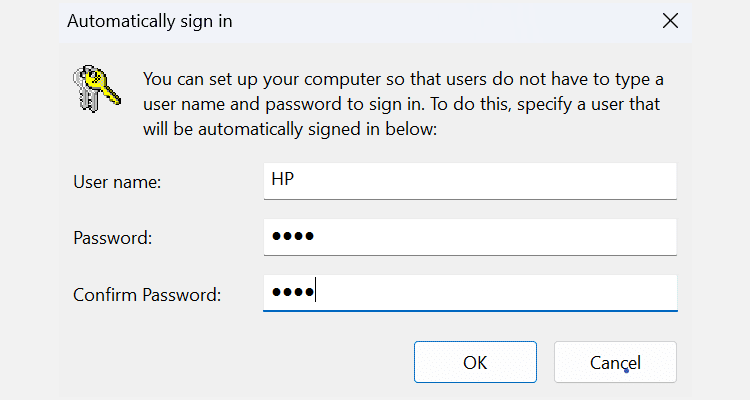
Riavvia il computer e non ti chiederà più una password. Quando desideri disattivare l’accesso automatico, devi solo selezionare Gli utenti devono inserire un nome utente e una password per utilizzare nuovamente questo computer nell’utilità netplwiz.
Come saltare l’accesso a Windows dopo essere usciti dalla modalità di sospensione
L’utilizzo di Netplwiz disattiva solo l’accesso automatico all’avvio. Dovrai modificare alcune impostazioni aggiuntive per disabilitare l’accesso automatico dopo il risveglio dalla modalità di sospensione o ibernazione:
- Su Windows 10, vai su Impostazioni > Account > Opzioni di accesso > Richiedi accesso e seleziona Mai in Se sei stato assente, quando Windows dovrebbe richiederti di accedere di nuovo?
- Su Windows 11, questa funzionalità si trova in Impostazioni > Account > Opzioni di accesso > Impostazioni aggiuntive > Se sei stato assente, quando Windows dovrebbe richiederti di accedere nuovamente? > Mai.
2. Utilizzare il registro di Windows per accedere automaticamente a un account utente
Se non desideri utilizzare il metodo sopra descritto, puoi modificare alcune chiavi di registro per accedere automaticamente ai tuoi account utente. Come sempre con il Registro, assicurati di non toccare alcun tasto se non ne conosci lo scopo. È sempre una buona idea eseguire il backup del registro prima di apportare qualsiasi modifica.
Con Windows Hello disabilitato e il nome utente e la password a portata di mano, segui questi passaggi per abilitare un accesso automatico per il tuo account:
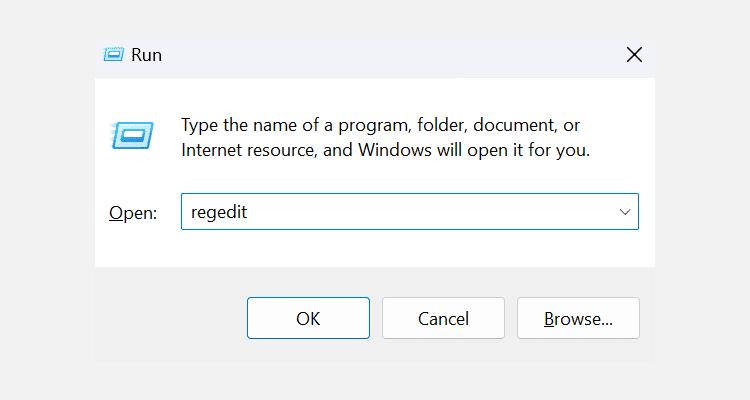
HKEY_LOCAL_MACHINE\SOFTWARE\Microsoft\Windows NT\CurrentVersion\Winlogon
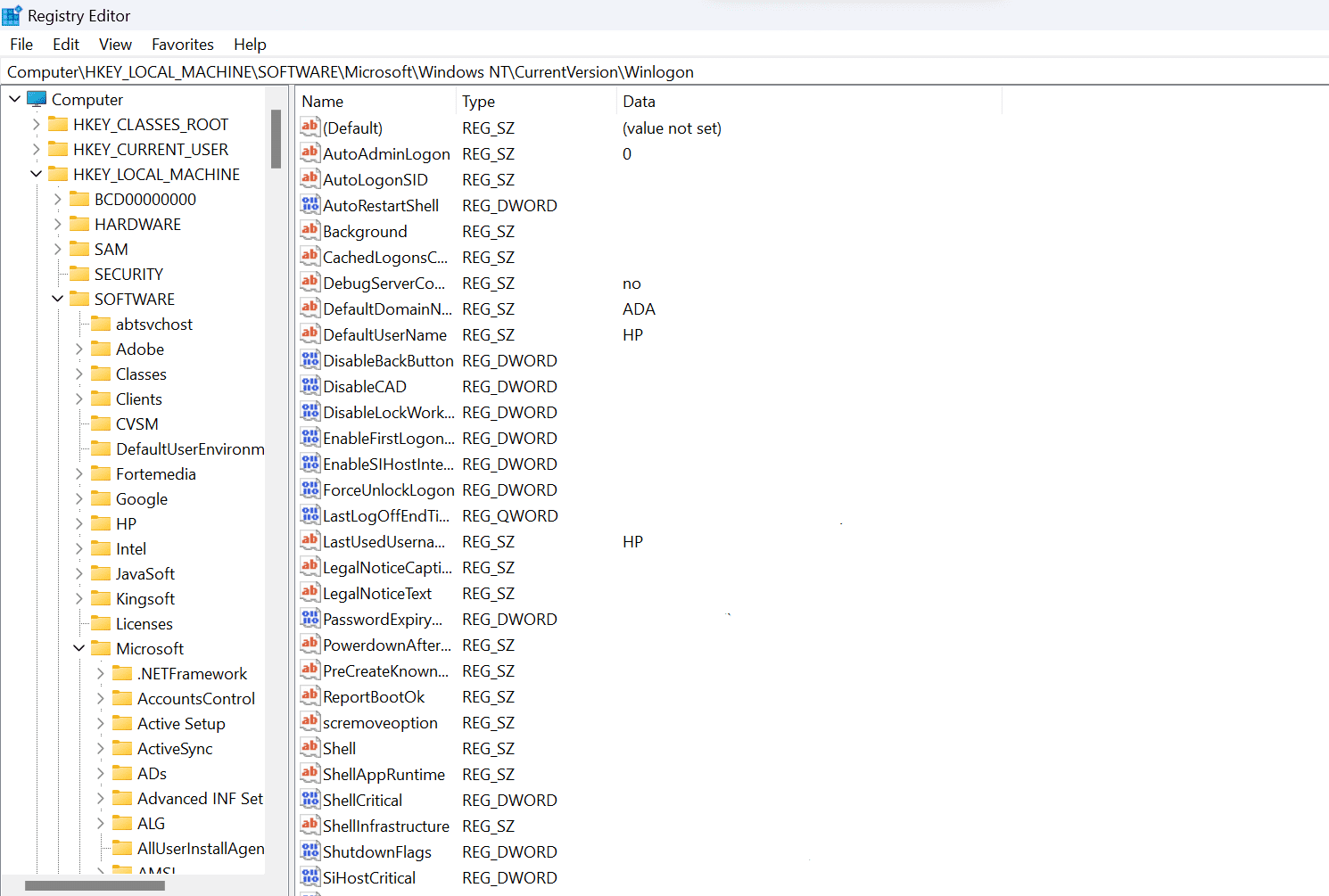
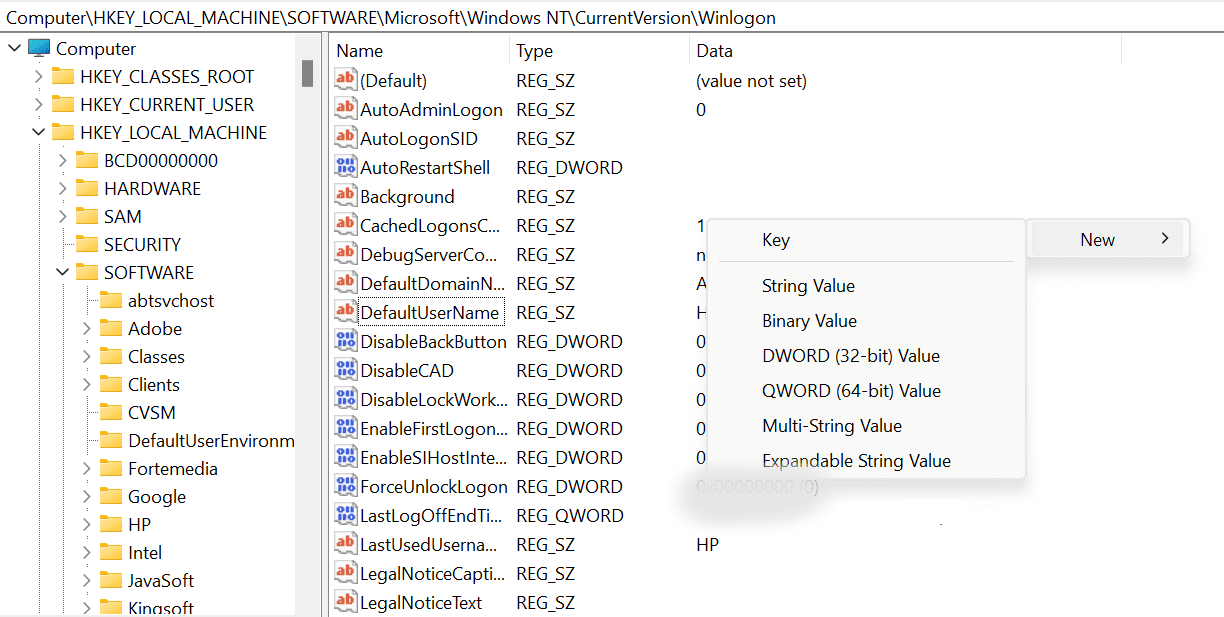
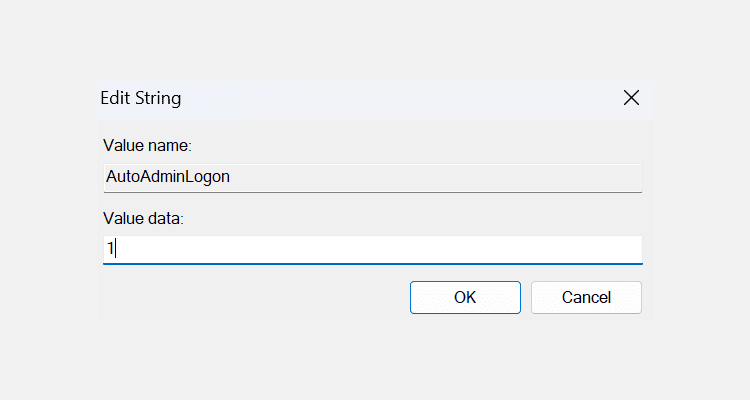
La prossima volta che avvii il computer, ti porterà direttamente sul desktop. Per disattivare l’accesso automatico, modificare il valore di AutoAdminLogon su 0.
3. Utilizza un’app per accedere automaticamente a un account utente
C’è anche un’app che ti aiuta ad accedere automaticamente a un account utente Windows 10 o 11. Se attivi e disattivi frequentemente l’accesso automatico a Windows 10/11, potresti voler utilizzare questa app invece dei metodi sopra indicati.
Accesso automatico ti consente di attivare e disattivare la funzione di accesso automatico con un solo clic. È un’app Sysinternals gratuita che puoi scaricare dal sito Web ufficiale di Microsoft.
Se non hai intenzione di installare l’app, puoi utilizzare la versione portatile, che funziona esattamente come lo strumento installato. Segui questi passaggi per iniziare a usarlo:
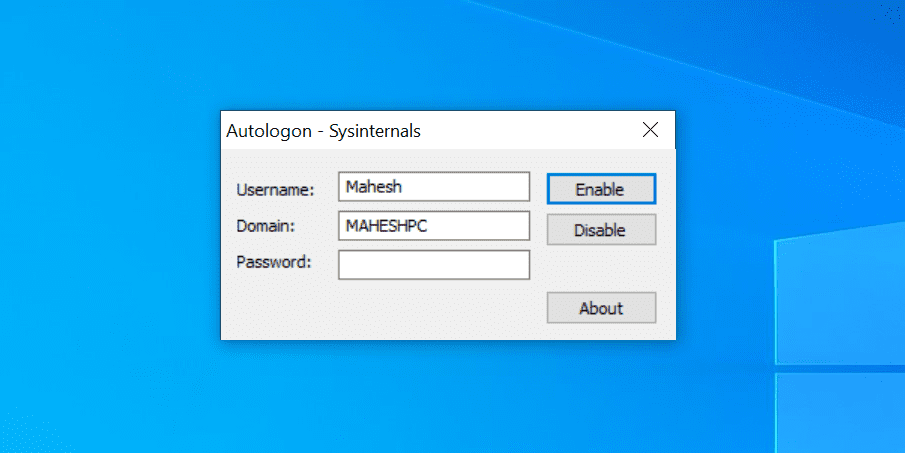
Per fortuna, questa app salva la tua password nel registro con crittografia (scopri come funziona la crittografia). Quindi, anche se qualcuno può accedere al Registro, non sarà in grado di leggere la tua password.
Il tuo account utente diventa meno sicuro con l’accesso automatico?
Dipende.
Poiché chiunque può accedere al tuo account, i tuoi dati potrebbero non essere altrettanto sicuri se condividi il tuo computer con altri. Ti consigliamo di richiedere una password o di impostare opzioni di accesso alternative a Windows Hello, soprattutto se sul tuo PC sono presenti dati sensibili.
Tuttavia, se sei l’unica persona con accesso fisico al tuo computer, non dovresti avere problemi a utilizzare la funzione di accesso automatico. Ciò ti farà risparmiare tempo e ridurrà l’inconveniente di digitare la password ad ogni accesso.
