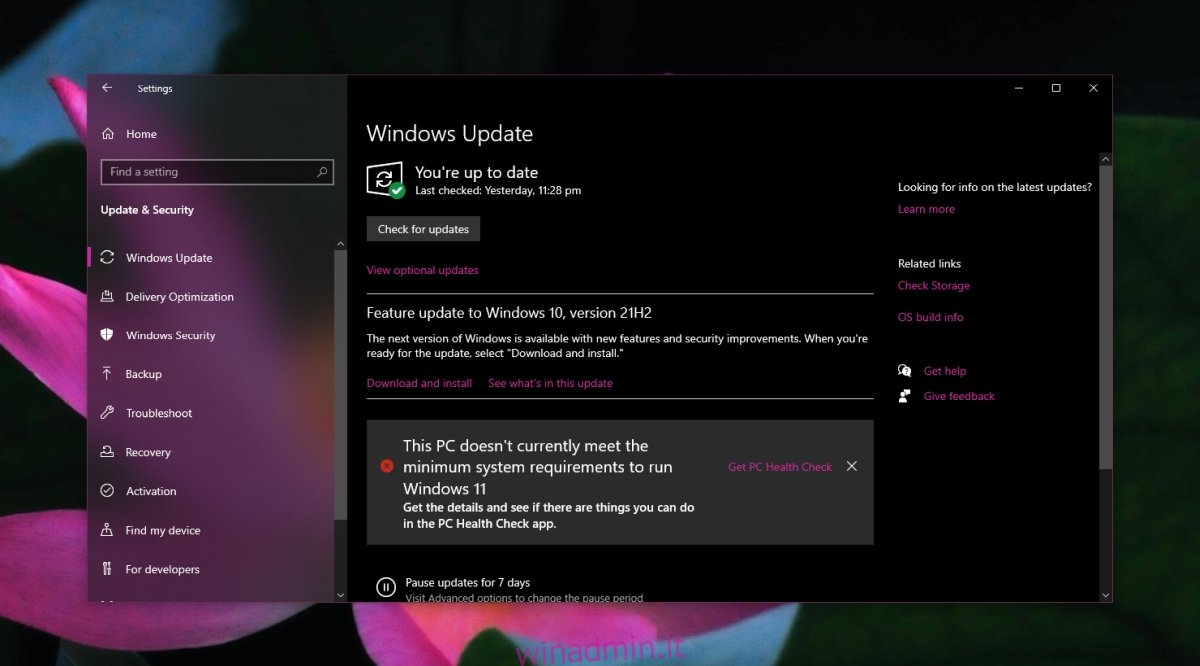Windows 10 scarica automaticamente gli aggiornamenti e li installa anche automaticamente. Questa “funzione” non è popolare tra gli utenti. L’installazione normalmente riavvia il sistema quando gli utenti non se lo aspettano. Ciò si traduce in flussi di lavoro interrotti o lavoro perso.
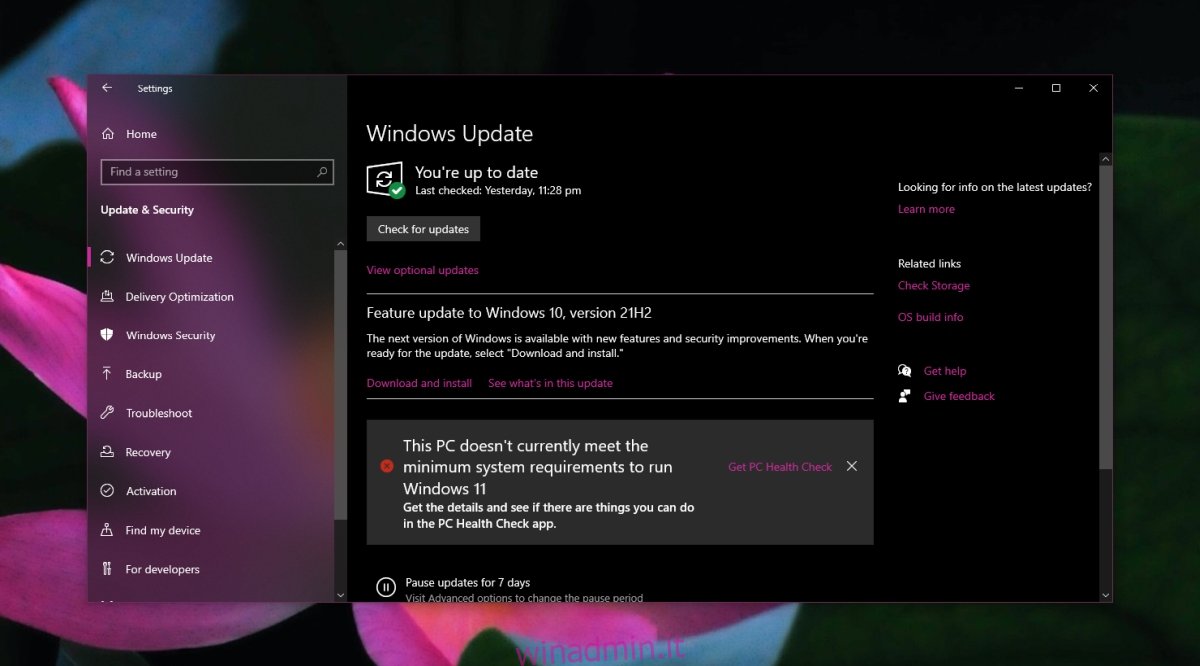
Sommario:
Disabilita o blocca gli aggiornamenti automatici su Windows 10
Gli utenti di Windows 10 stanchi degli aggiornamenti che si installano automaticamente hanno cercato modi per disabilitarli o bloccarli. In genere, bloccare gli aggiornamenti non è una buona idea. Sono spesso importanti e contengono aggiornamenti di sicurezza. Il modo migliore per impedire il riavvio del sistema mentre si lavora è configurare le ore di attività.
Apri l’app Impostazioni con la scorciatoia da tastiera Win+I.
Seleziona Aggiornamento e sicurezza.
Seleziona la scheda Aggiornamento di Windows.
Fare clic su Modifica orari di attività.
Attiva l’opzione Regola automaticamente le ore di attività per questo dispositivo in base all’attività.
Fare clic su Modifica accanto a Orari attivi correnti.
Seleziona una fascia oraria in cui normalmente non utilizzi il tuo sistema.
Windows 10 installerà gli aggiornamenti durante questa fascia oraria.
Se questo non funziona e devi assolutamente bloccare o disabilitare gli aggiornamenti, prova i metodi elencati di seguito.
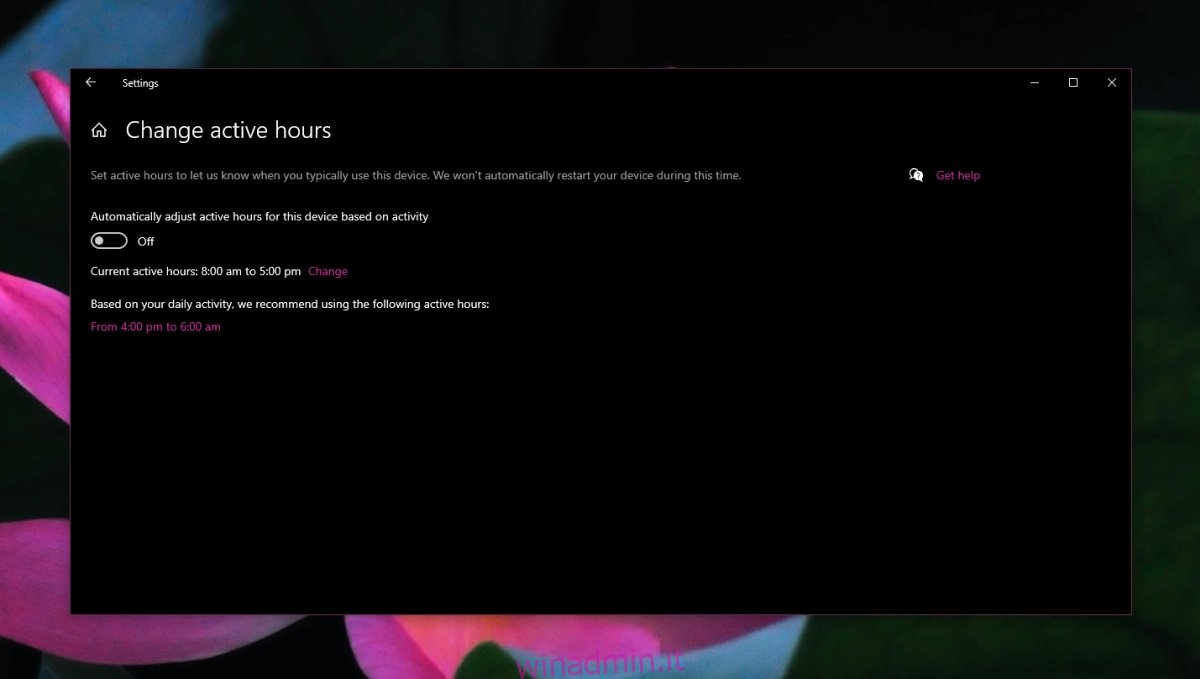
Disabilita il servizio di aggiornamento di Windows
Windows 10 verifica la disponibilità di aggiornamenti eseguendo un servizio e se disabiliti il servizio, il sistema operativo non sarà in grado di verificarli, scaricarli e installarli.
Tocca la scorciatoia da tastiera Win+R per aprire la casella Esegui.
Nella casella Esegui, inserisci services.msc e tocca il tasto Invio.
Nella finestra che si apre, cerca il servizio Windows Update.
Fare doppio clic sul servizio.
Nella finestra che si apre, apri il menu a discesa Tipo di avvio.
Seleziona Disabilitato.
Cerca il servizio Windows Update Medical Service.
Fare doppio clic su di esso.
Apri il menu a discesa Tipo di avvio e seleziona Disabilitato.
Riavvia il sistema.
Gli aggiornamenti di Windows saranno disabilitati.
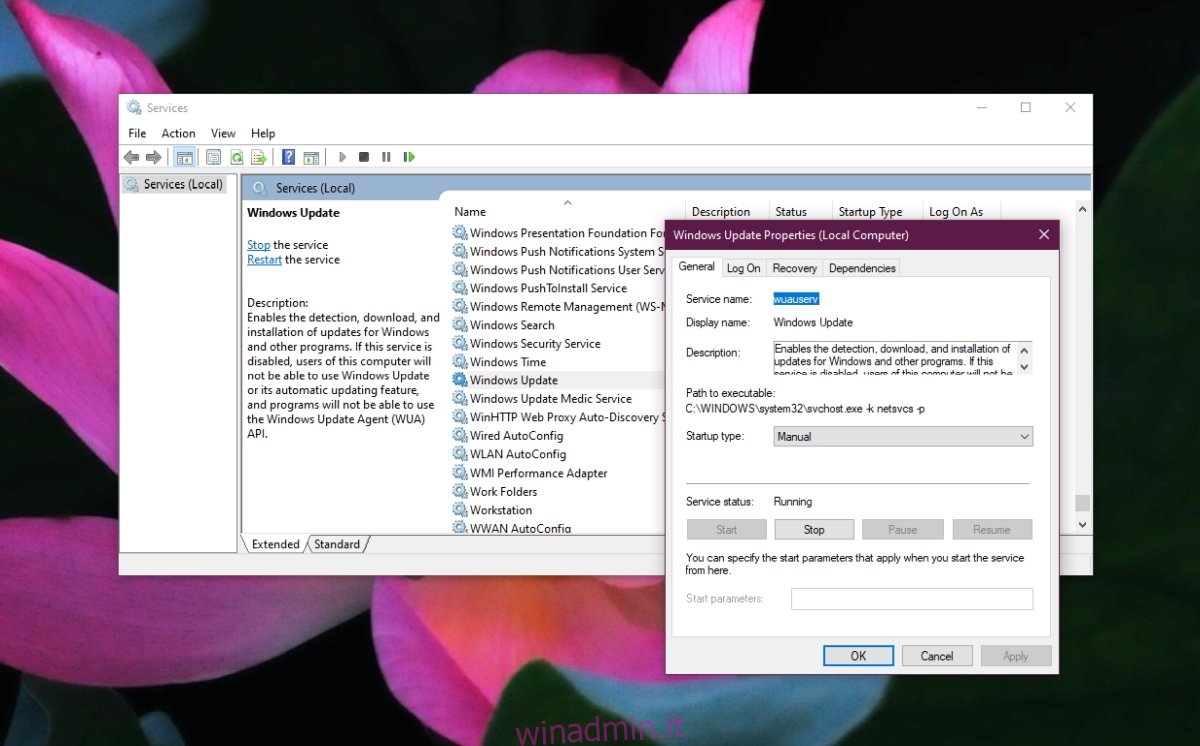
Disabilita gli aggiornamenti di Windows – Criteri di gruppo
Se stai utilizzando Windows 10 Pro o hai installato l’editor Criteri di gruppo su Windows 10 Home, puoi usarlo per disabilitare gli aggiornamenti di Windows.
Tocca la scorciatoia da tastiera Win+R per aprire la casella Esegui.
Nella casella Esegui, inserisci gpedit.msc e tocca il tasto Invio.
Vai a Configurazione computer > Modelli amministrativi > Componenti di Windows > Windows Update.
Fare doppio clic su Configura aggiornamenti automatici.
Apri l’opzione Configura aggiornamento automatico e impostala su Notifica per il download e l’installazione automatica.
Cambia rete in Metered
Se imposti la tua rete WiFi su una connessione a consumo, Windows 10 non la utilizzerà per scaricare gli aggiornamenti.
Apri l’app Impostazioni con la scorciatoia da tastiera Win+I.
Vai su Rete e Internet.
Seleziona la scheda Wi-Fi.
Fare clic su Gestisci reti note.
Seleziona la rete e fai clic su Proprietà.
Scorri verso il basso e attiva l’interruttore Imposta come connessione a consumo.
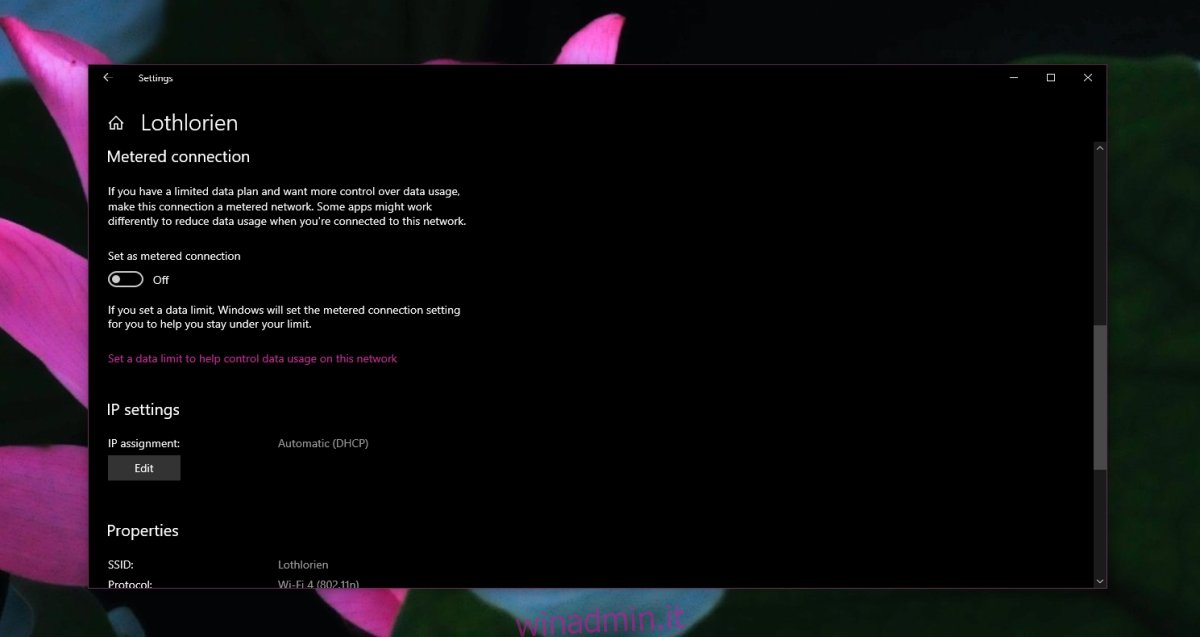
App di terze parti
In generale, l’utilizzo di un’app di terze parti per bloccare gli aggiornamenti non è una buona idea. Se è quello che vuoi fare, dai Stop Aggiornamenti10 un tentativo.
Conclusione
Bloccare gli aggiornamenti per un sistema operativo non è una buona idea. Se un aggiornamento causa problemi al tuo sistema, prova a bloccarlo invece di bloccare tutti gli aggiornamenti. Se stai bloccando gli aggiornamenti perché l’installazione interrompe il lavoro, assicurati di pianificare un’ora ogni mese, se non ogni settimana, per installarli manualmente. Un sistema obsoleto è un sistema a rischio.